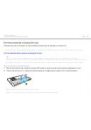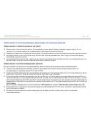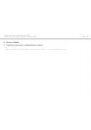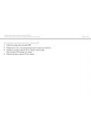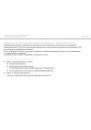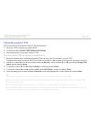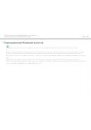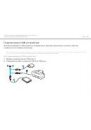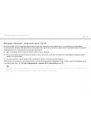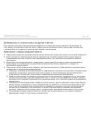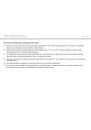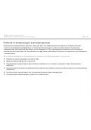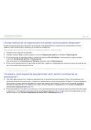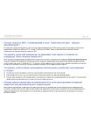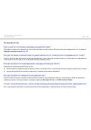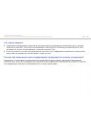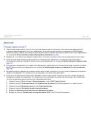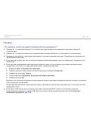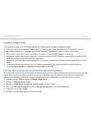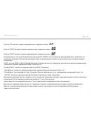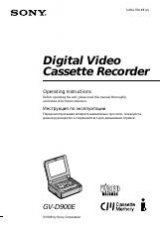Инструкция для SONY VAIO VPCSE2M9E, VAIO VPCSE2L9E, VAIO VPCSE2K9E, VAIO VPCSE2J9E, VAIO VPCSE2F1E, VAIO VPCSE2E1E, VAIO VPCSE2C5E, VAIO VPCSE2Z9R, VAIO VPCSE2X9E, VAIO VPCSE2X1R, VAIO VPCSE2V9R, VAIO VPCSE2V9E, VAIO VPCSE2S1E, VAIO VPCSE2N1E, VAIO VPCSB4Y9E, VAIO VPCSB4V9R, VAIO VPCSB4V9E, VAIO VPCSB4T9E, VAIO VPCSB4S9E, VAIO VPCSB4Q9E, VAIO VPCSB4N9E, VAIO VPCSB4M9E, VAIO VPCSB4M1R, VAIO VPCSB4L1E, VAIO VPCSB4C5E, VAIO VPCSB4A4E, VAIO VPCSA4T9E, VAIO VPCSA4S9R, VAIO VPCSA4C5E, VAIO VPCSA4B4E, VAIO VPCSA4A4E
Формат файла: PDF
Доступность: Бесплатно как и все руководства на сайте. Без регистрации и SMS.
Дополнительно: Чтение инструкции онлайн