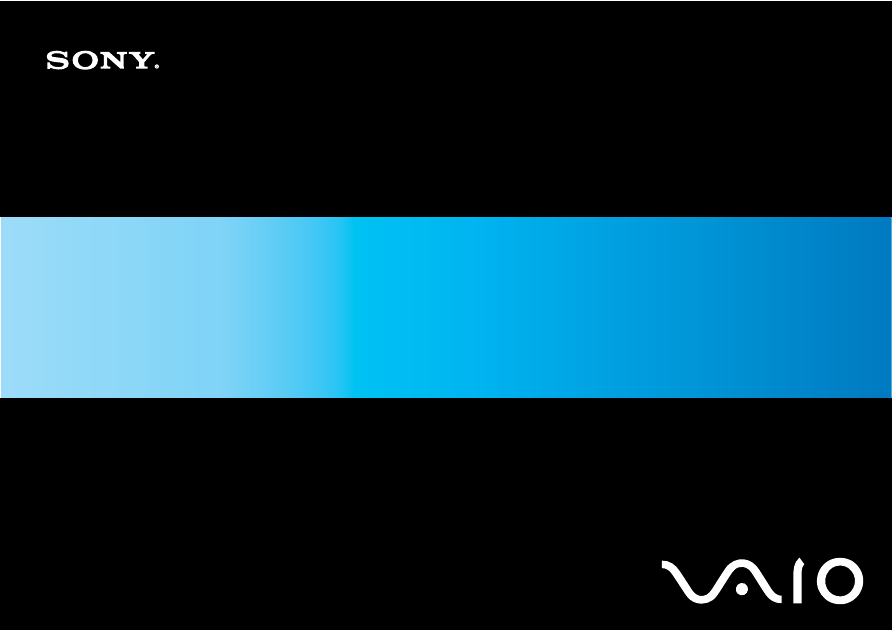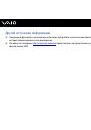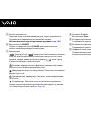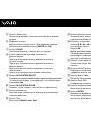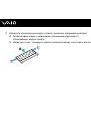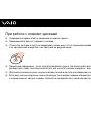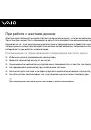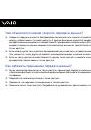Оглавление инструкции
- Страница 1 из 179
N Руководство пользователя Персональный компьютер С е р и я V G C - LT / V G C - L M - Страница 2 из 179
n 2 N Содержание Подготовка к использованию .........................................................................................................................................5 Уведомление - Страница 3 из 179
n 3 N Использование периферийных устройств...................................................................................................................90 Подключение USB-устройства - Страница 4 из 179
n 4 N Устранение неполадок ................................................................................................................................................134 Компьютер - Страница 5 из 179
n 5 N Подготовка к использованию Подготовка к использованию Поздравляем с приобретением компьютера Sony VAIO®! Добро пожаловать в интерактивное “Руководство пользователя”. Корпорация Sony создает современные персональные компьютеры, которые объединяют в себе передовые технологии и опыт в области - Страница 6 из 179
n 6 N Подготовка к использованию Уведомление © 2008 Sony Corporation. Все права защищены. Воспроизведение, перевод и преобразование в любую доступную для аппаратного считывания форму настоящего руководства и упомянутого в нем программного обеспечения (как полностью, так и частично) без - Страница 7 из 179
n 7 N Подготовка к использованию ENERGY STAR В качестве партнера ENERGY STAR, Sony установила и подтверждает, что данное изделие соответствует требованиям ENERGY STAR в отношении экономии электроэнергии. Международная программа ENERGY STAR по офисному оборудованию – это программа, направленная на - Страница 8 из 179
n 8 N Подготовка к использованию Документация Документация для данного компьютера VAIO содержит печатные документы и электронные руководства пользователя. Печатная документация ❑ Краткое руководство – содержит инструкции по распаковке и последующим процедурам для запуска компьютера VAIO. ❑ - Страница 9 из 179
n 9 N Подготовка к использованию Электронная документация ❑ Руководство пользователя (данное руководство) – содержит описание функций компьютера. В нем также содержится информация о программах, поставляемых вместе с компьютером, и информация об устранении наиболее распространенных неполадок. - Страница 10 из 179
n 10 N Подготовка к использованию My Club VAIO В разделе My Club VAIO находятся: ❑ Accessories Требуется расширить возможности компьютера? Щелкните мышью этот значок для просмотра информации о совместимых дополнительных устройствах. ❑ Software Требуются новые возможности? Воспользуйтесь этой - Страница 11 из 179
n 11 N Подготовка к использованию Другие источники информации ❑ Сведения о функциях и устранении неполадок при работе с различными приложениями можно найти в файлах интерактивной справки этих приложений. ❑ На web-узле по адресу http://www.club-vaio.com представлены интерактивные учебные пособия по - Страница 12 из 179
n 12 N Подготовка к использованию Требования эргономики По возможности постарайтесь учитывать приведенные ниже рекомендации по эргономике: ❑ Расположение компьютера – располагайте дисплей непосредственно перед собой (1). При работе с клавиатурой, устройством указания или мышью держите локти - Страница 13 из 179
n 13 N Подготовка к использованию ❑ Угол обзора экрана компьютера – наклоняя экран, подберите оптимальный угол. Правильно отрегулировав наклон экрана, можно снизить напряжение глаз и физическое утомление. Кроме того, отрегулируйте яркость экрана. ! Во время регулировки угла обзора во избежание - Страница 14 из 179
n 14 N Начало работы Начало работы В этом разделе рассматриваются начальные этапы работы с компьютером VAIO. ❑ Расположение органов управления и портов (стр. 15) ❑ Индикаторы (стр. 20) ❑ Настройка компьютера (стр. 21) ❑ Безопасное выключение компьютера (стр. 34) - Страница 15 из 179
n 15 N Начало работы Расположение органов управления и портов На следующих страницах показано расположение органов управления и портов компьютера. ! Ниже показан внешний вид компьютера серии VGC-LT. Внешний вид компьютера может отличаться от изображений на иллюстрациях в данном руководстве из-за - Страница 16 из 179
n 16 N Начало работы Вид сзади A Крышка задней панели Снимите крышку задней панели для обеспечения доступа к соответствующим портам и разъемам (стр. 21). B Порт i.LINK (IEEE 1394) S400 (стр. 94) C Гнездо микрофона Служит для подключения внешнего микрофона. D Гнездо линейного входа Служит для - Страница 17 из 179
n 17 N Начало работы A Вентиляционное отверстие B C D E F G H Крышка отсека жесткого диска* (стр. 116) Регулятор угла захвата (стр. 44) Разъем источника постоянного тока DC IN (стр. 23) Разъем модема (стр. 81) Сетевой порт (Ethernet) (стр. 96) Защелки для кабеля (стр. 25) Низкочастотный динамик для - Страница 18 из 179
n 18 N Начало работы Вид справа A Дисковод компакт-дисков (стр. 45) B Индикатор дисковода компакт-дисков (стр. 20) C Кнопка извлечения диска (стр. 46) D Высокоскоростной порт USB (USB 2.0)* (стр. 91) * Поддерживает высокую/полную/низкую скорость передачи. - Страница 19 из 179
n 19 N Начало работы Вид слева A Гнездо PC Card (стр. 65) B Кнопка извлечения карты PC Card (стр. 67) C Гнездо ExpressCard/34 (стр. 69) D E F G Гнездо карты памяти Memory Stick* (стр. 74) Индикатор Media Access (стр. 20) Гнездо карты памяти SD (стр. 79) Гнездо наушников Служит для подключения - Страница 20 из 179
n 20 N Начало работы Индикаторы Ниже перечислены индикаторы, предусмотренные в компьютере. Индикатор Назначение Питание 1 Светится зеленым светом – питание компьютера включено, светится оранжевым светом – компьютер находится в режиме сна, не светится – компьютер выключен. Встроенная камера MOTION - Страница 21 из 179
n 21 N Начало работы Настройка компьютера Снятие и установка крышки задней панели Чтобы получить доступ к некоторым портам и гнездам на задней стороне компьютера, необходимо сначала удалить крышку задней панели компьютера. Процедура удаления крышки задней панели 1 Переверните и аккуратно положите - Страница 22 из 179
n 22 N Начало работы Процедура установки крышки задней панели 1 Заведите подставку (1) через отверстие в крышке задней панели (2). 2 Совместите крышку с задней частью компьютера и втолкните ее внутрь. ! Не оставляйте снятой крышку задней панели компьютера, если доступ к задней панели больше не - Страница 23 из 179
n 23 N Начало работы Подключение источника питания Подключите компьютер к адаптеру переменного тока, затем адаптер к сети, прежде чем устанавливать соединение с беспроводной клавиатурой и мышью. ✍ Эксплуатация компьютера допускается только с адаптером переменного тока из комплекта поставки. - Страница 24 из 179
n 24 N Начало работы Процедура подключения адаптера переменного тока 1 Снимите крышку задней панели компьютера. Описание этой процедуры смотрите в руководстве Снятие и установка крышки задней панели (стр. 21). 2 Подключите один конец шнура питания (1) к адаптеру (3). 3 Подключите другой конец шнура - Страница 25 из 179
n 25 N Начало работы ✍ Можно связать кабель адаптера с другими кабелями. Откройте защелку для кабеля, протяните через нее кабель, затем закройте защелку для кабеля, как показано на рисунке ниже: Для полного отключения компьютера от сети питания отсоедините адаптер переменного тока. Убедитесь в том, - Страница 26 из 179
n 26 N Начало работы Подключение беспроводной клавиатуры В комплект поставки компьютера входят беспроводная клавиатура и четыре щелочных элемента питания типа АА для беспроводной клавиатуры. Перед использованием беспроводной клавиатуры необходимо установить элементы питания и обеспечить соединение - Страница 27 из 179
n 27 N Начало работы 7 Установите крышку задней панели. Описание этой процедуры смотрите в руководстве Снятие и установка крышки задней панели (стр. 21). - Страница 28 из 179
n 28 N Начало работы ✍ Индикатор элементов питания ( элементов питания. или ) в окне индикаторов беспроводной клавиатуры указывает уровень заряда При нарушении нормальной работы беспроводной клавиатуры необходимо заменить элементы питания. Если беспроводная клавиатура не используется длительное - Страница 29 из 179
n 29 N Начало работы Подключение беспроводной мыши В комплект поставки компьютера входят беспроводная мышь и два щелочных элемента питания типа АА для беспроводной мыши. Для работы с беспроводной мышью необходимо установить элементы питания и обеспечить соединение между компьютером и мышью. ✍ Если - Страница 30 из 179
n 30 N Начало работы 4 Установите выключатель питания на нижней поверхности мыши в положение ON. 5 Нажмите кнопку CONNECT (1) на задней панели компьютера. 6 Нажмите кнопку CONNECT на нижней поверхности мыши в пределах 10 секунд после выполнения пункта 5. Между беспроводной мышью и компьютером - Страница 31 из 179
n 31 N Начало работы 7 Установите крышку задней панели. Описание этой процедуры смотрите в руководстве Снятие и установка крышки задней панели (стр. 21). ✍ При нарушении нормальной работы беспроводной мыши необходимо заменить элементы питания. Если беспроводная мышь не применяется длительное время, - Страница 32 из 179
n 32 N Начало работы Подготовка крепления VESA Компьютер совместим со стандартом крепления VESA (Video Electronics Standards Association) (100 мм x 100 мм) и имеет четыре отверстия на задней панели для соединения с системой крепления. Процедура открытия отверстий крепления VESA 1 Снимите крышку - Страница 33 из 179
n 33 N Начало работы 3 Используйте четыре отверстия (3) для крепления, следуя описаниям инструкции, поставляемой вместе с системой крепления. - Страница 34 из 179
n 34 N Начало работы Безопасное выключение компьютера Во избежание потери несохраненных данных выключайте компьютер надлежащим образом – в соответствии с приведенными ниже инструкциями. Процедура выключения компьютера 1 Выключите все периферийные устройства, подсоединенные к компьютеру. 2 Нажмите - Страница 35 из 179
n 35 N Использование компьютера VAIO Использование компьютера VAIO В этом разделе описаны наиболее эффективные способы работы с компьютером VAIO. ❑ Использование клавиатуры (стр. 36) ❑ Использование мыши (стр. 40) ❑ Использование встроенной камеры MOTION EYE (стр. 43) ❑ Использование дисковода - Страница 36 из 179
n 36 N Использование компьютера VAIO Использование клавиатуры Компьютер поставляется с беспроводной клавиатурой. В беспроводной клавиатуре реализовано стандартное расположение клавиш с дополнительными клавишами, выполняющими определенные функции. Информация об использовании клавиатуры приведена - Страница 37 из 179
n 37 N Использование компьютера VAIO A Функциональные клавиши Выполняют определенные функции. Функция, назначенная каждой функциональной клавише, зависит от программного обеспечения, за исключением перечисленных ниже комбинаций с клавишей Fn. Fn + F5: Уменьшение яркости экрана ЖК-дисплея. Fn + F6: - Страница 38 из 179
n 38 N Использование компьютера VAIO H Клавиша Windows E Кнопка режима сна Переключение в режим минимального энергопотребления. Подробнее об управлении питанием см. раздел Использование энергосберегающего режима (стр. 103). F Выключатель POWER Отображение контекстного меню активного приложения. J - Страница 39 из 179
n 39 N Использование компьютера VAIO A Опоры клавиатуры Выдвиньте для регулировки угла наклона клавиатуры. B Кнопка CONNECT (стр. 26) Нажмите, чтобы установить соединение беспроводной клавиатуры с компьютером. C Аккумуляторный отсек Отсек для установки элементов питания типа АА. - Страница 40 из 179
n 40 N Использование компьютера VAIO Использование мыши Компьютер поставляется с беспроводной мышью. Использование беспроводной мыши Для подключения беспроводной оптической мыши не требуется кабель, а вместо шарика используется светодиод. ! Для повышения надежности соединения следует работать с - Страница 41 из 179
n 41 N Использование компьютера VAIO A Левая кнопка Однократно или дважды нажмите левую кнопку для выбора объектов. Для перетаскивания объектов перемещайте мышь, удерживая левую кнопку нажатой, затем отпустите кнопку для отпускания объекта. B Центральное колесико Вращайте колесико для прокрутки - Страница 42 из 179
n 42 N Использование компьютера VAIO Настройка функций мыши 1 Нажмите кнопку Пуск и выберите Панель управления. 2 Выберите Мышь в разделе Оборудование и звук. Откроется окно Свойства мыши. 3 Измените параметры. - Страница 43 из 179
n 43 N Использование компьютера VAIO Использование встроенной камеры MOTION EYE В компьютер встроена камера MOTION EYE. Встроенная камера MOTION EYE позволяет использовать видеофункции программного обеспечения мгновенного обмена сообщениями и редактирования видеоизображений. При включении - Страница 44 из 179
n 44 N Использование компьютера VAIO ✍ Встроенная камера MOTION EYE может использоваться в каждый момент только одним программным приложением. Если другое программное приложение уже использует камеру, закройте его перед работой со встроенной камерой MOTION EYE. При съемке в темном помещении нажмите - Страница 45 из 179
n 45 N Использование компьютера VAIO Использование дисковода оптических дисков В компьютер встроен дисковод оптических дисков. Процедура установки диска ! До установки диска 8 см в дисковод компакт-дисков необходимо подключить адаптер для дисков диаметром 8 см. Задвигайте диск прямолинейно, не - Страница 46 из 179
n 46 N Использование компьютера VAIO Для извлечения диска ! Кнопка извлечения диска отключена, если компьютер выключен. Не извлекайте компакт-диск, когда компьютер находится в режиме сна. Это может вызвать неполадки в работе компьютера. Не вытягивайте с усилием оптический диск до тех пор, пока он - Страница 47 из 179
n 47 N Использование компьютера VAIO Чтение и запись оптических дисков Возможность воспроизведения и записи компакт-дисков, DVD-дисков и дисков Blu-ray Disc™ зависит от приобретенной модели компьютера. Тип установленного в компьютер дисковода оптических дисков указан в документах в разделе - Страница 48 из 179
n 48 N Использование компьютера VAIO ВЗ: возможны как воспроизведение, так и запись В: возможно только воспроизведение –: не возможны ни воспроизведение, ни запись CDROM Видео Музыкальный CD компакт- компактдиск Extra диск CD-R/ DVDRW ROM DVDVideo BDROM DVD-R/ DVD+R/ DVD+R DVD-R DVDRW RW DL DL RAM - Страница 49 из 179
n 49 N Использование компьютера VAIO ! Данное изделие предназначено для воспроизведения дисков, удовлетворяющих требованиям стандарта CDDA (стандарт компакт-дисков). Двойной диск – это двусторонний диск, на одной стороне которого записан материал в формате DVD, а на другой стороне – цифровой - Страница 50 из 179
n 50 N Использование компьютера VAIO ! Для непрерывного воспроизведения защищенных авторскими правами дисков Blu-ray Disc необходимо обновить ключ AACS. Для обновления ключа AACS требуется подключение к сети Интернет. Как и в случае других оптических носителей, в некоторых случаях возможна - Страница 51 из 179
n 51 N Использование компьютера VAIO Замечания о записи данных на диск ❑ Для записи данных на диск должно использоваться только предварительно установленное программное обеспечение, рекомендованное корпорацией Sony. Другое программное обеспечение не всегда обеспечивает полную совместимость, что - Страница 52 из 179
n 52 N Использование компьютера VAIO Замечания о воспроизведении дисков Для достижения оптимального воспроизведения DVD-дисков следуйте приведенным ниже рекомендациям. ❑ Некоторые проигрыватели компакт-дисков и компьютерные дисководы для оптических дисков не воспроизводят аудио содержимое, - Страница 53 из 179
n 53 N Использование компьютера VAIO Воспроизведение компакт-дисков Процедура воспроизведения звукового компакт-диска 1 Установите диск в дисковод оптических дисков. 2 Если на рабочем столе компьютера не появляется никаких окон, нажмите кнопку Пуск, Все программы и выберите требуемую программу - Страница 54 из 179
n 54 N Использование компьютера VAIO Воспроизведение дисков DVD Процедура воспроизведения дисков DVD 1 Закройте все запущенные приложения. 2 Установите диск DVD в дисковод оптических дисков. 3 Если на рабочем столе компьютера не появляется никаких окон, нажмите кнопку Пуск, Все программы и выберите - Страница 55 из 179
n 55 N Использование компьютера VAIO Воспроизведение дисков Blu-ray ! Функция воспроизведения дисков Blu-ray доступна не для всех моделей. См. интерактивные спецификации для поиска типа дисковода оптических дисков, затем Чтение и запись оптических дисков (стр. 47) о поддерживаемых дисках. Процедура - Страница 56 из 179
n 56 N Использование компьютера VAIO Использование ТВ-функции В компьютере может быть установлена одна или две платы гибридного ТВ-тюнера, а операционная система Microsoft Windows Vista Home Premium содержит приложение Windows Media Center, которое позволяет просматривать, записывать и - Страница 57 из 179
n 57 N Использование компьютера VAIO Для подключения компьютера к услугам наземного или кабельного ТВ ✍ Перед настройкой на прием программ ТВ, необходимо снять крышку задней панели с компьютера. Описание этой процедуры смотрите в руководстве Снятие и установка крышки задней панели (стр. 21). ! - Страница 58 из 179
n 58 N Использование компьютера VAIO Пульт дистанционного управления Для работы с функциями Media Center, включая выбор ТВ-канала, в комплект поставки компьютера входит пульт дистанционного управления. - Страница 59 из 179
n 59 N Использование компьютера VAIO A Кнопка “Пауза” X Приостановка воспроизведения. Для продолжения воспроизведения нажмите кнопку еще раз. Кнопка Стоп x Остановка воспроизведения или записи ТВ-программы. Кнопка Перемотка вперед M Ускоренное воспроизведение с трехкратной скоростью. Кнопка Пропуск - Страница 60 из 179
n 60 N Использование компьютера VAIO E Кнопка Справочник Просмотр программы телевизионных передач в данном регионе. F Цифровые кнопки Выбор каналов и ввод текста. (Для перехода в режим выбора канала нажмите кнопку ENTER или OK.) G Кнопка CLEAR Удаление введенного текста слева от курсора. H Кнопки - Страница 61 из 179
n 61 N Использование компьютера VAIO Подготовка пульта дистанционного управления к работе Перед началом работы с пультом дистанционного управления необходимо установить в него прилагаемые марганцевые элементы типа AA для обеспечения связи между пультом управления и компьютером. Для установки - Страница 62 из 179
n 62 N Использование компьютера VAIO 3 Вставьте в пульт дистанционного управления два прилагаемых элемента типа AA. 4 Положите крышку отсека на заднюю сторону пульта дистанционного управления и сдвиньте крышку до защелкивания в направлении, противоположном стрелке (см. рис. выше). ✍ При нарушении - Страница 63 из 179
n 63 N Использование компьютера VAIO Настройка приложения Windows Media Center При первом запуске приложения Windows Media Center открывается мастер настройки. Для настройки ТВ-тюнера выберите Выборочная установка и следуйте инструкциям, которые отображаются на экране. В окне Этап установки по - Страница 64 из 179
n 64 N Использование компьютера VAIO Настройка приложения TV Enhance pour VAIO Приложение TV Enhance pour VAIO доступно только для моделей продаваемых во Франции. Приложение TV Enhance pour VAIO позволяет просматривать и записывать программы бесплатного эфирного цифрового телевизионного стандарта - Страница 65 из 179
n 65 N Использование компьютера VAIO Использование карт PC Card Карты PC Card позволяют подсоединять к компьютеру портативные внешние устройства. Установка карты PC Card ! Некоторые карты PC Card или их функции могут быть не совместимы с данным компьютером. ✍ При установке и извлечении карты PC - Страница 66 из 179
n 66 N Использование компьютера VAIO ✍ В работе некоторых устройств возможны сбои при многократном переходе в обычный режим из режима сна. Некоторые устройства, подключенные к компьютеру через карты PC Card, не распознаются системой при переключении между обычным режимом работы и режимом сна, когда - Страница 67 из 179
n 67 N Использование компьютера VAIO Извлечение карты PC Card Для извлечения карты PC Card из включенного компьютера выполните перечисленные ниже операции. При извлечении модуля с нарушением инструкций возможны сбои в работе системы. Для извлечения карты PC Card ✍ Для извлечения карты PC Card при - Страница 68 из 179
n 68 N Использование компьютера VAIO Использование модуля ExpressCard В компьютере предусмотрено гнездо Universal ExpressCard или* гнездо ExpressCard/34 для* переноса данных с цифровых камер, фотоаппаратов, плееров и других аудио/видео устройств. Гнездо первого типа поддерживает модуль - Страница 69 из 179
n 69 N Использование компьютера VAIO Установка модуля ExpressCard ! Компьютер поставляется с защитным устройством в гнезде ExpressCard. Извлеките защитное устройство перед использованием гнезда. Будьте аккуратны при установке модуля ExpressCard или извлечении его из гнезда. Не применяйте силу, - Страница 70 из 179
n 70 N Использование компьютера VAIO ! Если модуль ExpressCard не используется, вставьте в гнездо ExpressCard защитное устройство, которое препятствует попаданию в гнездо пыли и грязи. Перед перемещением компьютера обязательно вставьте защитное устройство в гнездо ExpressCard. ✍ При затруднениях с - Страница 71 из 179
n 71 N Использование компьютера VAIO Извлечение модуля ExpressCard Для извлечения модуля ExpressCard из включенного компьютера выполните перечисленные ниже операции. При извлечении модуля с нарушением инструкций возможны сбои в работе системы. Процедура извлечения модуля ExpressCard ✍ Для - Страница 72 из 179
n 72 N Использование компьютера VAIO Использование карт памяти Memory Stick Memory Stick – это компактное портативное многофункциональное устройство интегральной технологии записи, специально разработанное для переноса цифровых данных между совместимыми устройствами, например, цифровыми камерами, - Страница 73 из 179
n 73 N Использование компьютера VAIO Перед использованием карт памяти Memory Stick Гнездо Memory Stick компьютера совместимо с обоими стандартами, обычным и Duo, и поддерживает карты памяти Memory Stick PRO, Memory Stick PRO-HG Duo с высокой скоростью передачи данных и большой емкостью. ✍ Можно - Страница 74 из 179
n 74 N Использование компьютера VAIO Установка карты памяти Memory Stick Процедура установки карты памяти Memory Stick 1 Найдите гнездо Memory Stick (стр. 19). 2 Разверните карту памяти Memory Stick стрелкой в направлении гнезда Memory Stick. 3 Осторожно вставьте карту памяти Memory Stick в гнездо - Страница 75 из 179
n 75 N Использование компьютера VAIO Для просмотра содержимого карты памяти Memory Stick 1 Откройте окно Компьютер, выбрав Пуск и Компьютер. 2 Для просмотра списка файлов, сохраненных на карте Memory Stick, дважды щелкните мышью значок Memory Stick. Процедура форматирования карты памяти Memory - Страница 76 из 179
n 76 N Использование компьютера VAIO 5 Выберите Пуск. 6 В ответ на запрос подтверждения нажмите кнопку OK. Запускается процедура форматирования. ! Время, требуемое для выполнения этой процедуры, зависит от карты памяти Memory Stick. 7 По окончании процедуры нажмите кнопку OK. 8 Нажмите кнопку - Страница 77 из 179
n 77 N Использование компьютера VAIO Извлечение карты памяти Memory Stick Процедура извлечения карты памяти Memory Stick 1 Убедитесь в том, что индикатор доступа к карте не светится. 2 Нажмите на карту памяти Memory Stick в сторону компьютера. Карта памяти Memory Stick будет выдвинута из - Страница 78 из 179
n 78 N Использование компьютера VAIO Использование других карт памяти В дополнение к гнездам Memory Stick и ExpressCard, компьютер оснащен гнездом для карт памяти SD. Это гнездо может использоваться для передачи данных между цифровыми камерами, портативными видеокамерами, аудиопроигрывателями и - Страница 79 из 179
n 79 N Использование компьютера VAIO Установка карты памяти Процедура установки карты памяти 1 Найдите гнездо карт памяти SD (стр. 19). 2 Возьмите карту памяти стрелкой в направлении гнезда карты памяти. 3 Аккуратно вставьте карту памяти в гнездо до защелкивания. Не применяйте силу, вставляя карту - Страница 80 из 179
n 80 N Использование компьютера VAIO Извлечение карты памяти ! Не извлекайте карту памяти при горящем индикаторе доступа к карте. Если это сделать, карта или данные на ней могут быть повреждены. Процедура извлечения карты памяти 1 Убедитесь в том, что индикатор доступа к карте не светится. 2 - Страница 81 из 179
n 81 N Использование компьютера VAIO Использование сети Интернет Настройка коммутируемого соединения с Интернет Перед подключением к Интернету требуется подсоединить компьютер к телефонной линии с помощью телефонного кабеля (приобретается отдельно) и получить учетную запись у поставщика услуг - Страница 82 из 179
n 82 N Использование компьютера VAIO Процедура настройки коммутируемого соединения с Интернет 1 Нажмите кнопку Пуск и выберите Панель управления. 2 Выберите Подключение к Интернету в меню Сеть и Интернет. Открывается окно Подключение к Интернету. 3 Нажмите кнопку Удаленный доступ. 4 Следуйте - Страница 83 из 179
n 83 N Использование компьютера VAIO Использование беспроводной локальной сети WLAN С помощью предусмотренной компанией Sony встроенной поддержки WLAN все цифровые устройства со встроенными функциями WLAN могут свободно обмениваться данными по сети. Беспроводная локальная сеть (WLAN) – это сеть, по - Страница 84 из 179
n 84 N Использование компьютера VAIO Стандарт IEEE 802.11b/g является стандартом беспроводной локальной сети, использующим полосу частот 2,4 ГГц. Стандарт IEEE 802.11g обеспечивает высокую скорость передачи данных, превышающую скорость передачи по стандарту IEEE 802.11b. Стандарт IEEE 802.11a - Страница 85 из 179
n 85 N Использование компьютера VAIO Связь без точки доступа (одноранговая сеть) Одноранговая сеть – это сеть, в которой локальная сеть создается только между самими беспроводными устройствами без какого-либо центрального контроллера или точки доступа. Каждое устройство напрямую связывается с - Страница 86 из 179
n 86 N Использование компьютера VAIO Процедура организации связи без точки доступа (одноранговой сети) ! Упрощенный вариант стандарта IEEE 802.11n с полосой частот 2,4 или 5 ГГц невозможно использовать в одноранговых сетях. ✍ Перед использованием переключателя WLAN, необходимо снять крышку задней - Страница 87 из 179
n 87 N Использование компьютера VAIO Связь через точку доступа (инфраструктурная сеть) Инфраструктурная сеть является расширением существующей проводной локальной сети для подключения беспроводных устройств через точку доступа (не входит в комплект поставки), например, точку доступа Sony. Точка - Страница 88 из 179
n 88 N Использование компьютера VAIO Процедура соединения с беспроводной сетью ✍ Перед использованием переключателя WLAN, необходимо снять крышку задней панели с компьютера. Описание этой процедуры смотрите в руководстве Снятие и установка крышки задней панели (стр. 21). 1 Проверьте, установлена ли - Страница 89 из 179
n 89 N Использование компьютера VAIO Разрыв беспроводного сетевого соединения Для прекращения беспроводного сетевого соединения Нажмите кнопку рядом со значком WLAN в окне программы VAIO Smart Network. ! Отключение функции беспроводной сети при обращении к удаленным документам, файлам или ресурсам - Страница 90 из 179
n 90 N Использование периферийных устройств Использование периферийных устройств Функциональные возможности компьютера VAIO можно значительно расширить, используя различные порты компьютера. ❑ Подключение USB-устройства (стр. 91) ❑ Подключение принтера (стр. 93) ❑ Подсоединение устройства i.LINK - Страница 91 из 179
n 91 N Использование периферийных устройств Подключение USB-устройства Для предотвращения повреждения компьютера и/или USB-устройств при перемещении компьютера с подключенными USB-устройствами избегайте ударов и иных воздействий на порты USB. Подключение USB-дисковода гибких дисков Имеется - Страница 92 из 179
n 92 N Использование периферийных устройств Отсоединение USB-дисковода гибких дисков Отсоединение USB-дисковода гибких дисков возможно как при включенном, так и при выключенном компьютере. Отсоединение дисковода при нахождении компьютера в режиме сна может вызвать сбои в работе компьютера. - Страница 93 из 179
n 93 N Использование периферийных устройств Подключение принтера Для печати документов к компьютеру можно подсоединить Windows-совместимый принтер. Подключение принтера к порту USB К компьютеру можно подсоединить USB-принтер, совместимый с установленной версией Windows. Процедура подключения - Страница 94 из 179
n 94 N Использование периферийных устройств Подсоединение устройства i.LINK Замечания о подсоединении устройств i.LINK ❑ В компьютере предусмотрен порт i.LINK, который служит для подключения устройств с интерфейсом i.LINK, например, цифровых видеокамер. ❑ Порт i.LINK компьютера не обеспечивает - Страница 95 из 179
n 95 N Использование периферийных устройств Подсоединение цифровой видеокамеры Процедура подсоединения цифровой видеокамеры Подсоедините один конец кабеля i.LINK (1) (не входит в комплект поставки) к порту i.LINK (2) компьютера, другой конец кабеля – к порту DV In/Out (3) цифровой видеокамеры. ✍ В - Страница 96 из 179
n 96 N Использование периферийных устройств Подсоединение к локальной сети Компьютер можно подсоединять к сетям типов 100BASE-TX/10BASE-T с помощью сетевого кабеля Ethernet. Подсоедините один конец сетевого кабеля (в комплект поставки не входит) к сетевому порту (Ethernet) на задней панели - Страница 97 из 179
n 97 N Использование периферийных устройств ! Запрещается подсоединять телефонные линии к сетевому разъему (LAN) компьютера. При подсоединении сетевого разъема (LAN) к телефонной линии (тип которой указан ниже) ток, протекающий через разъем, может стать причиной повреждения оборудования, перегрева - Страница 98 из 179
n 98 N Индивидуальная настройка компьютера VAIO Индивидуальная настройка компьютера VAIO В этом разделе содержатся краткие инструкции по изменению основных параметров компьютера VAIO. Среди прочего Вы узнаете, как использовать и настраивать внешний вид программного обеспечения и служебных программ - Страница 99 из 179
n 99 N Индивидуальная настройка компьютера VAIO Установка пароля Для установки пароля служит одна из функций BIOS. В случае установки пароля этот пароль необходимо вводить при входе в систему после появления логотипа VAIO. Пароль включения позволяет защитить компьютер от несанкционированного - Страница 100 из 179
n 100 N Индивидуальная настройка компьютера VAIO Добавление пароля включения Использование пароля включения позволяет защитить компьютер от несанкционированного доступа. ! После установки пароля включения запуск компьютера без ввода пароля включения невозможен. Не забудьте пароль. Запишите пароль и - Страница 101 из 179
n 101 N Индивидуальная настройка компьютера VAIO Изменение и отмена пароля включения Процедура изменения или отмены пароля включения 1 Включите компьютер. 2 При появлении логотипа VAIO нажмите клавишу F2. Отображается экран настройки BIOS. Если этого не произошло, перезапустите компьютер и нажмите - Страница 102 из 179
n 102 N Индивидуальная настройка компьютера VAIO Настройка компьютера с помощью приложения VAIO Control Center Служебная программа VAIO Control Center позволяет просмотреть информацию о системе и задать предпочтительные параметры работы системы. Процедура использования приложения VAIO Control - Страница 103 из 179
n 103 N Индивидуальная настройка компьютера VAIO Использование энергосберегающего режима В дополнение к обычному режиму работы, который позволяет отключать определенные устройства, в компьютере предусмотрены специальный энергосберегающий режим работы, который называется режимом сна. Работа в - Страница 104 из 179
n 104 N Индивидуальная настройка компьютера VAIO Использование режима сна В режиме сна отключается ЖК-дисплей, а жесткий диск и процессор переключаются в режим низкого энергопотребления. В этом режиме светится оранжевый индикатор питания. ! Выключите компьютер, если вы не планируете использовать - Страница 105 из 179
n 105 N Индивидуальная настройка компьютера VAIO Процедура изменения параметров режима сна 1 Нажмите кнопку Пуск, Панель управления, Оборудование и звук, Электропитание. 2 Нажмите кнопку Изменение параметров плана для текущей схемы управления питанием. 3 Измените время перехода компьютера в режим - Страница 106 из 179
n 106 N Индивидуальная настройка компьютера VAIO Настройка конфигурации модема Перед началом работы со встроенным модемом (встроенными являются не все модемы), а также при использовании модема на новом месте необходимо убедиться в том, что значение параметра страны/региона в диалоговом окне - Страница 107 из 179
n 107 N Индивидуальная настройка компьютера VAIO 9 Убедитесь в том, что модем присутствует в списке на вкладке Модемы. Если модем отсутствует, нажмите кнопку Добавить и следуйте подсказкам мастера. 10 Нажмите кнопку Применить/OK. На этом процедура конфигурирования модема завершена. ! Перед - Страница 108 из 179
n 108 N Модернизация компьютера VAIO Модернизация компьютера VAIO В компьютере VAIO и модулях памяти используются высокоточные компоненты и технологии изготовления электронных разъемов. Во избежание аннулирования гарантии в течение гарантийного периода данного изделия придерживайтесь приведенных - Страница 109 из 179
n 109 N Модернизация компьютера VAIO Добавление и извлечение модулей памяти Если требуется расширить функциональные возможности компьютера, можно увеличить объем памяти за счет установки дополнительных модулей памяти. Перед началом обновления памяти компьютера ознакомьтесь с приведенными на - Страница 110 из 179
n 110 N Модернизация компьютера VAIO ❑ Пользуйтесь специальными пакетами, поставляемыми в комплекте с модулем памяти, или оберните модуль алюминиевой фольгой для защиты от статического электричества. ❑ Попадание жидкости или какого-либо вещества либо предметов в гнезда модулей памяти или во - Страница 111 из 179
n 111 N Модернизация компьютера VAIO Извлечение и установка модуля памяти Процедура замены или установки модуля памяти 1 Выключите компьютер, все периферийные устройства и отсоедините их от портов и гнезд доступа. 2 Снимите крышку задней панели компьютера. Описание этой процедуры смотрите в - Страница 112 из 179
n 112 N Модернизация компьютера VAIO 7 Извлеките установленный модуль памяти, выполнив следующие действия: ❑ Потяните фиксаторы в направлении, показанном стрелками (1). Это освободит модуль памяти. ❑ Убедитесь в том, что модуль памяти наклонился вверх, и вытащите его в направлении стрелки (2). - Страница 113 из 179
n 113 N Модернизация компьютера VAIO 8 Извлеките новый модуль памяти из упаковки. 9 Вставьте модуль памяти в гнездо расширения памяти и нажмите на модуль памяти до защелкивания. ! Не прикасайтесь к другим компонентам на системной плате. При установке модуля памяти в гнездо необходимо, чтобы паз - Страница 114 из 179
n 114 N Модернизация компьютера VAIO Просмотр количества памяти Процедура просмотра количества памяти 1 Включите компьютер. 2 Нажмите кнопку Пуск выберите Все программы, затем VAIO Control Center. Откроется окно VAIO Control Center. 3 Дважды щелкните мышью значок System Information в папке System - Страница 115 из 179
n 115 N Модернизация компьютера VAIO Добавление жесткого диска Если компьютер принадлежит к моделям серии VGC-LT, он оборудован открытым внутренним отсеком для установки дополнительного 3,5-дюймового жесткого диска. Ознакомьтесь с информацией производителя, поставляемой с новым жестким диском, - Страница 116 из 179
n 116 N Модернизация компьютера VAIO Установка дополнительного жесткого диска Процедура установки дополнительного жесткого диска 1 Выключите компьютер, все периферийные устройства и отсоедините их от портов и гнезд доступа. 2 Снимите крышку задней панели компьютера. Описание этой процедуры смотрите - Страница 117 из 179
n 117 N Модернизация компьютера VAIO 6 Отверните три винта (3) крепления жесткого диска. 7 Вытяните крепление жесткого диска (4) из отсека жесткого диска и отложите его в сторону. - Страница 118 из 179
n 118 N Модернизация компьютера VAIO 8 Поместите новый жесткий диск в крепление жесткого диска и совместите отверстия с обоих сторон отсека. 9 Закрепите диск в креплении диска винтами в отверстиях на каждой стороне крепления диска. ! Необходимые винты поставляются вместе с жестким диском. Не - Страница 119 из 179
n 119 N Модернизация компьютера VAIO 11 Установите на место крышку отсека жесткого диска и затяните винт. 12 Подключите адаптер переменного тока и периферийные устройства, отключенные в пункте 3. 13 Установите крышку задней панели. Описание этой процедуры смотрите в руководстве Снятие и установка - Страница 120 из 179
n 120 N Модернизация компьютера VAIO Определение дополнительного места на жестком диске При использовании нового жесткого диска, он должен выть конфигурироваться как расширенный раздел в файловой системе Windows NT (NTFS). Процедура определения дополнительного места на жестком диске 1 Войдите в - Страница 121 из 179
n 121 N Меры предосторожности Меры предосторожности В этом разделе приведены указания по технике безопасности и меры предосторожности, позволяющие избежать повреждения компьютера VAIO. ❑ При работе с ЖК-дисплеем (стр. 122) ❑ При использовании источника питания (стр. 123) ❑ При работе с компьютером - Страница 122 из 179
n 122 N Меры предосторожности При работе с ЖК-дисплеем ❑ Не подвергайте ЖК-дисплей воздействию солнечного света. Это может вызвать его повреждение. Будьте осторожны при работе на компьютере около окна. ❑ Не царапайте и не нажимайте на поверхность ЖК-дисплея. Это может вызвать ее повреждение. ❑ - Страница 123 из 179
n 123 N Меры предосторожности При использовании источника питания ❑ Требования к электропитанию данного компьютера приведены в интерактивных спецификациях. ❑ Не используйте розетку электросети одновременно с другим мощным электрооборудованием, например, копировальным аппаратом или бумагорезательной - Страница 124 из 179
n 124 N Меры предосторожности При работе с компьютером ❑ Очищайте корпус с помощью мягкой ткани. Ткань может быть сухой или слегка смоченной в растворе мягкого моющего средства. Не пользуйтесь абразивными материалами, чистящим порошком и растворителями, например, спиртом или бензином – это может - Страница 125 из 179
n 125 N Меры предосторожности ❑ Компьютер работает с высокочастотными радиосигналами и может создавать помехи приему радиои телевизионных сигналов. В таких случаях переместите компьютер на приемлемое расстояние от радио- или телевизионного приемника. ❑ Во избежание возникновения неполадок - Страница 126 из 179
n 126 N Меры предосторожности При использовании встроенной камеры MOTION EYE ❑ Запрещается прикасаться к защитному покрытию встроенной камеры MOTION EYE – это может привести к появлению на покрытии царапин, которые будут отображаться на сделанных снимках. ❑ Не подвергайте встроенную камеру MOTION - Страница 127 из 179
n 127 N Меры предосторожности При работе с дискетами ❑ Не открывайте вручную защитный щиток дискеты и не касайтесь поверхности дискеты. ❑ Храните дискеты вдали от магнитов. ❑ Предохраняйте дискеты от прямого солнечного света и иных источников тепла. ❑ Предохраняйте дискеты от попадания жидкостей. - Страница 128 из 179
n 128 N Меры предосторожности При работе с компакт-дисками ❑ Запрещается прикасаться к поверхности компакт-диска. ❑ Предохраняйте диск от падения и изгибов. ❑ Отпечатки пальцев и пыль на поверхности диска могут стать причиной ошибок чтения. Держите диск за края и за центральное отверстие, как - Страница 129 из 179
n 129 N Меры предосторожности ❑ Запрещается приклеивать на диски этикетки. Это приводит к необратимому повреждению диска. ❑ Специально разработанный для данной модели компьютера адаптер для дисков диаметра 8 см предназначен для работы с такими дисками на компьютере. ❑ Перед работой с диском - Страница 130 из 179
n 130 N Меры предосторожности При использовании наушников Профилактика повреждения органов слуха – избегайте пользоваться наушниками при высоком уровне громкости. Специалисты-отоларингологи предупреждают о вреде длительного и постоянного прослушивания при высоком уровне громкости. При появлении - Страница 131 из 179
n 131 N Меры предосторожности При работе с картами памяти Memory Stick ❑ Не прикасайтесь к разъему карты памяти Memory Stick пальцами или металлическими предметами. ❑ Используйте только клейкие этикетки, поставляемые в комплекте с картой памяти Memory Stick. ❑ Предохраняйте карту памяти Memory - Страница 132 из 179
n 132 N Меры предосторожности При работе с жестким диском Жесткий диск обладает высокой плотностью хранения данных, а также высокой скоростью чтения и записи данных. При этом диск может быть поврежден в результате воздействия механической вибрации, сотрясений и пыли. Несмотря на то, что в - Страница 133 из 179
n 133 N Меры предосторожности Модернизация компьютера Для эффективной работы компьютера требуется регулярная установка последних обновлений, которую следует выполнять с помощью указанных ниже приложений. Чтобы убедиться в том, что на компьютере установлены обновления, выполните следующие действия - Страница 134 из 179
n 134 N Устранение неполадок Устранение неполадок В этом разделе описаны способы устранения наиболее распространенных неполадок при работе с компьютером VAIO. Большинство неполадок можно устранить самостоятельно. Перед обращением в службу VAIO-Link попробуйте воспользоваться приведенными - Страница 135 из 179
n 135 N Устранение неполадок Компьютер Что делать, если компьютер не запускается? ❑ Проверьте, что компьютер надежно подключен к источнику питания и включен. Индикатор питания должен показывать, что питание включено. ❑ Убедитесь в отсутствии гибких дисков в дисководе (при его наличии). ❑ Проверьте - Страница 136 из 179
n 136 N Устранение неполадок Что делать, если при запуске компьютера отображается сообщение об ошибке BIOS? Если в нижней строке экрана отображается сообщение “Press <F1> to resume, <F2> to setup”, выполните следующие действия. 1 Нажмите клавишу F2. Отображается экран настройки BIOS. Если этого не - Страница 137 из 179
n 137 N Устранение неполадок Что делать, если компьютер или программное обеспечение перестает отвечать на команды? ❑ Если компьютер перестал отвечать на команды при работающем программном приложении, для закрытия окна приложения одновременно нажмите клавиши Alt+F4. ❑ Если сочетание клавиш Alt+F4 не - Страница 138 из 179
n 138 N Устранение неполадок Почему компьютер не переключается в режим сна? В работе компьютера могут возникать неполадки, если режим работы изменяется до завершения процесса переключения компьютера в режим сна. Процедура восстановления нормальной стабильной работы компьютера 1 Закройте все - Страница 139 из 179
n 139 N Устранение неполадок Что делать, если игровое программное обеспечение не работает или приводит к отказу? ❑ На web-узле игры проверьте наличие загружаемых исправлений или дополнений. ❑ Проверьте, что установлен самый новый видеодрайвер. ❑ В некоторых моделях VAIO видеопамять используется - Страница 140 из 179
n 140 N Устранение неполадок Что делать, если компьютер не загружается с USB-дисковода гибких дисков, подключенного к компьютеру? Для загрузки компьютера с USB-дисковода гибких дисков требуется изменить устройство загрузки. Включите компьютер и при появлении логотипа VAIO нажмите клавишу F11. Как - Страница 141 из 179
n 141 N Устранение неполадок Безопасность системы Как защитить компьютер от угроз безопасности, таких как вирусы? На компьютере установлена операционная система Microsoft Windows. Лучший способ защиты компьютера от угроз безопасности, например, от вирусов, состоит в регулярной загрузке и установке - Страница 142 из 179
n 142 N Устранение неполадок Встроенная камера MOTION EYE Почему в окне просмотра отсутствует изображение или оно низкого качества? ❑ Встроенная камера MOTION EYE может использоваться в каждый момент только одним программным приложением. Если другое программное приложение уже использует камеру, - Страница 143 из 179
n 143 N Устранение неполадок Почему сделанные снимки содержат выпавшие фрагменты, а звук прерывается? ❑ Выпадение фрагментов изображений может быть обусловлено действующими настройками работающего приложения. См. дополнительную информацию о программном обеспечении приложения в файле справки. ❑ - Страница 144 из 179
n 144 N Устранение неполадок Почему нет доступа ко встроенной камере MOTION EYE? ❑ Встроенная камера MOTION EYE может использоваться в каждый момент только одним программным приложением. Если другое программное приложение уже использует камеру, закройте его перед работой со встроенной камерой - Страница 145 из 179
n 145 N Устранение неполадок Интернет Что делать, если модем не работает? ❑ Проверьте, что телефонный провод надежно подключен к гнезду модема на компьютере и к телефонной розетке. ❑ Проверьте исправность телефонного провода. Подключите провод к обычному телефону и проверьте наличие тонального - Страница 146 из 179
n 146 N Устранение неполадок Чем объясняется низкая скорость передачи через модемное соединение? В компьютере установлен модем, совместимый со стандартами V.92/V.90. На скорость модемного соединения могут влиять различные факторы, включая шумы в телефонной линии и совместимость с телефонным - Страница 147 из 179
n 147 N Устранение неполадок Работа в сети Что делать, если компьютер не подключается к точке доступа беспроводной локальной сети? ❑ Возможность подключения зависит от расстояния и наличия препятствий. Возможно, потребуется переместить компьютер дальше от препятствий или ближе к используемой точке - Страница 148 из 179
n 148 N Устранение неполадок Чем объясняется низкая скорость передачи данных? ❑ Скорость передачи данных в беспроводной локальной сети зависит от расстояния и наличия препятствий между устройствами и точками доступа. К другим факторам относятся конфигурации устройств, условия распространения - Страница 149 из 179
n 149 N Устранение неполадок Что такое каналы? ❑ Соединения в беспроводной локальной сети осуществляются в разделенных диапазонах частот, которые называются каналами. Точки доступа беспроводной локальной сети сторонних изготовителей могут быть настроены на каналы, не совпадающие с каналами - Страница 150 из 179
n 150 N Устранение неполадок Оптические диски Почему компьютер останавливается при чтении диска? Возможно, в компьютер установлен загрязненный или поврежденный диск. Выполните следующие действия: 1 Нажмите клавиши Ctrl+Alt+Delete, затем нажмите стрелку рядом с кнопкой Завершение работы и - Страница 151 из 179
n 151 N Устранение неполадок Что делать, если диск воспроизводится на компьютере со сбоями? ❑ Убедитесь в том, что диск установлен в дисковод для оптических дисков этикеткой к пользователю. ❑ Проверьте, что необходимые программы установлены в соответствии с инструкциями изготовителя. ❑ Если диск - Страница 152 из 179
n 152 N Устранение неполадок 4 На левой панели выберите Диспетчер устройств. Открывается окно Диспетчер устройств с перечнем аппаратных устройств компьютера. Если на устройстве в списке отображается символ “X” или восклицательный знак, необходимо разрешить работу устройства или переустановить - Страница 153 из 179
n 153 N Устранение неполадок Что делать, если не удается воспроизвести диск Blu-ray? ! Этот пункт относится только к некоторым моделям компьютера. См. интерактивные спецификации для поиска типа дисковода оптических дисков, затем Чтение и запись оптических дисков (стр. 47) о поддерживаемых дисках. - Страница 154 из 179
n 154 N Устранение неполадок Что делать, если не удается выполнить запись данных на DVD? ❑ Убедитесь, что используется правильный тип записываемого диска DVD. ❑ Проверьте, какие форматы дисков DVD с возможностью записи совместимы с данным дисководом оптических дисков. Учитывайте, что некоторые - Страница 155 из 179
n 155 N Устранение неполадок Дисплей Почему экран гаснет? ❑ Экран компьютера может гаснуть при переключении компьютера в режим сна. Если компьютер находится в режиме сна, нажмите кнопку питания на компьютере либо кнопку режима сна на беспроводной клавиатуре или пульте дистанционного управления для - Страница 156 из 179
n 156 N Устранение неполадок Как запустить Windows Aero? ! Этот пункт относится только к некоторым моделям компьютера. Для запуска Windows Aero выполните следующие действия: 1 Нажмите кнопку Пуск и выберите Панель управления. 2 В разделе Оформление и персонализация выберите Настройка цветовой - Страница 157 из 179
n 157 N Устранение неполадок Печать Что делать, если не удается распечатать документ? ❑ Проверьте, что принтер включен и что кабель принтера надежно подсоединен к разъемам принтера и компьютера. ❑ Проверьте, что принтер совместим с операционной системой Windows, установленной на компьютере. ❑ - Страница 158 из 179
n 158 N Устранение неполадок Микрофон Что делать, если микрофон не работает? ❑ При использовании внешнего микрофона проверьте, что он включен и правильно подключен к гнезду микрофона на компьютере. ❑ Устройство ввода звука может быть настроено неправильно. Для настройки устройства ввода звука - Страница 159 из 179
n 159 N Устранение неполадок Что делать, если не слышен звук со встроенного микрофона во встроенных громкоговорителях, или встроенный микрофон не работает? Следуйте инструкциям для устранения акустического эха: 1 Включите компьютер. 2 При появлении логотипа VAIO нажмите клавишу F2. Отображается - Страница 160 из 179
n 160 N Устранение неполадок Мышь Что делать, если компьютер не распознает мышь? ❑ Убедитесь, что переключатель питания, расположенный снизу беспроводной мыши, находится в положении ON. ❑ Проверьте, что не подсоединена другая мышь. ❑ Убедитесь, что прилагаемые элементы питания типа АА правильно - Страница 161 из 179
n 161 N Устранение неполадок Громкоговорители Что делать, если внешние громкоговорители не работают? ❑ При использовании программы, содержащей собственный регулятор громкости звука, проверьте, что на регуляторе громкости установлен достаточный уровень. Подробнее см. файл справки к программе. ❑ - Страница 162 из 179
n 162 N Устранение неполадок Что делать при отсутствии звука встроенных громкоговорителей? ❑ При использовании программы, содержащей собственный регулятор громкости звука, проверьте, что на регуляторе громкости установлен достаточный уровень. Подробнее см. файл справки к программе. ❑ Убедитесь, что - Страница 163 из 179
n 163 N Устранение неполадок Клавиатура Что делать при неправильной настройке клавиатуры? Язык раскладки беспроводной клавиатуры указан на упаковочной коробке. Если при установке Windows выбрана клавиатура для другого региона, настройки клавиш будут неверными. Для изменения настроек клавиатуры - Страница 164 из 179
n 164 N Устранение неполадок Гибкие диски Почему при подключении дисковода на панели задач не появляется значок “Безопасное извлечение устройства”? Компьютер не распознает дисковод гибких дисков. Сначала проверьте, что кабель USB правильно подключен к порту USB. Если требуется установить - Страница 165 из 179
n 165 N Устранение неполадок Карты PC Card Что делать, если карта PC Card не работает? ❑ Проверьте, что карта PC Card правильно установлена. Подробнее см. Установка карты PC Card (стр. 65). ❑ Проверьте, что карта PC Card совместима с операционной системой Microsoft Windows, установленной на - Страница 166 из 179
n 166 N Устранение неполадок Почему компьютер не распознает подключенные устройства? Некоторые карты PC Card и подключенные устройства не распознаются системой при переключении между обычным режимом работы и режимом сна, когда карта установлена в компьютер. Перезапустите компьютер. Почему не - Страница 167 из 179
n 167 N Устранение неполадок Аудио/видео Что делать, если не удается использовать видеокамеру DV? Если отображается сообщение об отсоединенном или выключенном устройстве i.LINK, кабель i.LINK ненадежно подсоединен к разъему на компьютере или камере. Отсоедините и вновь подсоедините кабель. - Страница 168 из 179
n 168 N Устранение неполадок Что делать при отсутствии звука от аудиоустройства, подключенного к порту OPTICAL OUT? После подключения устройства к порту OPTICAL OUT для воспроизведения звука через это устройство необходимо изменить выходное аудиоустройство. Для изменения выходного аудиоустройства - Страница 169 из 179
n 169 N Устранение неполадок Как вывести звук Dolby Digital или DTS через устройство, совместимое с S/PDIF? Для вывода звука Dolby Digital или DTS с диска через совместимое с S/PDIF устройство, подключенное к компьютеру, выполните следующие действия: 1 Нажмите кнопку Пуск и выберите Панель - Страница 170 из 179
n 170 N Устранение неполадок Карта памяти Memory Stick Что делать, если карты памяти Memory Stick, отформатированные на компьютере VAIO, не работают в других устройствах? Возможно, требуется отформатировать карту памяти Memory Stick. При форматировании карты памяти Memory Stick все ранее записанные - Страница 171 из 179
n 171 N Устранение неполадок Можно ли копировать изображения с цифровой видеокамеры с помощью карты памяти Memory Stick? Да, а также можно просматривать видеоклипы, записанные на цифровых камерах, совместимых с картами памяти Memory Stick. Почему невозможно записать данные на карту памяти Memory - Страница 172 из 179
n 172 N Устранение неполадок Периферийные устройства Что делать, если невозможно подсоединить устройство USB? ❑ Если возможно, проверьте, что устройство USB включено и использует собственный источник питания. Например, при работе с цифровой камерой проверьте уровень заряда аккумулятора. При работе - Страница 173 из 179
n 173 N Техническая поддержка Техническая поддержка В этом разделе содержится информация о том, где можно получить ответы на вопросы по компьютеру VAIO. Информация о технической поддержке Sony Ответы на вопросы следует искать в источниках согласно указанной ниже последовательности. Подробная - Страница 174 из 179
n 174 N Техническая поддержка Электронная поддержка Что такое e-Support? Просмотрены все руководства пользователя и web-узел (http://www.vaio-link.com), а ответ на вопрос не найден? Тогда e-Support – это то, что нужно! Сетевой портал e-Support – это интерактивный web-узел, на который можно передать - Страница 175 из 179
n 175 N Техническая поддержка Можно ли задавать вопросы на родном языке? Взаимодействие с группой поддержки e-Support осуществляется через портал, который соединяется напрямую с нашей центральной базой данных, поэтому e-Support принимает и обрабатывает запросы только на английском, немецком и - Страница 176 из 179
n 176 N Техническая поддержка Торговые марки Sony, Battery Checker, Click to Disc, Click to Disc Editor, SonicStage Mastering Studio, VAIO Control Center, VAIO Edit Components, VAIO Media, VAIO Movie Story, VAIO MusicBox, VAIO Power Management, VAIO Power Management Viewer, My Club VAIO, VAIO - Страница 177 из 179
n 177 N Техническая поддержка My Club VAIO содержит программное обеспечение Macromedia Flash™ Player корпорации Macromedia, Inc., Copyright © 1995-2003 Macromedia, Inc. С сохранением всех прав. Macromedia и Flash являются торговыми марками корпорации Macromedia, Inc. Наименование и логотипы - Страница 178 из 179
n Название: Хон Фу Цзинь Пресижн Индастриал (Шеньчжень) Ко., Лтд. (Hon Fu Jin Precision Industrial (Shenzhen) Co., Ltd.) Адрес: № 2, 2-я Дунхуань Роуд, 10-й промышленный район Юсун, Лунхуа, Баоань, Шеньчжень Сити, Гуандун, КНР (No.2, 2nd Donghuan Road, 10th Yousong Industrial District, Longhua, - Страница 179 из 179