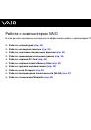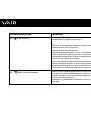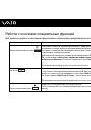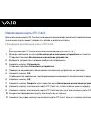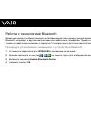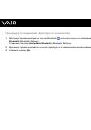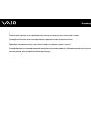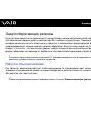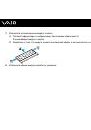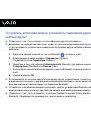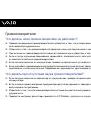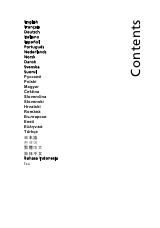Оглавление инструкции
- Страница 1 из 212
N Руководство пользователя Персональный компьютер С е р и я VG N - G - Страница 2 из 212
n 2 N Содержание Подготовка к работе .......................................................................................................................................................6 Уведомление - Страница 3 из 212
n 3 N Работа с периферийными устройствами.....................................................................................................................70 Подсоединение внешних - Страница 4 из 212
n 4 N Меры предосторожности ............................................................................................................................................151 Обращение с ЖК-дисплеем - Страница 5 из 212
n 5 N Клавиатура .............................................................................................................................................................197 Гибкие диски - Страница 6 из 212
n 6 N Подготовка к работе Подготовка к работе Поздравляем с приобретением компьютера Sony VAIO®! Добро пожаловать в интерактивное руководство пользователя. Корпорация Sony производит современные персональные компьютеры с применением передовых технологий в области обработки аудио- и видеоданных, - Страница 7 из 212
n 7 N Подготовка к работе Документация Документация содержит как печатные документы, так и руководства пользователя для чтения на компьютере VAIO. Руководства представлены в формате PDF, удобном для просмотра и печати. В начале работы с компьютером рекомендуется посетить портал My Club VAIO – на - Страница 8 из 212
n 8 N Подготовка к работе Печатная документация ❑ Плакат по настройке – содержит инструкции по распаковке и последующим процедурам для запуска компьютера VAIO. ❑ Руководство по устранению неисправностей – содержит рекомендации по устранению часто встречающихся неполадок. ❑ Руководство по - Страница 9 из 212
n 9 N Подготовка к работе My Club VAIO Содержимое портала My Club VAIO Раздел Documentation, в котором предоставляется доступ к следующим ресурсам. ❑ Руководство пользователя. Это руководство содержит подробное описание функций компьютера, а также инструкции по безопасной и надежной работе с этими - Страница 10 из 212
n 10 N Подготовка к работе Справка и поддержка Windows Справка и поддержка Windows – это обширный ресурс, в котором представлены практические советы, учебные пособия и демонстрационные ролики для обучения работе с компьютером. Для просмотра всех справочных ресурсов Windows, включая ресурсы в сети - Страница 11 из 212
n 11 N Подготовка к работе Требования эргономики Данный компьютер является портативным устройством, которое применяется в различных условиях. По возможности постарайтесь учитывать приведенные ниже рекомендации по эргономике как при работе в стационарных условиях, так и при использовании компьютера - Страница 12 из 212
n 12 N Подготовка к работе ❑ Угол обзора экрана компьютера – наклоняя экран, подберите оптимальный угол. Правильно отрегулировав наклон экрана, можно снизить напряжение глаз и физическое утомление. Кроме того, отрегулируйте яркость экрана. ❑ Освещение – выбирайте местоположение компьютера так, - Страница 13 из 212
n 13 N Начало работы Начало работы В этом разделе рассматриваются начальные этапы работы с компьютером VAIO. ❑ Расположение органов управления и портов (стр. 14) ❑ О световых индикаторах (стр. 19) ❑ Подключение источника питания (стр. 20) ❑ Работа с аккумулятором (стр. 21) ❑ Безопасное выключение - Страница 14 из 212
n 14 N Начало работы Расположение органов управления и портов На следующих страницах показано расположение органов управления и портов компьютера. Вид спереди A B C D E F G H I J K Переключатель беспроводной связи WIRELESS (стр. 57) Датчик отпечатков пальцев (стр. 92) Режим презентации/кнопка S - Страница 15 из 212
n 15 N Начало работы A B C D E F G ЖК-дисплей (стр. 152) H I J K L Гнездо карты памяти Memory Stick PRO/Duo* (стр. 48) * Данный компьютер поддерживает карты памяти большого объема Memory Stick PRO и Memory Stick Duo с высокой скоростью передачи данных. Клавиша включения питания Индикатор питания - Страница 16 из 212
n 16 N Начало работы Вид справа A B C D E F G Дисковод оптических дисков (стр. 34) Индикатор дисковода оптических дисков (стр. 19) Отверстие ручного извлечения диска (стр. 184) Дублирующая кнопка извлечения диска (стр. 34) Вентиляционное отверстие Разъем модема (стр. 55) Порт монитора (VGA) (стр. - Страница 17 из 212
n 17 N Начало работы Вид слева A Разъем источника постоянного тока DC IN (стр. 20) B Порт высокоскоростного интерфейса USB (USB 2.0)* (стр. 79) C D E F G Сетевой порт (Ethernet) (стр. 83) * Поддерживает высокую, среднюю и низкую скорость передачи данных. Вентиляционное отверстие Гнездо PC Card - Страница 18 из 212
n 18 N Начало работы Вид снизу A B C D Вентиляционные отверстия Разъем аккумулятора Защелка фиксации аккумулятора RELEASE (стр. 27) Переключатель аккумулятора LOCK/UNLOCK (стр. 21) - Страница 19 из 212
n 19 N Начало работы О световых индикаторах Ниже перечислены индикаторы, предусмотренные в компьютере. Индикатор Назначение Питание 1 Горит, когда компьютер находится в рабочем режиме; мигает, когда компьютер находится в спящем режиме; не горит, когда компьютер находится в режиме гибернации или - Страница 20 из 212
n 20 N Начало работы Подключение источника питания Источником питания компьютера может служить адаптер переменного тока или аккумулятор. Работа с адаптером переменного тока ✍ Эксплуатация компьютера допускается только с адаптером переменного тока из комплекта поставки. Процедура подключения - Страница 21 из 212
n 21 N Начало работы Работа с аккумулятором Новый аккумулятор из комплекта поставки компьютера заряжен не полностью. Установка аккумулятора Процедура установки аккумулятора ! Соблюдайте осторожность при установке аккумулятора, чтобы не повредить ЖК-дисплей. 1 Выключите компьютер и закройте крышку - Страница 22 из 212
n 22 N Начало работы 3 Задвиньте аккумулятор по диагонали в аккумуляторный отсек до совмещения выступов (2) на обеих сторонах аккумуляторного отсека с пазами (3) на обеих сторонах аккумулятора. - Страница 23 из 212
n 23 N Начало работы 4 Поверните аккумулятор в направлении стрелки и нажмите на аккумулятор вниз до защелкивания в аккумуляторном отсеке. 5 Передвиньте переключатель аккумулятора LOCK/UNLOCK в положение LOCK для закрепления аккумулятора в корпусе компьютера. ✍ Если компьютер подсоединен к адаптеру - Страница 24 из 212
n 24 N Начало работы Зарядка аккумулятора Новый аккумулятор из комплекта поставки компьютера заряжен не полностью. Процедура зарядки аккумулятора 1 Установите аккумулятор. 2 Подсоедините адаптер переменного тока к компьютеру. Зарядка аккумулятора выполняется автоматически (в процессе зарядки - Страница 25 из 212
n 25 N Начало работы ✍ При низком уровне заряда аккумулятора одновременно мигают индикаторы аккумулятора и питания. При питании от электросети не извлекайте аккумулятор из компьютера. Зарядка аккумулятора продолжается и во время работы компьютера. При снижении уровня заряда аккумулятора ниже 10% - Страница 26 из 212
n 26 N Начало работы Процедура использования функции ухода за батареей Предусмотрено ограничение максимальной зарядной емкости с помощью функции ухода за батареей для замедления ухудшения характеристик аккумулятора. 1 Нажмите кнопку Пуск и выберите Все программы, VAIO Control Center. Открывается - Страница 27 из 212
n 27 N Начало работы Извлечение аккумулятора ! Если при извлечении аккумулятора компьютер включен и не подсоединен к адаптеру переменного тока либо находится в спящем режиме, данные могут быть утрачены. Процедура извлечения аккумулятора 1 Выключите компьютер и закройте крышку ЖК-дисплея. 2 Сдвиньте - Страница 28 из 212
n 28 N Начало работы Безопасное выключение компьютера Во избежание потери несохраненных данных выключайте компьютер в соответствии с приведенными ниже инструкциями. Процедура выключения компьютера 1 Выключите все периферийные устройства, подсоединенные к компьютеру. 2 Нажмите кнопку Пуск, затем - Страница 29 из 212
n 29 N Работа с компьютером VAIO Работа с компьютером VAIO В этом разделе приведены инструкции по эффективной работе с компьютером VAIO. ❑ Работа с клавиатурой (стр. 30) ❑ Работа с сенсорной панелью (стр. 32) ❑ Работа с кнопками специальных функций (стр. 33) ❑ Работа с дисководом оптических дисков - Страница 30 из 212
n 30 N Работа с компьютером VAIO Работа с клавиатурой Клавиатура аналогична клавиатуре настольных компьютеров, однако содержит дополнительные клавиши для выполнения специальных функций. Информация об использовании клавиатуры приведена также на web-узле VAIO-Link (http://www.vaio-link.com). - Страница 31 из 212
n 31 N Работа с компьютером VAIO Комбинация/Функция Назначение Fn + Изменение разрешения для увеличения или восстановления исходного размера изображения на экране компьютера. (F10): масштаб ✍ Разрешение по умолчанию для стандартного экрана и увеличенного экрана приведено ниже. Стандартный экран: - Страница 32 из 212
n 32 N Работа с компьютером VAIO Работа с сенсорной панелью Сенсорная панель позволяет перемещать курсор, а также выбирать, перетаскивать и прокручивать объекты на экране. Действие Описание Указание Проведите пальцем по сенсорной панели (1) для установки указателя (2) на элемент или объект. Щелчок - Страница 33 из 212
n 33 N Работа с компьютером VAIO Работа с кнопками специальных функций Для удобства работы с некоторыми функциями в компьютере предусмотрены специальные кнопки. Кнопка специальной функции Кнопка режима презентации Назначение Переводит компьютер в режим презентации. Режим презентации позволяет - Страница 34 из 212
n 34 N Работа с компьютером VAIO Работа с дисководом оптических дисков В компьютер встроен дисковод оптических дисков. Процедура установки диска 1 Включите компьютер. 2 Для открытия дисковода нажмите кнопку извлечения диска (1). Лоток для дисков выдвигается. ✍ Если кнопка не работает, нажмите - Страница 35 из 212
n 35 N Работа с компьютером VAIO 3 Поместите диск в центр лотка этикеткой вверх и аккуратно нажмите на диск до защелкивания в фиксаторах. 4 Закройте лоток, аккуратно его подтолкнув. ! Запрещается извлекать компакт-диски, когда компьютер находится в энергосберегающем режиме (спящий режим или режим - Страница 36 из 212
n 36 N Работа с компьютером VAIO Чтение и запись оптических дисков Возможность воспроизведения и записи компакт-дисков, DVD-дисков и дисков Blu-ray зависит от приобретенной модели компьютера. Тип установленного в компьютер дисковода оптических дисков указан в документах в разделе «Спецификации». В - Страница 37 из 212
n 37 N Работа с компьютером VAIO ВЗ: доступные для воспроизведения и записи В: доступные для воспроизведения, но не доступные для записи –: не доступные ни для воспроизведения, ни для записи CD- Видео Музыкальный CD CD-R/ DVD- DVD- BD- DVD-R/ DVD+R/ DVD+R DVD-R DVDROM компакт-диск компакт-диск - Страница 38 из 212
n 38 N Работа с компьютером VAIO ✍ Запись на диски диаметром 8 см не поддерживается. ! Для воспроизведения дисков Blu-ray, записанных с применением средств защиты авторских прав, необходимо обновить ключ AACS. Для обновления ключа AACS требуется доступ к сети Интернет. Как и для других типов - Страница 39 из 212
n 39 N Работа с компьютером VAIO Замечания о записи данных на диск ❑ Используйте для записи данных на диск только предварительно установленное программное обеспечение, рекомендованное корпорацией Sony. Другое программное обеспечение не обеспечивает полную совместимость, что приводит к ошибкам. ❑ - Страница 40 из 212
n 40 N Работа с компьютером VAIO Замечания о воспроизведении дисков Для достижения максимальной производительности при воспроизведении DVD-дисков следуйте приведенным ниже рекомендациям. ❑ Перед началом воспроизведения DVD-диска закройте все открытые приложения. ❑ Некоторые проигрыватели - Страница 41 из 212
n 41 N Работа с компьютером VAIO ❑ Не пытайтесь изменить настройки кода региона дисковода DVD. Любые неполадки, связанные с изменением настроек кода региона дисковода DVD, не подлежат гарантийному ремонту. ❑ Если во время воспроизведения DVD-диска (видео или аудио) необходимо отключить - Страница 42 из 212
n 42 N Работа с компьютером VAIO Воспроизведение компакт-дисков Процедура воспроизведения звукового компакт-диска 1 Установите диск в дисковод оптических дисков. 2 Если на рабочем столе компьютера не появляется никаких окон, нажмите кнопку Пуск, Все программы и выберите требуемую программу - Страница 43 из 212
n 43 N Работа с компьютером VAIO Воспроизведение DVD-дисков Процедура воспроизведения DVD-дисков 1 Закройте все запущенные приложения. 2 Установите DVD-диск в дисковод оптических дисков. 3 Если на рабочем столе компьютера не появляется никаких окон, нажмите кнопку Пуск, Все программы и выберите - Страница 44 из 212
n 44 N Работа с компьютером VAIO Работа с картами PC Card Карты PC Card позволяют подсоединять к компьютеру портативные внешние устройства. ! Работа с картой PC Card невозможна, если гнездо PC Card отключено в Утилите задания ограничений периферийных устройств и носителей данных (Peripheral Device - Страница 45 из 212
n 45 N Работа с компьютером VAIO 5 Аккуратно нажмите на карту PC Card, чтобы вставить ее до упора. Система автоматически обнаружит карту PC Card. На панели задач появляется значок Безопасное извлечение устройства. ! Если карта PC Card не используется, вставьте в гнездо PC Card защитное устройство, - Страница 46 из 212
n 46 N Работа с компьютером VAIO Извлечение карты PC Card Для извлечения карты PC Card из включенного компьютера выполните перечисленные ниже операции. Неправильное извлечение карты может привести к сбоям в работе системы. Процедура извлечения карты PC Card ✍ Для извлечения карты PC Card при - Страница 47 из 212
n 47 N Работа с компьютером VAIO Работа с картами памяти Memory Stick Компьютер поддерживает карты памяти Memory Stick. Карта памяти Memory Stick представляет собой портативное универсальное миниустройство записи, работающее на интегральных схемах и специально предназначенное для переноса цифровых - Страница 48 из 212
n 48 N Работа с компьютером VAIO Установка карты памяти Memory Stick Процедура установки карты памяти Memory Stick 1 Разверните карту памяти Memory Stick стрелкой вверх и в направлении гнезда Memory Stick PRO/Duo. 2 Аккуратно вставьте карту памяти Memory Stick в гнездо до защелкивания в фиксаторах. - Страница 49 из 212
n 49 N Работа с компьютером VAIO Процедура просмотра содержимого карты памяти Memory Stick 1 Нажмите кнопку Пуск и выберите Компьютер для открытия окна Компьютер. 2 Дважды щелкните на значке карты памяти Memory Stick для просмотра списка файлов данных, сохраненных на карте памяти Memory Stick. - Страница 50 из 212
n 50 N Работа с компьютером VAIO 5 Нажмите кнопку Начать. 6 При отображении запроса на подтверждение нажмите кнопку ОК. Запускается процесс форматирования. ! Продолжительность форматирования зависит от емкости карты памяти Memory Stick. 7 По завершении процесса нажмите кнопку ОК. 8 Нажмите кнопку - Страница 51 из 212
n 51 N Работа с компьютером VAIO Извлечение карты памяти Memory Stick Процедура извлечения карты памяти Memory Stick 1 Убедитесь в том, что индикатор доступа к карте не горит. 2 Нажмите на карту памяти Memory Stick в направлении компьютера. Карта памяти Memory Stick выдвигается из компьютера. 3 - Страница 52 из 212
n 52 N Работа с компьютером VAIO Работа с другими картами памяти Помимо гнезда для карт памяти Memory Stick PRO/Duo компьютер оснащен гнездом SD, которое позволяет использовать карты других типов. Это гнездо служит для передачи данных между цифровыми камерами, видеокамерами, музыкальными - Страница 53 из 212
n 53 N Работа с компьютером VAIO Установка карты памяти Процедура установки карты памяти 1 Найдите гнездо для карт памяти SD на передней панели компьютера. 2 Возьмите карту памяти так, чтобы стрелка оказалась сверху и была направлена в сторону гнезда карты памяти. 3 Аккуратно вставьте карту памяти - Страница 54 из 212
n 54 N Работа с компьютером VAIO Извлечение карты памяти ! Не извлекайте карту памяти при горящем индикаторе доступа к карте. Карта или данные на ней могут быть повреждены. Процедура удаления карты памяти 1 Убедитесь в том, что индикатор доступа к карте не горит. 2 Нажмите на выступающую часть - Страница 55 из 212
n 55 N Работа с компьютером VAIO Работа в сети Интернет Настройка коммутируемого соединения с Интернет Перед подключением к Интернет требуется подсоединить компьютер к телефонной линии с помощью телефонного кабеля (приобретается отдельно). После подсоединения телефонного кабеля компьютер готов к - Страница 56 из 212
n 56 N Работа с компьютером VAIO Процедура настройки коммутируемого соединения с Интернет 1 Нажмите кнопку Пуск, затем выберите Панель управления. 2 Нажмите Подключение к Интернету в меню Сеть и Интернет. Открывается окно Подключение к Интернету. 3 Выберите Коммутируемое. 4 Следуйте инструкциям на - Страница 57 из 212
n 57 N Работа с компьютером VAIO Работа в беспроводной локальной сети (WLAN) Беспроводная локальная сеть Sony (WLAN) обеспечивает свободный обмен данными по сети для всех цифровых устройств со встроенными функциями WLAN. Беспроводная локальная сеть (WLAN) – это сеть, по которой пользователь может - Страница 58 из 212
n 58 N Работа с компьютером VAIO * В интерактивных документах в разделе Спецификации приведена информация о поддержке стандарта IEEE 802.11a для конкретных моделей. Обмен данными между устройствами в беспроводных локальных сетях, соответствующими стандарту IEEE 802.11a, и устройствами, - Страница 59 из 212
n 59 N Работа с компьютером VAIO Связь без точки доступа (одноранговая сеть) В случае одноранговой сети локальная сеть образована только беспроводными устройствами без центрального контроллера или точки доступа. Каждое устройство непосредственно обменивается данными с другими устройствами в сети. - Страница 60 из 212
n 60 N Работа с компьютером VAIO Процедура организации обмена данными без точки доступа (одноранговая сеть) 1 Установите переключатель WIRELESS или WIRELESS LAN в положение включения. Загорается индикатор беспроводной локальной сети (WLAN). Если данная модель поддерживает технологию Bluetooth* - Страница 61 из 212
n 61 N Работа с компьютером VAIO Обмен данными через точку доступа (инфраструктурная сеть) Инфраструктурная сеть представляет собой расширение существующей кабельной локальной сети за счет беспроводных устройств, подключаемых через точку доступа, например, точку доступа Sony (приобретается - Страница 62 из 212
n 62 N Работа с компьютером VAIO Процедура подключения к беспроводной сети 1 Убедитесь в том, что точка доступа настроена. Подробнее см. руководство, прилагаемое к точке доступа. 2 Установите переключатель WIRELESS или WIRELESS LAN в положение включения. Загорается индикатор беспроводной локальной - Страница 63 из 212
n 63 N Работа с компьютером VAIO Работа с технологией Bluetooth Можно организовать обмен данными по беспроводной связи между данным компьютером и другим устройством Bluetooth, например, с другим компьютером или мобильным телефоном. Передача данных без кабелей между такими устройствами возможна в - Страница 64 из 212
n 64 N Работа с компьютером VAIO Замечания о работе с технологией Bluetooth ❑ Скорость передачи данных зависит от следующих факторов: ❑ препятствия, расположенные между устройствами, например, стены; ❑ расстояние между устройствами; ❑ материал, из которого изготовлены стены; ❑ расположенные - Страница 65 из 212
n 65 N Работа с компьютером VAIO ❑ Диапазон 2,4 ГГц, в котором работают устройства Bluetooth и устройства в беспроводных локальных сетях, используется разнообразными устройствами. В устройствах Bluetooth применяется технология минимизации помех, создаваемых другими устройствами, которые работают на - Страница 66 из 212
n 66 N Работа с компьютером VAIO Обмен данными с другим устройством Bluetooth К компьютеру можно подключить другое устройство Bluetooth (например, другой компьютер, мобильный телефон, карманный компьютер, гарнитуру, мышь или цифровую камеру) без использования кабелей. - Страница 67 из 212
n 67 N Работа с компьютером VAIO Процедура настройки обмена данными с другим устройством Bluetooth Для обмена данными с другим устройством Bluetooth необходимо предварительно настроить функции Bluetooth. О настройке функций Bluetooth и работе с ними см. в файле справки по служебной программе - Страница 68 из 212
n 68 N Работа с компьютером VAIO Работа с гарнитурой Bluetooth Гарнитура Bluetooth (приобретается отдельно) удобна при проведении видеоконференций в сети Интернет с помощью программного обеспечения оперативного обмена сообщениями. Подробнее о работе с гарнитурой Bluetooth см. руководство, - Страница 69 из 212
n 69 N Работа с компьютером VAIO Процедура отсоединения гарнитуры от компьютера 1 Щелкните правой кнопкой на значке Bluetooth на панели задач и в появившемся меню выберите Настройки Bluetooth (Вluetooth Settings). Открывается окно Настройки Bluetooth (Вluetooth Settings). 2 Щелкните правой кнопкой - Страница 70 из 212
n 70 N Работа с периферийными устройствами Работа с периферийными устройствами На компьютере VAIO предусмотрено несколько портов, позволяющих расширить его функциональные возможности. ❑ Подсоединение внешних громкоговорителей (стр. 71) ❑ Подсоединение внешнего дисплея (стр. 72) ❑ Выбор режимов - Страница 71 из 212
n 71 N Работа с периферийными устройствами Подсоединение внешних громкоговорителей Подсоединение внешних громкоговорителей позволяет существенно улучшить акустические характеристики компьютера. Процедура подсоединения внешних громкоговорителей 1 Подсоедините кабель громкоговорителей (1) к гнезду - Страница 72 из 212
n 72 N Работа с периферийными устройствами Подсоединение внешнего дисплея К компьютеру можно подсоединить внешний дисплей (в комплект поставки не входит). В частности, можно подсоединить компьютерный монитор или проектор. ✍ Подсоединяйте кабель питания только после подсоединения всех остальных - Страница 73 из 212
n 73 N Работа с периферийными устройствами Подсоединение мультимедийного монитора Мультимедийный монитор, который имеет встроенные громкоговорители и микрофон, можно подключить к компьютеру напрямую. Процедура подсоединения мультимедийного монитора 1 Подсоедините один конец кабеля питания - Страница 74 из 212
n 74 N Работа с периферийными устройствами Подсоединение проектора Проектор (например, ЖК-проектор Sony) можно подсоединить непосредственно к компьютеру. Процедура подсоединения проектора 1 Подсоедините кабель питания проектора (1) к розетке электросети. 2 Подсоедините сигнальный кабель RGB (2) (в - Страница 75 из 212
n 75 N Работа с периферийными устройствами Выбор режимов отображения Когда к компьютеру подключен внешний дисплей (например, настольный монитор), можно выбрать дисплей, который требуется использовать в качестве основного монитора. Подробнее об одновременном выводе изображения на экран компьютера и - Страница 76 из 212
n 76 N Работа с периферийными устройствами Функциональное объединение мониторов Функциональное объединение мониторов позволяет распределить области рабочего стола между несколькими дисплеями. Например, экран компьютера и подсоединенный к порту монитора (VGA) внешний дисплей могут функционировать - Страница 77 из 212
n 77 N Работа с периферийными устройствами Процедура выбора режима функционального объединения мониторов 1 Щелкните правой кнопкой на рабочем столе и в меню быстрого выбора команд выберите Персонализация. 2 Выберите Параметры экрана. Открывается окно Параметры экрана. 3 Измените значения - Страница 78 из 212
n 78 N Работа с периферийными устройствами Подсоединение внешнего микрофона Для работы с входным аудиоустройством (например, при интерактивном обмене сообщениями в сети Интернет) необходимо подключить внешний микрофон (в комплект поставки не входит). Процедура подсоединения внешнего микрофона - Страница 79 из 212
n 79 N Работа с периферийными устройствами Подсоединение устройства USB Во избежание повреждения компьютера и/или устройств USB соблюдайте следующие правила. ❑ При перемещении компьютера с подсоединенными устройствами USB не допускайте ударов и силового воздействия на порты USB. ❑ Не помещайте - Страница 80 из 212
n 80 N Работа с периферийными устройствами Подсоединение дисковода гибких дисков с интерфейсом USB Можно приобрести дисковод гибких дисков с интерфейсом USB и подсоединить его к компьютеру. Процедура подсоединения дисковода гибких дисков с интерфейсом USB 1 Выберите один из портов USB (1) . 2 - Страница 81 из 212
n 81 N Работа с периферийными устройствами Отсоединение дисковода гибких дисков с интерфейсом USB Отсоединить дисковод гибких дисков с интерфейсом USB можно в том случае, если компьютер находится в рабочем режиме или выключен. Если компьютер работает в режиме энергосбережения (спящий режим или - Страница 82 из 212
n 82 N Работа с периферийными устройствами Подсоединение принтера Для печати документов к компьютеру можно подсоединить принтер, совместимый с ОС Windows. Подсоединение принтера к порту USB К компьютеру можно подсоединить принтер USB, совместимый с установленной версией Windows. Процедура - Страница 83 из 212
n 83 N Работа с периферийными устройствами Подсоединение к локальной сети Компьютер можно подсоединять к сетям типов 1000BASE-T/100BASE-TX/10BASE-T с помощью сетевого кабеля Ethernet. Подсоедините один конец сетевого кабеля (в комплект поставки не входит) к сетевому порту (Ethernet) компьютера, - Страница 84 из 212
n 84 N Индивидуальная настройка компьютера VAIO Индивидуальная настройка компьютера VAIO В этом разделе содержатся краткие инструкции по изменению основных параметров компьютера VAIO. В частности, приведены сведения о настройке режима отображения приложений и служебных программ Sony. ❑ Задание - Страница 85 из 212
n 85 N Индивидуальная настройка компьютера VAIO Задание пароля Помимо пароля Windows, можно с помощью одной из функций BIOS задать для дополнительной защиты компьютера пароль, запрашиваемый при включении питания. Если задан пароль, запрашиваемый при включении питания, этот пароль необходимо вводить - Страница 86 из 212
n 86 N Индивидуальная настройка компьютера VAIO Процедура задания системного пароля, запрашиваемого при включении питания 1 Включите компьютер. 2 При появлении логотипа VAIO нажмите клавишу F2. Отображается экран настройки BIOS. Если этого не произошло, перезапустите компьютер и нажмите несколько - Страница 87 из 212
n 87 N Индивидуальная настройка компьютера VAIO Процедура задания пользовательского пароля, запрашиваемого при включении питания ! Перед заданием пользовательского пароля необходимо задать системный пароль. 1 Включите компьютер. 2 При появлении логотипа VAIO нажмите клавишу F2. Отображается экран - Страница 88 из 212
n 88 N Индивидуальная настройка компьютера VAIO Изменение/удаление пароля, запрашиваемого при включении питания Процедура изменения или удаления системного пароля, запрашиваемого при включении питания 1 Включите компьютер. 2 При появлении логотипа VAIO нажмите клавишу F2. Отображается экран - Страница 89 из 212
n 89 N Индивидуальная настройка компьютера VAIO Процедура изменения или удаления пользовательского пароля, запрашиваемого при включении питания 1 Включите компьютер. 2 При появлении логотипа VAIO нажмите клавишу F2. Отображается экран настройки BIOS. Если этого не произошло, перезапустите компьютер - Страница 90 из 212
n 90 N Индивидуальная настройка компьютера VAIO Задание пароля Windows Пароль Windows удобен при наличии совместного доступа нескольких пользователей к одному компьютеру. Задание пароля Windows обеспечивает защиту учетной записи пользователя от несанкционированного использования. Запрос на ввод - Страница 91 из 212
n 91 N Индивидуальная настройка компьютера VAIO Изменение/удаление пароля Windows Процедура изменения пароля Windows 1 Нажмите кнопку Пуск и выберите Панель управления. 2 Нажмите Учетные записи пользователей. 3 Нажмите Учетные записи пользователей. 4 Выберите Изменение своего пароля. 5 В поле - Страница 92 из 212
n 92 N Индивидуальная настройка компьютера VAIO Аутентификация по отпечаткам пальцев Для удобства работы в компьютере предусмотрен датчик отпечатков пальцев. Датчик считывания отпечатков пальцев, далее именуемый датчиком отпечатков пальцев, – это небольшая горизонтальная панель, расположенная в - Страница 93 из 212
n 93 N Индивидуальная настройка компьютера VAIO Меры предосторожности при аутентификации по отпечаткам пальцев ❑ Технология аутентификации по отпечаткам пальцев не обеспечивает полной аутентификации пользователя и не гарантирует защиту данных и аппаратного обеспечения. Корпорация Sony не несет - Страница 94 из 212
n 94 N Индивидуальная настройка компьютера VAIO ❑ При проведении пальцем по датчику отпечатков пальцев соблюдайте следующие инструкции. ❑ Располагайте плоскую часть верхней фаланги пальца по центру датчика отпечатков пальцев. ❑ Сканируйте отпечаток пальца в направлении от верхнего сустава до - Страница 95 из 212
n 95 N Индивидуальная настройка компьютера VAIO Регистрация отпечатка пальца Для применения аутентификации по отпечаткам пальцев необходимо ввести один или несколько отпечатков пальцев в компьютер. ✍ Перед регистрацией отпечатков установите на компьютере пароль Windows. Подробные инструкции см. в - Страница 96 из 212
n 96 N Индивидуальная настройка компьютера VAIO 6 Нажмите кнопку Далее. Открывается окно Пароль (Password). ✍ Если на компьютере не задан пароль Windows, отображается запрос на регистрацию пароля. 1 В окне запроса нажмите Да. 2 Дважды введите пароль и нажмите OK. 7 Введите пароль Windows и нажмите - Страница 97 из 212
n 97 N Индивидуальная настройка компьютера VAIO 10 Для проверки функции сканирования проведите пальцем по датчику отпечатков пальцев четыре раза, затем нажмите кнопку Далее. Открывается окно Регистрация (Enrollment). ✍ Описание процедуры сканирования см. в разделе Процедура сканирования отпечатка - Страница 98 из 212
n 98 N Индивидуальная настройка компьютера VAIO 11 Нажмите кнопку над тем пальцем, отпечаток которого требуется зарегистрировать. 12 Проведите пальцем по датчику отпечатков пальцев три раза. 13 Нажмите кнопку Готово. 14 Нажмите кнопку Close (Закрыть). ✍ Для регистрации отпечатков других пальцев - Страница 99 из 212
n 99 N Индивидуальная настройка компьютера VAIO Процедура сканирования отпечатка пальца 1 Поместите верхний сустав пальца на поверхность датчика отпечатков пальцев (1). 2 Проведите пальцем по датчику отпечатков пальцев в перпендикулярном направлении. - Страница 100 из 212
n 100 N Индивидуальная настройка компьютера VAIO ! Располагайте плоскую часть верхней фаланги пальца по центру датчика отпечатков пальцев. Сканируйте отпечаток пальца в направлении от верхнего сустава до кончика пальца. Проводите пальцем по датчику отпечатков пальцев, не отрывая палец от датчика. - Страница 101 из 212
n 101 N Индивидуальная настройка компьютера VAIO Вход в систему Если при входе в систему требуется вместо ввода пароля применять аутентификацию по отпечаткам пальцев, необходимо задать пароль, запрашиваемый при включении питания, и пароль Windows, а также настроить компьютер для аутентификации по - Страница 102 из 212
n 102 N Индивидуальная настройка компьютера VAIO Процедура активизации Power-on Security (Аутентификация при включении питания) Если для пароля, запрашиваемого при включении питания, зарегистрированы отпечатки пальцев, при входе в систему Windows можно заменить ввод пароля аутентификацией по - Страница 103 из 212
n 103 N Индивидуальная настройка компьютера VAIO Процедура входа в систему с использованием функции Power-on Security (Аутентификация при включении питания) 1 Включите компьютер. После появления логотипа VAIO открывается окно аутентификации. 2 Проведите пальцем с зарегистрированным отпечатком по - Страница 104 из 212
n 104 N Индивидуальная настройка компьютера VAIO Процедура запрета применения отпечатков пальцев для аутентификации c использованием функции Power-on Security (Аутентификация при включении питания) Все отпечатки пальцев, зарегистрированные после активизации функции Power-on Security (Аутентификация - Страница 105 из 212
n 105 N Индивидуальная настройка компьютера VAIO Работа с банком паролей (Password Bank) Записав в банк паролей (Password Bank) информацию о пользователе (учетные записи, пароли и т.п.), необходимую для доступа к защищенным паролем web-узлам, можно вместо ввода этой информации при доступе к - Страница 106 из 212
n 106 N Индивидуальная настройка компьютера VAIO Доступ к web-узлу с помощью записи из банка паролей (Password Bank) После добавления записи в банк паролей (Password Bank) ее можно использовать для доступа к соответствующему защищенному паролем web-узлу. Процедура доступа к защищенному паролем - Страница 107 из 212
n 107 N Индивидуальная настройка компьютера VAIO Импорт/экспорт записей банка паролей (Password Bank) В целях резервного копирования или восстановления данных предусмотрена возможность экспорта/импорта записей банка паролей (Password Bank). Процедура экспорта записи 1 Нажмите кнопку Пуск и выберите - Страница 108 из 212
n 108 N Индивидуальная настройка компьютера VAIO Процедура импорта записи 1 Нажмите кнопку Пуск и выберите Все программы, Protector Suite QL, Центр управления (Control Center). Открывается окно Управление ПО для снятия отпечатков пальцев (Fingerprint Control Center). 2 Выберите Настройки - Страница 109 из 212
n 109 N Индивидуальная настройка компьютера VAIO Работа с функцией защиты файлов Папка «Мой сейф» (File Safe) Функция защиты файлов Папка «Мой сейф» (File Safe) позволяет создать зашифрованный архив и поместить в него файл или папку для защиты от несанкционированного доступа. Для доступа к - Страница 110 из 212
n 110 N Индивидуальная настройка компьютера VAIO Процедура разблокирования зашифрованного архива 1 Щелкните на требуемом архиве правой кнопкой и в появившемся меню выберите Разблокировка (Unlock). 2 Проведите пальцем с зарегистрированным отпечатком по датчику отпечатков пальцев. ✍ Разблокирование - Страница 111 из 212
n 111 N Индивидуальная настройка компьютера VAIO Работа со средством запуска приложений В компьютере предусмотрено средство запуска приложений, которое позволяет запустить избранное приложение (исполняемый файл), назначенное зарегистрированному отпечатку пальца. После назначения приложения - Страница 112 из 212
n 112 N Индивидуальная настройка компьютера VAIO Запуск приложения путем предъявления отпечатка пальца Для запуска приложения проведите по датчику отпечатков пальцев тем пальцем, отпечатку которого назначено это приложение. ✍ Если предъявленному отпечатку пальца не назначено приложения, - Страница 113 из 212
n 113 N Индивидуальная настройка компьютера VAIO Отмена назначения приложения отпечатку пальца Процедура отмены назначения приложения отпечатку пальца 1 Нажмите кнопку Пуск и выберите Все программы, Protector Suite QL, Центр управления (Control Center). Открывается окно Управление ПО для снятия - Страница 114 из 212
n 114 N Индивидуальная настройка компьютера VAIO Аутентификация по отпечаткам пальцев при помощи модуля TPM Аутентификация по отпечаткам пальцев вместе с функцией шифрования данных TPM усилит защиту компьютера. Инструкции по работе с TPM см. в разделе Модуль безопасности Trusted Platform Module - Страница 115 из 212
n 115 N Индивидуальная настройка компьютера VAIO Инициализация TPM ! Для инициализации программного обеспечения TPM необходимо войти в систему с полномочиями администратора. 1 Нажмите кнопку Пуск и выберите Все программы, Protector Suite QL, Центр управления (Control Center). Открывается окно - Страница 116 из 212
n 116 N Индивидуальная настройка компьютера VAIO Настройка параметров TPM 1 2 3 4 5 6 7 8 9 Нажмите кнопку Пуск и выберите Все программы, Protector Suite QL, Центр управления (Control Center). Открывается окно Управление ПО для снятия отпечатков пальцев (Fingerprint Control Center). Выберите - Страница 117 из 212
n 117 N Индивидуальная настройка компьютера VAIO Вход в Windows 1 Подождите, пока не исчезнет сообщение TPM Cryptography in progress (Выполняется шифрование TPM) на экране входа в Windows. 2 Проведите пальцем с зарегистрированным отпечатком по датчику отпечатков пальцев. 3 Введите PIN-код, если он - Страница 118 из 212
n 118 N Индивидуальная настройка компьютера VAIO Отмена регистрации отпечатков пальцев Перед утилизацией или передачей компьютера третьему лицу настоятельно рекомендуется удалить все данные с жесткого диска, а затем удалить данные об отпечатках пальцев, снятые датчиком отпечатков пальцев. Процедура - Страница 119 из 212
n 119 N Индивидуальная настройка компьютера VAIO Модуль безопасности Trusted Platform Module (TPM) В отдельные модели встроен модуль безопасности Trusted Platform Module (TPM), обеспечивающий основные функции защиты компьютера. С помощью TPM данные могут быть зашифрованы и дешифрованы, что повышает - Страница 120 из 212
n 120 N Индивидуальная настройка компьютера VAIO ❑ Перед отправкой компьютера в ремонт необходимо сделать резервную копию данных, хранящихся на жестком диске. При проведении ремонта может быть проведена инициализация жесткого диска; в этом случае восстановление данных жесткого диска при помощи - Страница 121 из 212
n 121 N Индивидуальная настройка компьютера VAIO Важные замечания ❑ Не шифруйте файлы, содержащие ключи шифрования, и папки, включающие эти файлы. Шифрование файлов в папках, содержащих основные ключи пользователя и другую важную информацию, при помощи системы шифрования файлов EFS не позволяет - Страница 122 из 212
n 122 N Индивидуальная настройка компьютера VAIO ❑ Не шифруйте следующие файлы архива, резервного копирования или паролей. В случае неосторожного шифрования этих файлов их восстановление окажется невозможным. Корпорация Sony не несет ответственности за какие-либо неполадки или ущерб, вызванные - Страница 123 из 212
n 123 N Индивидуальная настройка компьютера VAIO ❑ Не шифруйте следующий файл пароля восстановления пароля и секретный файл. В случае неосторожного шифрования этих файлов восстановление пароля окажется невозможным. Корпорация Sony не несет ответственности за какие-либо неполадки или ущерб, - Страница 124 из 212
n 124 N Индивидуальная настройка компьютера VAIO Настройка модуля TPM Для использования встроенного модуля TPM необходимо: 1 включить TPM на экране установки BIOS. 2 установить специальный пакет Infineon TPM Professional Package. 3 инициализировать и настроить модуль TPM. Включение TPM на экране - Страница 125 из 212
n 125 N Индивидуальная настройка компьютера VAIO Установка специального пакета Infineon TPM Professional Package Прочитайте файл Readme.txt, находящийся в папке C:\Infineon\Readme. Затем дважды щелкните на файле C:\Infineon\setup.exe для установки пакета. Для установки пакета необходимо обладать - Страница 126 из 212
n 126 N Индивидуальная настройка компьютера VAIO Настройка компьютера с помощью программы VAIO Control Center Служебная программа VAIO Control Center позволяет просмотреть информацию о системе и задать предпочтительные параметры работы системы. Работа с программой VAIO Control Center 1 Нажмите - Страница 127 из 212
n 127 N Индивидуальная настройка компьютера VAIO Работа с «Монитором статуса VAIO» (VAIO Status Monitor) «Монитор статуса VAIO» (VAIO Status Monitor) позволяет проверять различные параметры, например, параметры управления питанием, параметры безопасности и текущее использование устройств в окне - Страница 128 из 212
n 128 N Индивидуальная настройка компьютера VAIO Энергосберегающие режимы Если питание подается на компьютер от аккумулятора, можно воспользоваться параметрами управления питанием для продления периода работы компьютера без зарядки аккумулятора. Помимо обычного режима работы, в котором можно - Страница 129 из 212
n 129 N Индивидуальная настройка компьютера VAIO Работа в спящем режиме В спящем режиме отключается ЖК-дисплей, а жесткий диск и процессор переключаются в режим низкого энергопотребления. В этом режиме индикатор питания мигает коричневым цветом. Процедура перехода в спящий режим Нажмите кнопку - Страница 130 из 212
n 130 N Индивидуальная настройка компьютера VAIO Если компьютер не используется в течение 25 минут, он переключается в спящий режим. Можно предотвратить такое переключение, изменив параметры спящего режима. Процедура изменения параметров спящего режима 1 Щелкните правой кнопкой на значке состояния - Страница 131 из 212
n 131 N Индивидуальная настройка компьютера VAIO Работа в режиме гибернации В режиме гибернации состояние системы сохраняется на жестком диске, а питание отключается. Это позволяет избежать потери данных даже при полной разрядке аккумулятора. В этом режиме индикатор питания не горит. Процедура - Страница 132 из 212
n 132 N Индивидуальная настройка компьютера VAIO ✍ Если компьютер не используется в течение длительного периода времени, переведите его в режим гибернации. Этот режим энергосбережения обеспечивает ускоренное выключение и восстановление. Когда компьютер находится в режиме гибернации, загрузка диска - Страница 133 из 212
n 133 N Индивидуальная настройка компьютера VAIO Управление питанием с помощью программы VAIO Power Management Функция управления питанием позволяет настроить схемы питания при работе от сети или аккумулятора, соответствующие требованиям к энергопотреблению. Прикладная программа VAIO Power - Страница 134 из 212
n 134 N Индивидуальная настройка компьютера VAIO Процедура восстановления параметров по умолчанию 1 На вкладке VAIO Power Management выберите Advanced. Открывается окно VAIO Power Management. 2 Измените значения параметров, следуя инструкциям на экране. - Страница 135 из 212
n 135 N Индивидуальная настройка компьютера VAIO Активизация схем питания VAIO Power Management В программе VAIO Power Management предусмотрено несколько встроенных схем питания. Каждая схема питания состоит из группы параметров управления питанием, заданных в соответствии с конкретными задачами - Страница 136 из 212
n 136 N Индивидуальная настройка компьютера VAIO VAIO Power Management Viewer Процедура запуска средства просмотра VAIO Power Management Viewer Щелкните на значке на вкладке VAIO Power Management. Для запуска средства просмотра можно также нажать кнопку Пуск и выбрать Все программы, VAIO Control - Страница 137 из 212
n 137 N Индивидуальная настройка компьютера VAIO Изменение параметров производительности Изменить конфигурацию памяти, влияющую на режим энергопотребления, можно в нормальном режиме. Процедура изменения параметров производительности 1 Нажмите кнопку Пуск, выберите Все программы, затем VAIO Control - Страница 138 из 212
n 138 N Индивидуальная настройка компьютера VAIO Защита данных от несанкционированного использования На данном компьютере установлена Утилита задания ограничений периферийных устройств и носителей данных (Peripheral Device & Storage Media Restriction Setting Utility) для защиты данных от - Страница 139 из 212
n 139 N Индивидуальная настройка компьютера VAIO 5 Нажмите кнопку ОК. 6 Появляется напоминание о необходимости перезапуска компьютера; нажмите кнопку Да. Изменения вступают в силу после перезапуска компьютера. ! Выбранные параметры могут отличаться от параметров устройства в зависимости от рабочих - Страница 140 из 212
n 140 N Индивидуальная настройка компьютера VAIO Настройка конфигурации модема Перед началом работы со встроенным модемом (встроенными являются не все модемы), а также при использовании модема в новом месте необходимо убедиться в том, что значение параметра страны/региона в окне активного - Страница 141 из 212
n 141 N Индивидуальная настройка компьютера VAIO 9 Убедитесь в том, что модем присутствует в списке на вкладке Модемы. Если модем отсутствует, нажмите кнопку Добавить и следуйте подсказкам мастера. 10 Нажмите кнопку Применить/OK. На этом процедура конфигурирования модема завершена. ! Перед - Страница 142 из 212
n 142 N Индивидуальная настройка компьютера VAIO Защита жесткого диска На данном компьютере установлена служебная программа VAIO HDD Protection для настройки параметров защиты жесткого диска от повреждения при ударах. Можно выбрать уровень чувствительности встроенного ударного датчика для установки - Страница 143 из 212
n 143 N Модернизация компьютера VAIO Модернизация компьютера VAIO В компьютере VAIO и модулях памяти используются высокоточные компоненты и технологии изготовления электронных разъемов. Во избежание аннулирования гарантии в течение гарантийного срока придерживайтесь приведенных ниже рекомендаций. ❑ - Страница 144 из 212
n 144 N Модернизация компьютера VAIO Добавление и извлечение модулей памяти Если требуется расширить функциональные возможности компьютера, можно увеличить объем памяти за счет установки дополнительных модулей памяти. Перед началом обновления памяти компьютера ознакомьтесь с приведенными на - Страница 145 из 212
n 145 N Модернизация компьютера VAIO ❑ Электростатический разряд может повредить модули памяти и другие компоненты компьютера. Модули памяти следует устанавливать только на рабочем месте с защитой от статического электричества. При отсутствии такого рабочего места не работайте в помещениях с - Страница 146 из 212
n 146 N Модернизация компьютера VAIO Извлечение и установка модуля памяти Процедура замены или установки модуля памяти 1 Выключите компьютер и отсоедините все периферийные устройства. 2 Отсоедините компьютер от электросети и извлеките аккумулятор. 3 Подождите до тех пор, пока компьютер не остынет. - Страница 147 из 212
n 147 N Модернизация компьютера VAIO 6 Возьмитесь за ярлык изолирующего чехла (1) и раскройте чехол. ! Изолирующий чехол предназначен для защиты модуля. Не тяните слишком сильно, чтобы не повредить чехол. - Страница 148 из 212
n 148 N Модернизация компьютера VAIO 7 Извлеките установленный модуль памяти. ❑ Потяните фиксаторы в направлении, показанном стрелками (1). Это освободит модуль памяти. ❑ Убедитесь в том, что модуль памяти наклонился вверх, и вытащите его в направлении стрелки (2). 8 Извлеките новый модуль памяти - Страница 149 из 212
n 149 N Модернизация компьютера VAIO 9 Вставьте модуль памяти в гнездо расширения памяти и нажмите на модуль памяти до защелкивания. ! Не прикасайтесь к другим компонентам на системной плате. При установке модуля памяти в гнездо необходимо, чтобы паз разъема модуля был совмещен с небольшим выступом - Страница 150 из 212
n 150 N Модернизация компьютера VAIO Просмотр количества памяти Процедура просмотра количества памяти 1 Включите компьютер. 2 Нажмите кнопку Пуск и выберите Все программы, VAIO Control Center. 3 Дважды щелкните мышью значок папки System Information в окне VAIO Control Center. 4 Дважды щелкните - Страница 151 из 212
n 151 N Меры предосторожности Меры предосторожности В этом разделе приведены указания по технике безопасности и меры предосторожности, позволяющие избежать повреждений компьютера VAIO. ❑ Обращение с ЖК-дисплеем (стр. 152) ❑ Работа с источником питания (стр. 153) ❑ Обращение с компьютером (стр. 154) - Страница 152 из 212
n 152 N Меры предосторожности Обращение с ЖК-дисплеем ❑ Не подвергайте ЖК-дисплей воздействию прямых солнечных лучей. Это может привести к повреждению ЖК-дисплея. Проверяйте выполнение этого требования при работе с компьютером около окна. ❑ Не допускайте появления царапин на ЖК-дисплее и не - Страница 153 из 212
n 153 N Меры предосторожности Работа с источником питания ❑ Характеристики электропитания для конкретных моделей приведены в интерактивных документах в разделе Спецификации. ❑ Не подключайте к розетке электросети одновременно с компьютером другое электрооборудование высокой мощности, например, - Страница 154 из 212
n 154 N Меры предосторожности Обращение с компьютером ❑ Для чистки корпуса пользуйтесь мягкой тканью, сухой или слегка смоченной в растворе мягкого моющего средства. Не применяйте абразивные материалы любого типа, чистящие порошки и растворителями, такие как спирт и бензин; это может привести к - Страница 155 из 212
n 155 N Меры предосторожности ❑ Компьютер передает высокочастотные радиосигналы, которые могут создавать помехи приему радио- и телевизионных сигналов. В таких случаях переместите компьютер, удалив его от радиоприемника или телевизора. ❑ Во избежание неполадок пользуйтесь только рекомендованными - Страница 156 из 212
n 156 N Меры предосторожности Обращение с гибкими дисками ❑ Не открывайте вручную шторку дисковода гибких дисков и не касайтесь поверхности гибкого диска. ❑ Храните гибкие диски вдали от магнитов. ❑ Предохраняйте гибкие диски от воздействия от прямых солнечных лучей и других источников тепла. ❑ Не - Страница 157 из 212
n 157 N Меры предосторожности Обращение с дисками ❑ Не прикасайтесь к поверхности диска. ❑ Не допускайте падения и изгибания диска. ❑ Отпечатки пальцев и пыль на поверхности диска могут привести к ошибкам при считывании данных. Удерживайте диск только за края и за центральное отверстие, как - Страница 158 из 212
n 158 N Меры предосторожности Работа с аккумулятором ❑ Не допускайте воздействия на аккумуляторы температур свыше 60°C; в частности, запрещается оставлять аккумуляторы в освещенном солнцем автомобиле и подвергать их воздействию прямых солнечных лучей. ❑ При низкой температуре продолжительность - Страница 159 из 212
n 159 N Меры предосторожности Работа с наушниками ❑ Безопасность дорожного движения – не пользуйтесь наушниками при управлении автомобилем, велосипедом или любым механическим транспортным средством. Это увеличивает риск дорожно-транспортных происшествий, а в некоторых регионах запрещено законом. - Страница 160 из 212
n 160 N Меры предосторожности Обращение с картами памяти Memory Stick ❑ Не пользуйтесь картами памяти в зоне действия электростатических полей и электрических помех. ❑ Не прикасайтесь к разъему карт памяти Memory Stick пальцами или металлическими предметами. ❑ Не наклеивайте на карты памяти Memory - Страница 161 из 212
n 161 N Меры предосторожности Обращение с жестким диском Жесткий диск обладает высокой плотностью хранения данных, а также высокой скоростью чтения и записи данных. При этом диск может быть поврежден в результате воздействия механической вибрации, сотрясений и пыли. Несмотря на то, что в - Страница 162 из 212
n 162 N Устранение неполадок Устранение неполадок В этом разделе приведены инструкции по устранению наиболее распространенных неполадок при работе с компьютером VAIO. Многие неполадки можно устранить самостоятельно. Перед обращением в службу VAIO-Link попробуйте воспользоваться приведенными - Страница 163 из 212
n 163 N Устранение неполадок Компьютер Что делать, если компьютер не запускается? ❑ Проверьте соединение компьютера с источником питания и убедитесь в том, что компьютер включен. Для проверки подачи питания на компьютер посмотрите на индикатор питания. ❑ Проверьте правильность установки - Страница 164 из 212
n 164 N Устранение неполадок Что делать, если при включении компьютера отображается сообщение об ошибке BIOS? Если в нижней строке экрана отображается сообщение «Press <F1> to resume, <F2> to setup», выполните следующие действия. 1 Нажмите клавишу F2. Отображается экран настройки BIOS. Если этого - Страница 165 из 212
n 165 N Устранение неполадок Что делать, если индикатор питания горит зеленым цветом, но изображение на экране компьютера отсутствует? Выполните следующие действия. 1 Нажмите кнопку питания и удерживайте ее нажатой не менее четырех секунд, чтобы индикатор питания погас. Затем снова включите - Страница 166 из 212
n 166 N Устранение неполадок Почему компьютер не переключается в спящий режим или режим гибернации? Изменение режима работы при незавершенном процессе перехода компьютера в спящий режим или режим гибернации может привести к неполадкам в работе компьютера. Процедура восстановления нормальной работы - Страница 167 из 212
n 167 N Устранение неполадок Что делать, если отображается окно с уведомлением о несовместимости или неправильной установке аккумулятора, а компьютер переключается в режим гибернации? ❑ Этот признак может указывать на неправильную установку аккумулятора. Для устранения неполадки выключите компьютер - Страница 168 из 212
n 168 N Устранение неполадок Что делать, если игровое программное обеспечение не работает или работает со сбоями? ❑ Проверьте наличие загружаемых обновлений или пакетов исправлений на web-узле разработчика игры. ❑ Установите последнюю версию драйвера видеосистемы. ❑ В некоторых моделях VAIO - Страница 169 из 212
n 169 N Устранение неполадок Что делать, если компьютер не загружается с USB-дисковода гибких дисков, подключенного к компьютеру? Для загрузки компьютера с USB-дисковода гибких дисков требуется изменить устройство загрузки. Включите компьютер и при появлении логотипа VAIO нажмите клавишу F11. - Страница 170 из 212
n 170 N Устранение неполадок Безопасность системы В этом разделе приведена информация о поддержании бесперебойной работы компьютера и защите от возможных угроз безопасности компьютера. Как защитить компьютер от вирусов и других угроз безопасности? На компьютере установлена операционная система - Страница 171 из 212
n 171 N Устранение неполадок Аккумулятор Как определить состояние аккумулятора? См. Зарядка аккумулятора (стр. 24). В каких случаях питание подается на компьютер от электросети? Если компьютер непосредственно подключен к адаптеру переменного тока, питание подается на компьютер от электросети даже - Страница 172 из 212
n 172 N Устранение неполадок Опасно ли нагревание установленного аккумулятора? Работа аккумулятора в качестве источника питания компьютера сопровождается нагреванием аккумулятора; это не свидетельствует о неполадках. Может ли компьютер перейти в режим гибернации при подаче питания от аккумулятора? - Страница 173 из 212
n 173 N Устранение неполадок Интернет Что делать, если модем не работает? ❑ Убедитесь в том, что телефонный провод надежно подключен к гнезду модема на компьютере и к телефонной розетке. ❑ Проверьте исправность телефонного провода. Подключите провод к обычному телефону и проверьте наличие - Страница 174 из 212
n 174 N Устранение неполадок Чем объясняется низкая скорость передачи через модемное соединение? В компьютере установлен модем, совместимый со стандартами V.92/V.90. На скорость модемного соединения могут влиять различные факторы, включая шумы в телефонной линии и совместимость с телефонным - Страница 175 из 212
n 175 N Устранение неполадок Работа в сети Что делать, если компьютер не подключается к точке доступа беспроводной локальной сети? ❑ Доступность соединений зависит от расстояния и наличия препятствий. Может потребоваться переместить компьютер, удалив его от препятствий или приблизив к точке - Страница 176 из 212
n 176 N Устранение неполадок Что делать, если доступ к сети Интернет невозможен? ❑ Проверьте параметры точки доступа. Подробнее см. руководство, прилагаемое к точке доступа. ❑ Проверьте соединение компьютера с точкой доступа. ❑ Переместите компьютер, удалив его от препятствий или приблизив к точке - Страница 177 из 212
n 177 N Устранение неполадок Как избежать прерываний передачи данных? ❑ Когда компьютер подключен к точке доступа, прерывания передачи данных могут возникать при передаче файлов большого размера, а также в том случае, если компьютер расположен в непосредственной близости от микроволновых устройств - Страница 178 из 212
n 178 N Устранение неполадок Технология Bluetooth Что делать, если компьютер не обнаруживается другими устройствами Bluetooth? ❑ Убедитесь в том, что на обоих устройствах включена функция Bluetooth. ❑ Если индикатор Bluetooth не горит, установите переключатель WIRELESS в положение включения. ❑ Если - Страница 179 из 212
n 179 N Устранение неполадок Что делать, если устройство Bluetooth, с которым требуется осуществлять обмен данными, не обнаруживается? ❑ Убедитесь в том, что в устройстве, с которым требуется осуществлять обмен данными, включена функция Bluetooth. Подробнее см. руководство, прилагаемое к - Страница 180 из 212
n 180 N Устранение неполадок Что делать, если невозможно установить соединение других устройств Bluetooth с компьютером? ❑ Убедитесь в том, что выполнена аутентификация другого устройства. ❑ Возможно, на компьютере действует запрет на установление соединения по запросу других устройств. Для того - Страница 181 из 212
n 181 N Устранение неполадок Чем объясняется низкая скорость передачи данных через соединение Bluetooth? ❑ Скорость передачи данных зависит от наличия препятствий и/или расстояния между двумя устройствами и качества радиосигнала, а также от используемой операционной системы и программного - Страница 182 из 212
n 182 N Устранение неполадок Можно ли использовать устройство с технологией Bluetooth в самолетах? При использовании технологии Bluetooth компьютер передает данные в радиочастотном диапазоне 2,4 ГГц. Вблизи чувствительного оборудования, например, в больницах или в салонах самолетов, во избежание - Страница 183 из 212
n 183 N Устранение неполадок Почему служебная программа Bluetooth не работает после переключения пользователя? После переключения пользователя без выхода из системы успешная работа служебной программы Bluetooth невозможна. Перед переключением пользователя необходимо выйти из системы. Для выхода из - Страница 184 из 212
n 184 N Устранение неполадок Оптические диски Почему компьютер останавливается при чтении диска? Возможно, в компьютер установлен загрязненный или поврежденный диск. Выполните следующие действия. 1 Нажмите клавиши Ctrl+Alt+Delete, затем нажмите стрелку рядом с кнопкой Завершение работы и - Страница 185 из 212
n 185 N Устранение неполадок Что делать, если диск воспроизводится на компьютере со сбоями? ❑ Убедитесь в том, что диск установлен в дисковод оптических дисков этикеткой вверх. ❑ Убедитесь в том, что необходимые программы установлены в соответствии с инструкциями изготовителя. ❑ Если диск загрязнен - Страница 186 из 212
n 186 N Устранение неполадок 4 Выберите Диспетчер устройств на левой панели. Открывается окно Диспетчер устройств, содержащее список аппаратных устройств компьютера. Если на устройстве в списке отображается знак «X» или восклицательный знак, необходимо разрешить работу устройства или переустановить - Страница 187 из 212
n 187 N Устранение неполадок Что делать, если запись данных на компакт-диск невозможна? ❑ Убедитесь в том, что не запущено ни одного приложения и запрещен автоматический запуск любых приложений, в том числе экранной заставки. ❑ Не пользуйтесь клавиатурой. ❑ Если на установленный компакт-диск с - Страница 188 из 212
n 188 N Устранение неполадок Дисплей Почему экран гаснет? ❑ Экран компьютера может гаснуть при отключении питания или переключении компьютера в режим энергосбережения (спящий режим или режим гибернации). Если ЖК-дисплей (видеодисплей) компьютера работает в спящем режиме, нажмите любую клавишу для - Страница 189 из 212
n 189 N Устранение неполадок Почему на экране компьютера не отображается видеоизображение? ❑ Если для вывода изображения выбран внешний дисплей, который в данный момент отсоединен, видеоизображение не отображается на экране компьютера. Остановите воспроизведение видеоизображения, выберите экран - Страница 190 из 212
n 190 N Устранение неполадок Что делать, если изменяется яркость экрана компьютера? Яркость экрана, настроенная с помощью клавиш Fn+F5/F6, является временной и заменяется исходной при возврате компьютера в обычный режим из спящего режима или режима гибернации. Для сохранения предпочтительной - Страница 191 из 212
n 191 N Устранение неполадок Как запустить Windows Aero? Этот пункт относится только к некоторым моделям. Для запуска Windows Aero выполните следующие действия. 1 Нажмите кнопку Пуск и выберите Панель управления. 2 В разделе Оформление и персонализация выберите Настройка цветовой схемы. 3 Выберите - Страница 192 из 212
n 192 N Устранение неполадок Печать Что делать, если невозможно распечатать документ? ❑ Убедитесь в том, что принтер включен, и проверьте соединение кабеля принтера с портами принтера и компьютера. ❑ Убедитесь в том, что принтер совместим с операционной системой Windows, установленной на - Страница 193 из 212
n 193 N Устранение неполадок Микрофон Что делать, если микрофон не работает? При работе с внешним микрофоном убедитесь в том, что микрофон включен, и проверьте соединение кабеля микрофона с гнездом микрофона на компьютере. - Страница 194 из 212
n 194 N Устранение неполадок Мышь Что делать, если компьютер не распознает мышь? ❑ Убедитесь в том, что мышь надежно подключена к разъему. ❑ Перезапустите компьютер с подключенной мышью. Что делать, если указатель мыши не перемещается при работе с мышью? ❑ Убедитесь в том, что не подсоединена - Страница 195 из 212
n 195 N Устранение неполадок Громкоговорители Что делать, если громкоговорители не работают? ❑ Проверьте соединения громкоговорителей и убедитесь в том, что установленный уровень громкости достаточен для восприятия аудиосигнала. ❑ Убедитесь в том, что громкоговорители предназначены для подключения - Страница 196 из 212
n 196 N Устранение неполадок Сенсорная панель Что делать, если сенсорная панель не работает? ❑ Возможно, сенсорная панель отключена, а мышь не подсоединена к компьютеру. См. Работа с сенсорной панелью (стр. 32). ❑ Убедитесь в том, что к компьютеру не подсоединена мышь. ❑ Если во время выполнения - Страница 197 из 212
n 197 N Устранение неполадок Клавиатура Что делать при неверной настройке клавиатуры? Язык раскладки клавиатуры компьютера указан на упаковке. Выбор клавиатуры для другого региона по завершении установки Windows приводит к неверной настройке клавиатуры. Для изменения настройки клавиатуры выполните - Страница 198 из 212
n 198 N Устранение неполадок Гибкие диски Почему при подсоединении дисковода на панели задач не появляется значок «Безопасное извлечение устройства»? Компьютер не распознает дисковод гибких дисков. Сначала проверьте соединение кабеля USB с портом USB. Если требуется установить защиту соединения, - Страница 199 из 212
n 199 N Устранение неполадок Карты PC Card Что делать, если карта PC Card не работает? ❑ Убедитесь в том, что карта PC Card правильно установлена. Подробнее см. Установка карты PC Card (стр. 44). ❑ Убедитесь в том, что карта PC Card совместима с операционной системой Microsoft Windows, - Страница 200 из 212
n 200 N Устранение неполадок Почему компьютер не распознает подключенные устройства? Некоторые карты PC Card и подключенные устройства не распознаются системой при переключении между обычным режимом работы, спящим режимом и режимом гибернации, когда карта установлена в компьютер. Перезапустите - Страница 201 из 212
n 201 N Устранение неполадок Аудио/видеоустройства Как отключить звук при запуске Windows? Для отключения звука при запуске Windows выполните следующие действия. 1 Нажмите кнопку Пуск и выберите Панель управления. 2 Выберите Оборудование и звук. 3 Выберите Управление звуковыми устройствами в - Страница 202 из 212
n 202 N Устранение неполадок Карта памяти Memory Stick Что делать, если карты памяти Memory Stick, отформатированные на компьютере VAIO, не работают в других устройствах? Возможно, требуется переформатировать карту памяти Memory Stick. При форматировании карты памяти Memory Stick удаляются все - Страница 203 из 212
n 203 N Устранение неполадок Почему невозможно записать данные на карту памяти Memory Stick? ❑ В некоторых версиях карт памяти Memory Stick предусмотрен переключатель защиты от записи во избежание случайного стирания или перезаписи данных. Убедитесь в том, что переключатель защиты от записи - Страница 204 из 212
n 204 N Устранение неполадок Периферийные устройства Что делать, если невозможно подсоединить устройство USB? ❑ Убедитесь в том, что устройство USB включено и на него подается питание (если предусмотрен питание этого устройства от отдельного источника). Например, при работе с цифровой камерой - Страница 205 из 212
n 205 N Техническая поддержка Техническая поддержка В этом разделе содержится информация о том, где можно получить ответы на вопросы по компьютеру VAIO. Информация о технической поддержке Sony Ниже перечислены источник информации, в которых следует искать ответы на возникающие вопросы в указанном - Страница 206 из 212
n 206 N Техническая поддержка ❑ Другие web-узлы корпорации Sony: ❑ http://www.club-vaio.com – дополнительная информация о компьютерах VAIO, участие в растущем сообществе пользователей VAIO; ❑ http://www.sonystyle-europe.com – интерактивные покупки; ❑ http://www.sony.net – информация о других - Страница 207 из 212
n 207 N Техническая поддержка Электронная поддержка e-Support Что такое e-Support? Если ответ на вопрос или рекомендация по устранению неполадки не найдены в руководствах пользователя и на web-узле (http://www.vaio-link.com), рекомендуется обратиться в службу электронной поддержки e-Support. - Страница 208 из 212
n 208 N Техническая поддержка Можно ли задавать вопросы на родном языке? Взаимодействие с группой электронной поддержки e-Support осуществляется через портал, обеспечивающий прямое соединение клиента с центральной базой данных, поэтому служба электронной поддержки принимает и обрабатывает запросы - Страница 209 из 212
n 209 N Техническая поддержка Товарные знаки Sony, Battery Checker, Click to DVD, DVgate Plus, SonicStage CP, SonicStage Mastering Studio, VAIO Control Center, VAIO Edit Components, VAIO Media, VAIO Power Management, VAIO Power Management Viewer, My Club VAIO, VAIO Update, Memory Stick, логотип - Страница 210 из 212
n 210 N Техническая поддержка Текстовая марка и логотипы Bluetooth принадлежат корпорации Bluetooth SIG и используются Sony Corporation только на основании лицензии. Все прочие товарные знаки и торговые наименования принадлежат соответствующим владельцам. SD является зарегистрированным товарным - Страница 211 из 212
n Название: Сони EMCS Корпорейшн Нагано TEC (Sony EMCS Corporation Nagano TEC) Адрес: 5432 Тойошина, Азумино, префектура Нагано, 399-8282, Япония (5432 Toyoshina, Azumino-shi Nagano Pref. 399-8282 Japan) © 2007 Sony Corporation - Страница 212 из 212