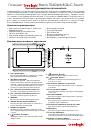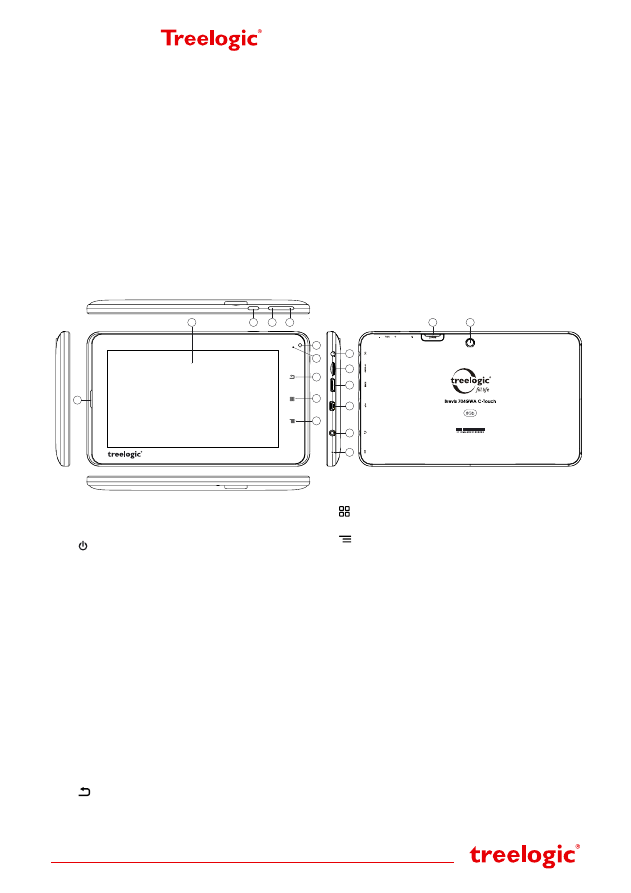
Страница 1
Краткое руководство пользователя
Поздравляем Вас с покупкой планшетного компьютера Treelogic Brevis 704GWA 8Gb C-Touch! Теперь Вы
стали обладателем удобного и многофункционального мобильного устройства, которое поможет Вам
приятно и с пользой проводить время в дороге и дома. Оптимальный размер экрана – 7 дюймов – делает
этот планшет очень удобным для путешествий. С Treelogic Brevis 704GWA 8Gb C-Touch Вы можете не
только наслаждаться Full HD видео, просматривать любые веб-сайты, используя Wi-Fi и 3G, снимать
фото и видео, но и использовать данное устройство как обычный телефон. Все это делает Treelogic
Brevis 704GWA 8Gb C-Touch идеальным помощником для путешествий по виртуальному миру.
Основные характеристики
•
Емкостный сенсорный экран 7”, multy-touch,
800х480 пикселей
•
Операционная система Android 4.0
•
Процессор All Winner A10
•
Встроенный графический 2D/3D ускоритель
•
HD видео декодер (Super HD 2160P)
•
Встроенный 3G-модем
•
Слот для SIM-карты
•
Wi-Fi и Bluetooth
•
Датчик положения (G-Sensor)
•
Поддержка Adobe Flash
•
Две камеры (основная и фронтальная)
Внешний вид и элементы управления
1
17
18
2
3
4
7
6
8
5
9
10
11
12
13
14
15
16
1. Сенсорный экран.
Используется для работы с планшетом, а также
для отображения и ввода информации.
2. [
]
Кнопка питания.
При кратком нажатии – для включения или
выключения спящего режима; при длительном
нажатии – для включения и выключения планшет-
ного компьютера. При нажатии более 7 секунд
используется для перезагрузки устройства.
3. [Vol +] Кнопка «Увеличить громкость».
Позволяет увеличивать уровень громкости.
4. [Vol -] Кнопка «Уменьшить громкость».
Позволяет снижать уровень громкости.
5. Динамик.
Используется для воспроизведения звука.
6. Камера Фронтальная (0,3 Мпикс.).
Используется для записи видео и съемки фото,
а также для видеоконференций.
7. Индикатор зарядки.
Отображает статус зарядки устройства (в про-
цессе зарядки индикатор светится, при окончании
– гаснет).
8. [ ] Кнопка «Возврат».
Закрывает текущее окно или возвращает в пре-
дыдущее меню.
9. [ ] Кнопка «Домой».
Используется для возврата в главное меню.
10. [
] Кнопка «Меню».
Используется для вызова панели инструментов
контекстного меню.
11. Разъем для зарядного устройства.
Используется для подключения сетевого зарядного
устройства.
12. Слот для карты памяти.
Позволяет присоединить одну карту памяти форма-
та microSD.
13. Разъем miniHDMI.
Используется для подключения внешнего дисплея.
14. Разъем miniUSB.
Используется для соединения с компьютером
и зарядки через USB-кабель.
15. Разъем для наушников (mini-jack 3,5 мм).
Используется для подключения наушников.
16. Микрофон.
Используется для записи и передачи голоса.
17. Слот для SIM-карты.
Позволяет присоединять одну SIM-карту (для под-
ключения к Интернету через встроенный 3G модем).
18. Камера основная (2 Мпикс.).
Используется для записи видео и съемки фото.
Планшет
Brevis 704GWA 8Gb C-Touch