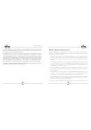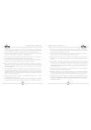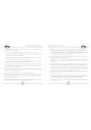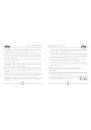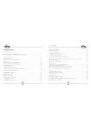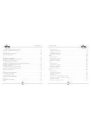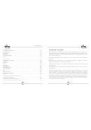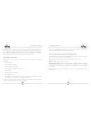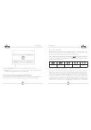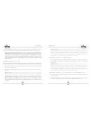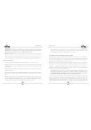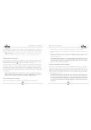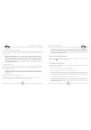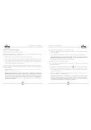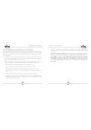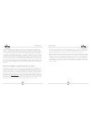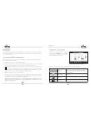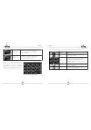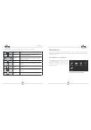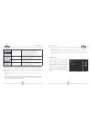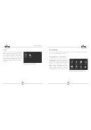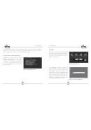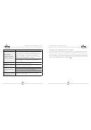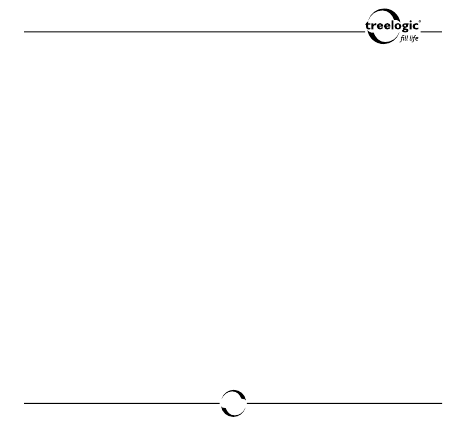
1
Вступление
Спасибо, что выбрали GPS-навигатор Treelogic TL-7003GF AV 4Gb. Он отно-
сится к новому поколению в семействе навигационных устройств, поддер-
живающих не только GPS-навигацию и возможность загрузки пробок, но и
воспроизведение музыки, видео, изображений и электронных книг. Расши-
ренный функционал, идеальное качество, высокая надежность и изысканный
внешний вид делают его настоящим шедевром. С помощью GPS-навигатора
Treelogic TL-7003GF AV 4Gb мы надеемся принести вам настоящее цифровое
удовольствие!
В этом Руководстве вы найдете важную информацию о самом GPS-
навигаторе, а также советы по его правильной эксплуатации. Перед рабо-
той с GPS-навигатором внимательно прочтите Руководство до конца и со-
храните его для использования в дальнейшем! Данное Руководство поможет
вам в полной мере насладиться всеми уникальными возможностями GPS-
навигатора Treelogic TL-7003GF AV 4Gb!
Мы постарались сделать это Руководство максимально полным и точ-
ным, однако не можем полностью гарантировать отсутствие в нем ошибок
или неточностей.
Строительство новых транспортных путей может привести к несоответ-
ствию данных навигационной электронной карты текущей организации
движения. Пожалуйста, управляйте автомобилем в соответствии с теку-
щими предписаниями движения, дорожными условиями и дорожными
знаками. Во время движения не следует отвлекаться на управление нави-