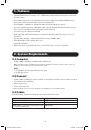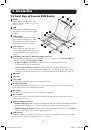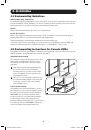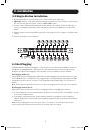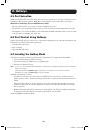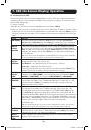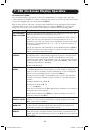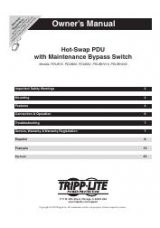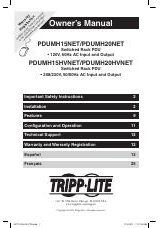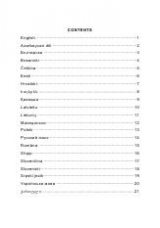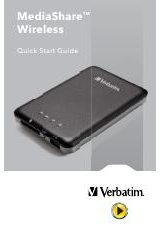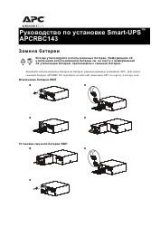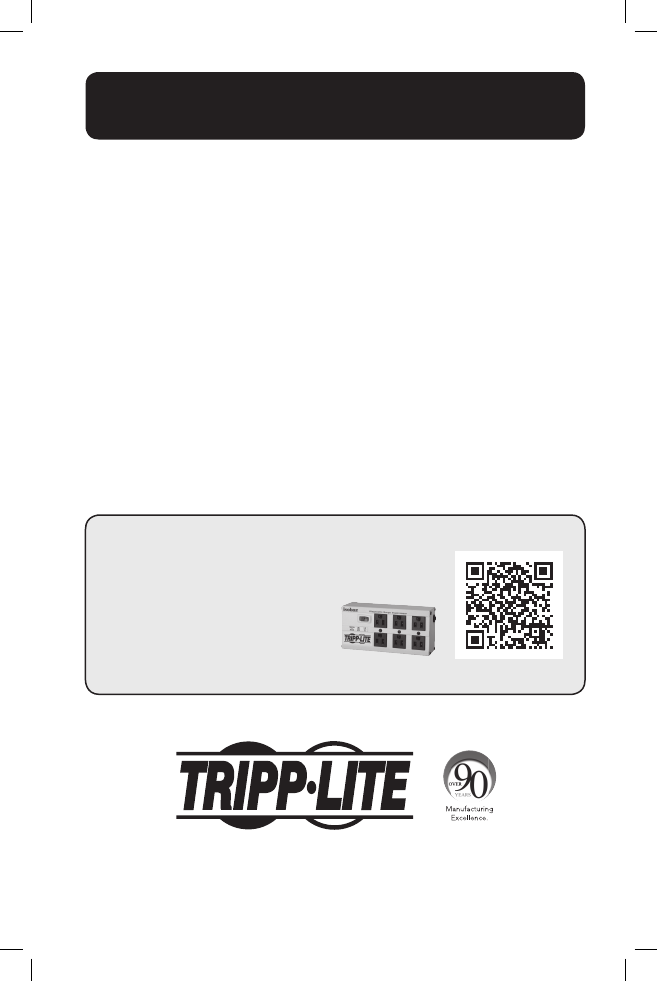
1
Owner’s Manual
NetDirector
®
Console
KVM Switch (8- or 16-Port)
Models: B020-008-17, B020-016-17
PROTECT YOUR INVESTMENT!
Register your product for quicker service
and ultimate peace of mind.
You could also win an
ISOBAR6ULTRA surge protector—
a $50 value!
www.tripplite.com/warranty
1111 W. 35th Street, Chicago, IL 60609 USA • www.tripplite.com/support
Copyright © 2014 Tripp Lite. All rights reserved.
All trademarks are the property of their respective owners.
Note:
Follow these instructions and operating procedures to ensure correct performance and to prevent
damage to this unit or to its connected devices.
14-08-026-933077.indd 1
9/9/2014 11:25:39 AM