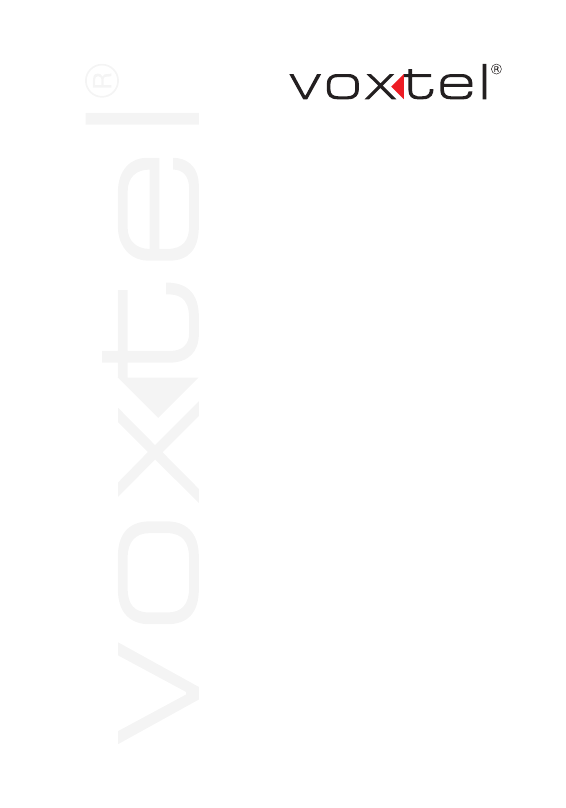
Поздравляем вас с приобретением
КПК Voxtel W420!
Пожалуйста, внимательно прочитайте
данное руководство перед началом
работы.
Карманный персональный
Компьютер
VOXTEL W420
руКоводство пользователя
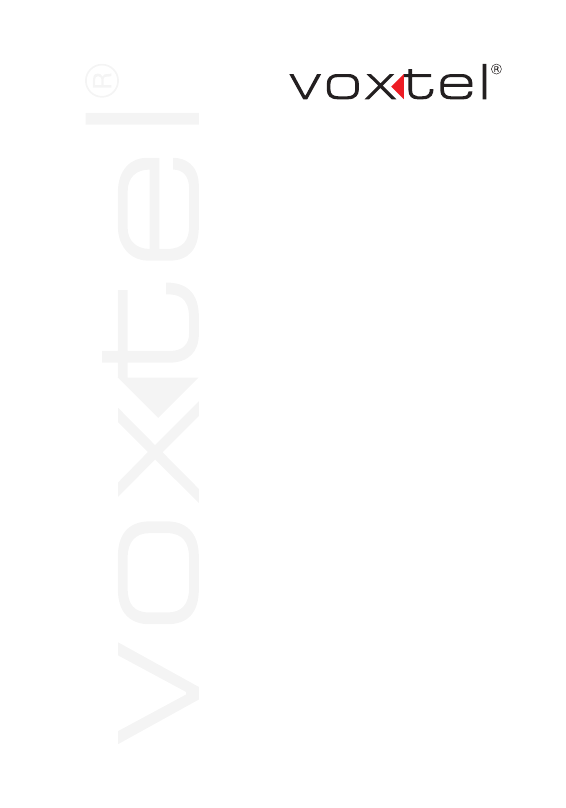
Поздравляем вас с приобретением
КПК Voxtel W420!
Пожалуйста, внимательно прочитайте
данное руководство перед началом
работы.
Карманный персональный
Компьютер
VOXTEL W420
руКоводство пользователя