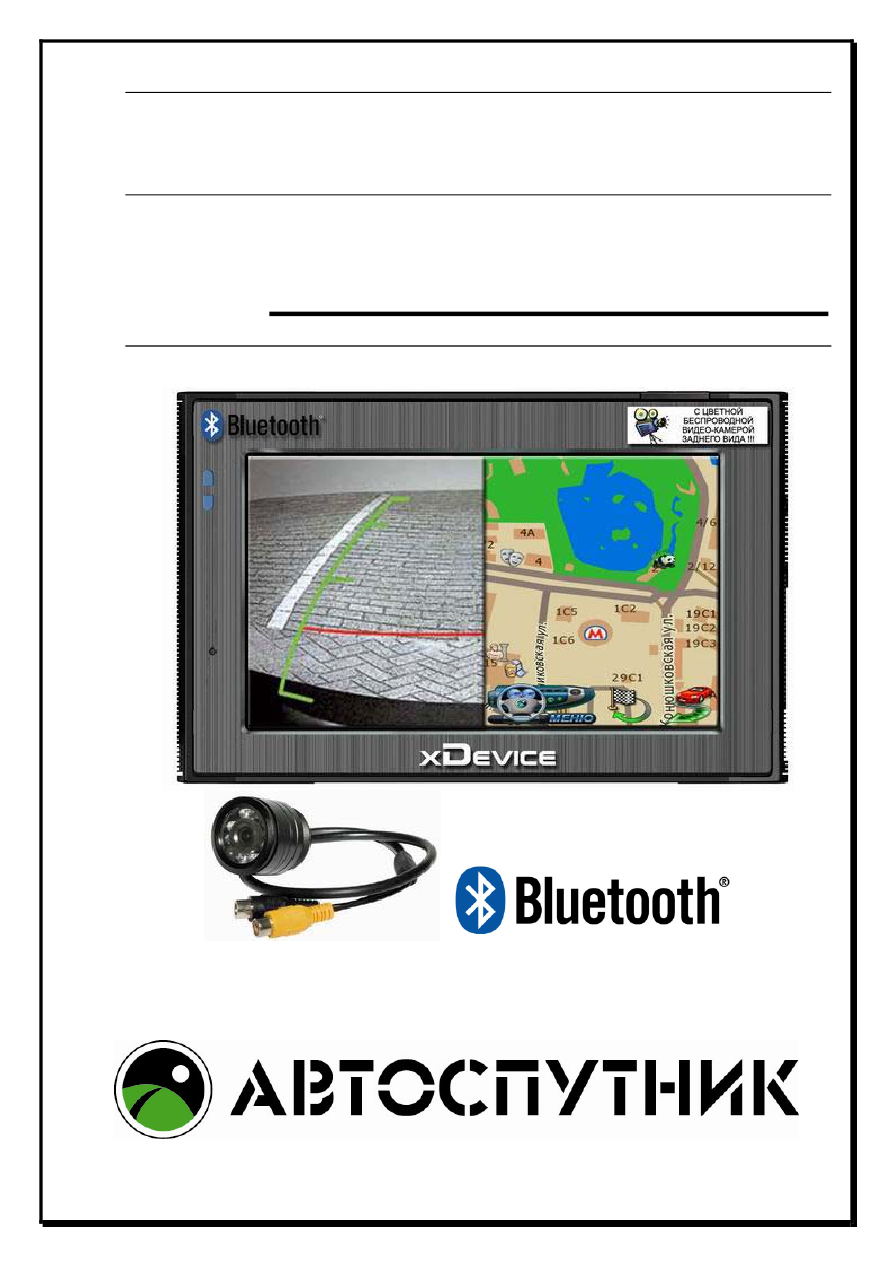
Руководство Пользователя
GPS-навигатор
«
x
D
e
v
i
c
e
»
модель:
microMAP-4330B +КАМЕРА
(
с дополнительными мультимедийными функциями
)
С программой GPS-навигации
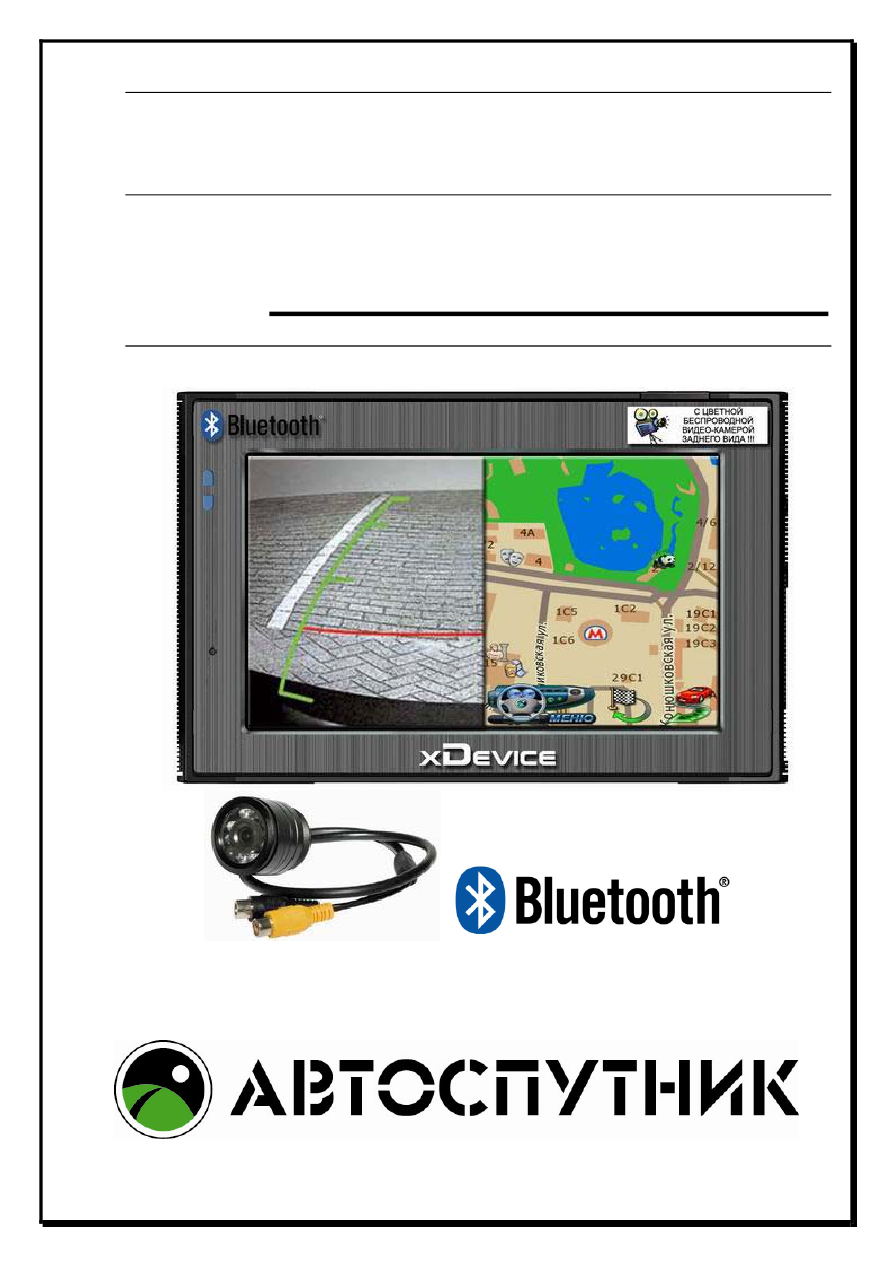
Руководство Пользователя
GPS-навигатор
«
x
D
e
v
i
c
e
»
модель:
microMAP-4330B +КАМЕРА
(
с дополнительными мультимедийными функциями
)
С программой GPS-навигации