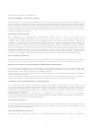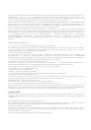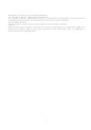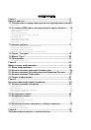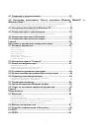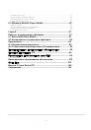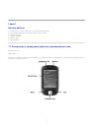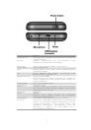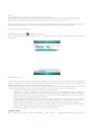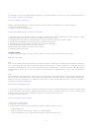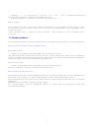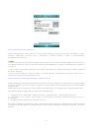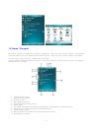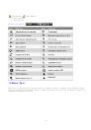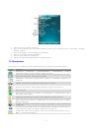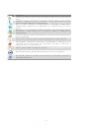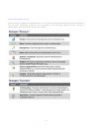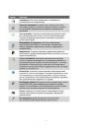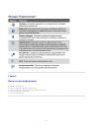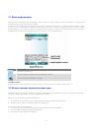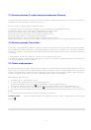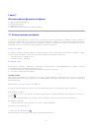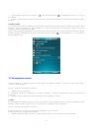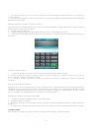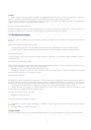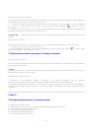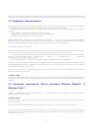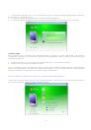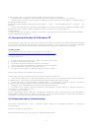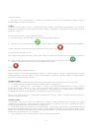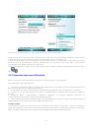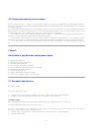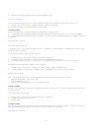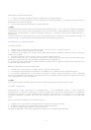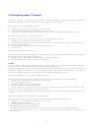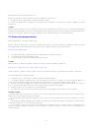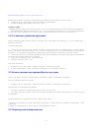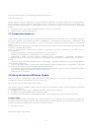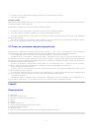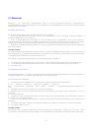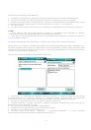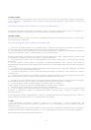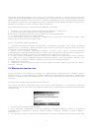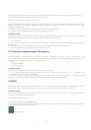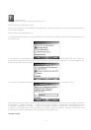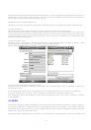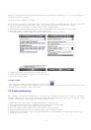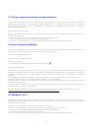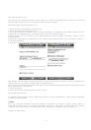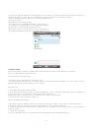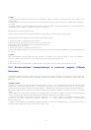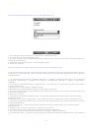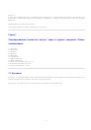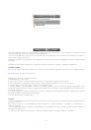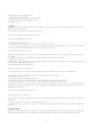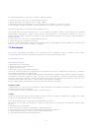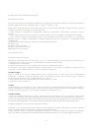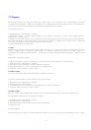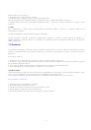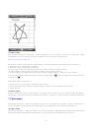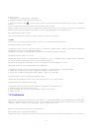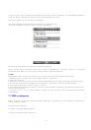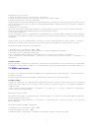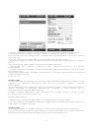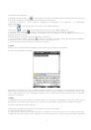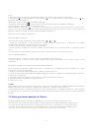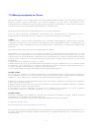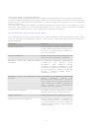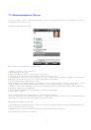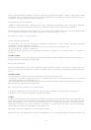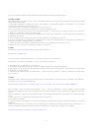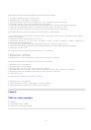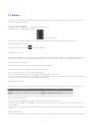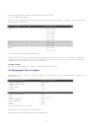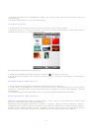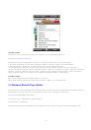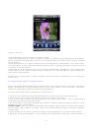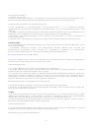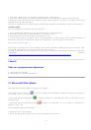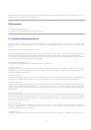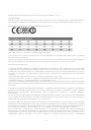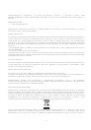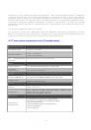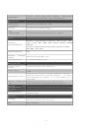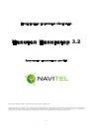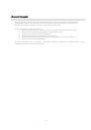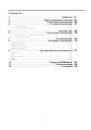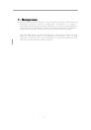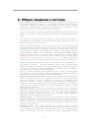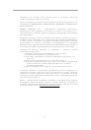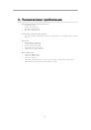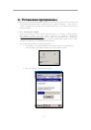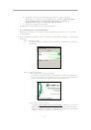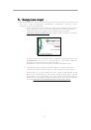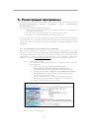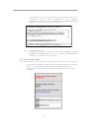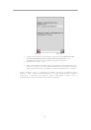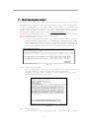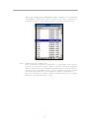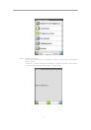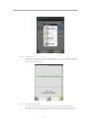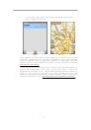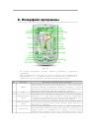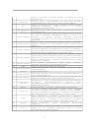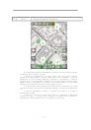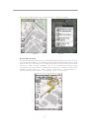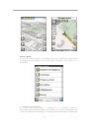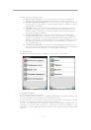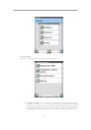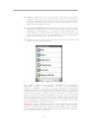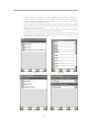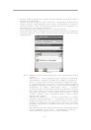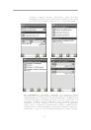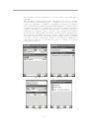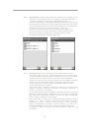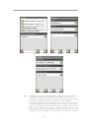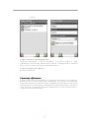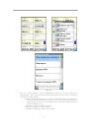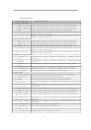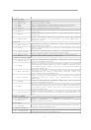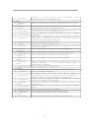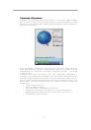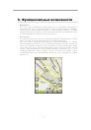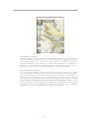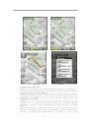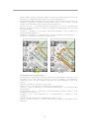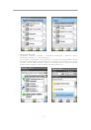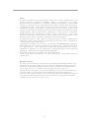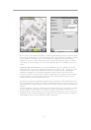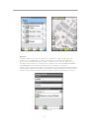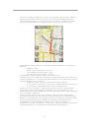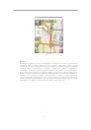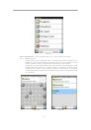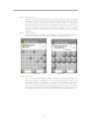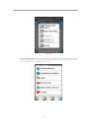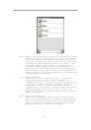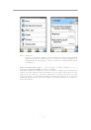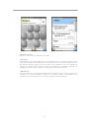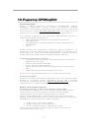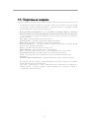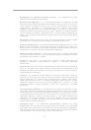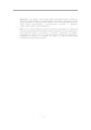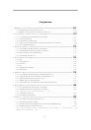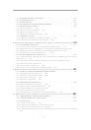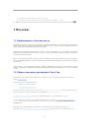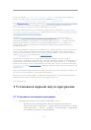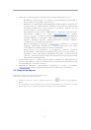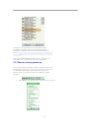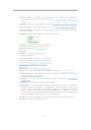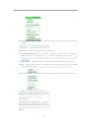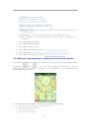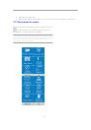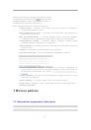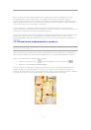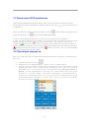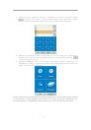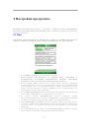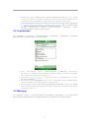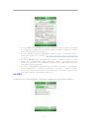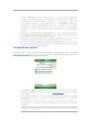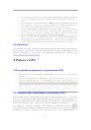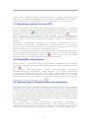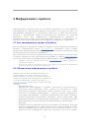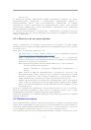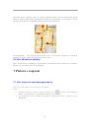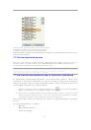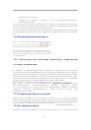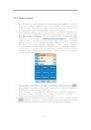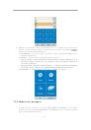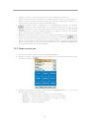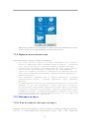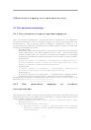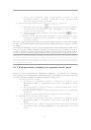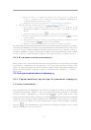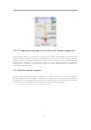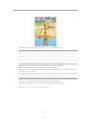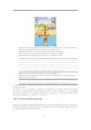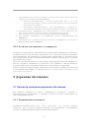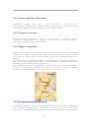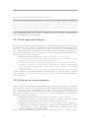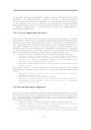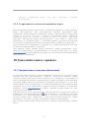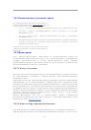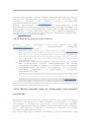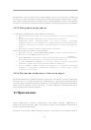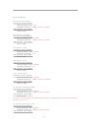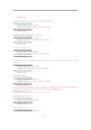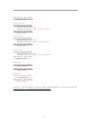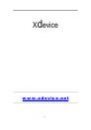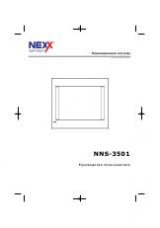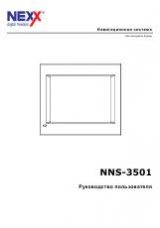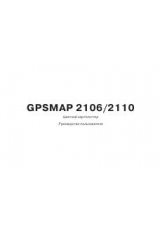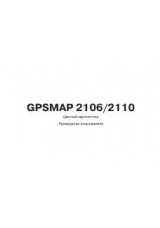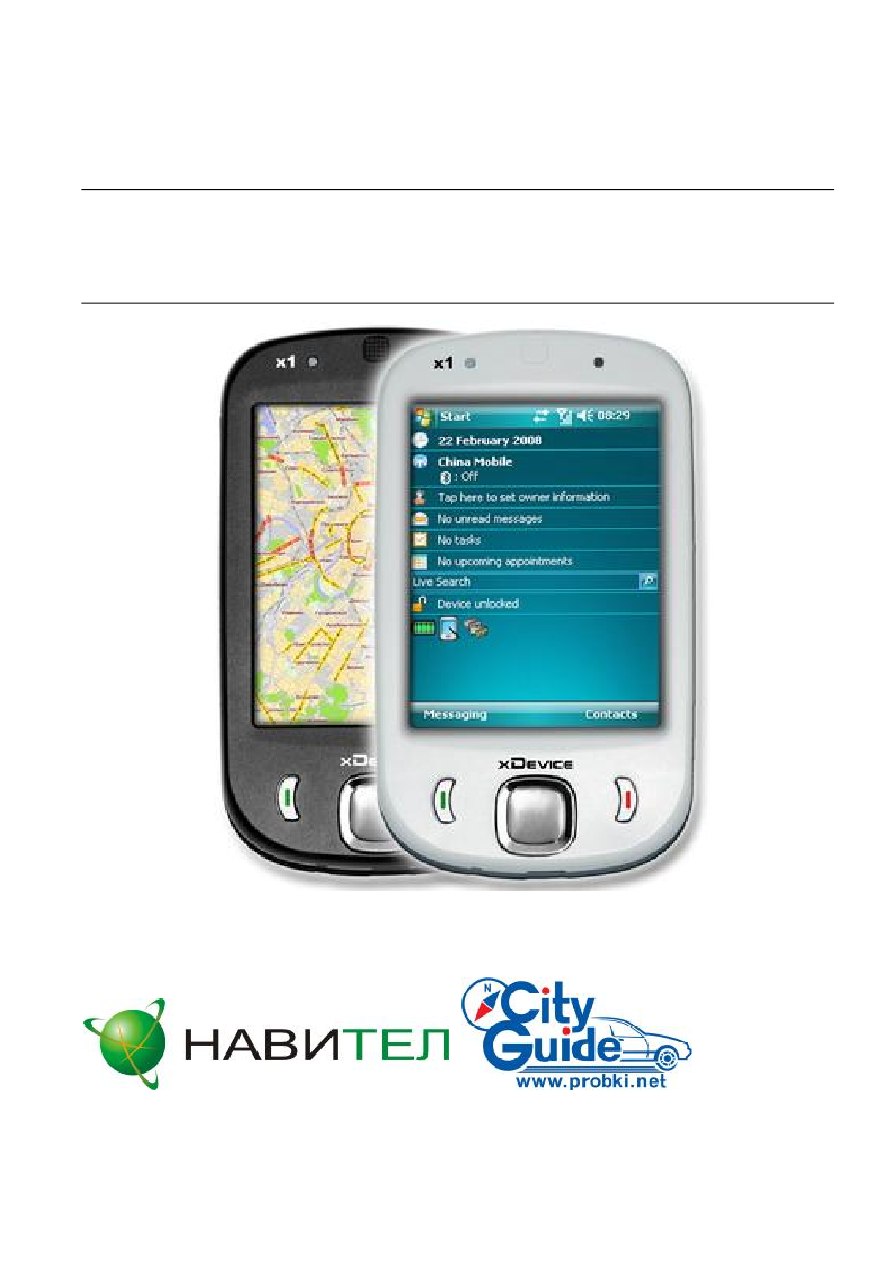
Руководство
Пользователя
GPS-
коммуникатор
«
x
D
e
v
i
c
e
»
модель
:
x1
Навигационное
программное
обеспечение
с
поддержкой
«
ПРОБОК
»
на
выбор
:
Оглавление инструкции
- Страница 1 из 209
Руководство Пользователя GPS-коммуникатор «xDevice» модель: x1 Навигационное программное обеспечение с поддержкой «ПРОБОК» на выбор: - Страница 2 из 209
Прежде чем использовать коммуникатор, ознакомьтесь с этой информацией: ДАННОЕ УСТРОЙСТВО ПРОДАЕТСЯ В КОМПЛЕКТЕ С АККУМУЛЯТОРОМ, КОТОРЫЙ НА МОМЕНТ ПРОДАЖИ НЕ ЗАРЯЖЕН. НЕ ИЗВЛЕКАЙТЕ АККУМУЛЯТОР ВО ВРЕМЯ ЗАРЯДКИ УСТРОЙСТВА. ЕСЛИ ВЫ ОТКРОЕТЕ ИЛИ ПОВРЕДИТЕ КОРПУС УСТРОЙСТВА, ТО ГАРАНТИЯ НА УСТРОЙСТВО - Страница 3 из 209
гарантию на данное устройство. МЕРЫ ПРЕДОСТОРОЖНОСТИ В ОТНОШЕНИИ НАДЛЕЖАЩЕГО ЗАЗЕМЛЕНИЯ ВНИМАНИЕ! Подключение к оборудованию, не заземленному надлежащим образом, может привести к поражению электротоком и повреждению устройства. К этому устройству прилагается USB-кабель для подключения к настольному - Страница 4 из 209
обязательно включите в нем Авиарежим. ОГРАНИЧЕНИЯ МЕСТ ИСПОЛЬЗОВАНИЯ Не используйте это устройство на бензоколонках и заправочных пунктах ГСМ, химических заводах или в местах, где ведутся взрывные работы, или в потенциально взрывоопасной среде (пункты заправки, нижние палубы кораблей, установки для - Страница 5 из 209
условиях, чтобы обеспечить правильную работу излучающих модулей и не вызывать помехи в работе другого оборудования. Так же, как и пользователям других мобильных передающих радиоустройств, для удовлетворительной работы этого устройства и безопасности пользователя рекомендуется не располагать антенну - Страница 6 из 209
Не кладите это устройство на неустойчивую поверхность. • Используйте устройство с одобренным оборудованием Это устройство должно использоваться только с персональными компьютерами и дополнительными устройствами, обозначенными как подходящие для использования с вашим изделием. • Отрегулируйте - Страница 7 из 209
СОДЕРЖАНИЕ Глава 1 .............................................................................................. 11 Начало работы................................................................................ 11 1.1 Знакомство с коммуникатором и его принадлежностями11 - Страница 8 из 209
4.1 Сведения о синхронизации ................................................... 33 Способы синхронизации ..................................................................................................33 4.2 Настройка приложения "Центр устройств Windows Mobile®" в Windows Vista™ - Страница 9 из 209
6.6 Удаленный доступ ................................................................... 55 6.7 Запуск подключения для передачи данных....................... 56 6.8 Internet Explorer® Mobile ......................................................... 56 6.9 Windows Live™ - Страница 10 из 209
Просмотр рисунков...........................................................................................................83 Воспроизведение видеозаписей.....................................................................................83 Меню программы “Фото и - Страница 11 из 209
Глава 1 Начало работы 1.1 Знакомство с коммуникатором и его принадлежностями 1.2 Установка SIM-карты, аккумулятора и карты памяти 1.3 Начало работы 1.4 Экран “Сегодня” 1.5 Меню “Пуск” 1.6 Программы 1.1 Знакомство с коммуникатором и его принадлежностями Верхняя панель ПИТАНИЕ Нажмите для временного - Страница 12 из 209
12 - Страница 13 из 209
Notification Led Receiver Back cover Volume Slider Send End Navigation Control Multimedia key Touch Screen Camera Microphone Reset USB/Headset Connector Функция Световой индикатор (Красный и зеленый цвет сигнализируют о заряде батареи) Динамик (Предназначен для прослушивания голоса собеседника при - Страница 14 из 209
Аксессуары: No. 1 2 Аксессуар AC adapter USB cable Функция Адаптер переменного тока (Выполняет зарядку аккумулятора) USB-кабель синхронизации (Позволяет подключить коммуникатор к ПК и синхронизировать данные) 3 Stereo headset Стереогарнитура (Имеет регулятор уровня громкости и кнопку ответа на - Страница 15 из 209
в воду Не подвергайте его воздействию температур выше 60°С (140°F) Для замены используйте только аккумулятор, который специально предназначен для коммуникатора. Выполняйте утилизацию аккумулятора в соответствии с местным законодательством. Разъем для SIM-карты расположен на левой панели - Страница 16 из 209
не отвечает полностью требованиям батареи и негативно влияет на срок ее службы. Предпочтительнее использовать зарядное устройство. Снятие задней крышки Перед установкой SIM-карты, аккумулятора или карты памяти необходимо снять заднюю крышку. 1. Выключите коммуникатор. 2. Сдвиньте заднюю крышку - Страница 17 из 209
• SIM-карта и ее металлические контакты могут быть или при изгибе. Осторожно вставляйте и вынимайте SIM-карту. • Берегите SIM-карту от статического электричества, пыли и воды. легко повреждены царапинами Карта памяти Карта памяти может быть подключена к вашему коммуникатору для расширения объема - Страница 18 из 209
Настройка параметров экрана Экран коммуникатора может работать в следующих режимах ориентации: книжная и альбомная. Чтобы изменить ориентацию, коснитесь Пуск > Настройка > вкладка Система > Экран, а затем выберите необходимую ориентацию. СОВЕТ Чтобы быстро изменить ориентацию экрана, можно также - Страница 19 из 209
1.4 Экран “Сегодня” На экране “Сегодня” отображается важная информация, такая как предстоящие встречи и индикаторы состояния. Можно коснуться определенной области экрана, чтобы запустить соответствующую программу. • Чтобы открыть экран “Сегодня”, выберите Пуск > Сегодня. • Для настройки параметров - Страница 20 из 209
: заблокирован; : разблокирован. 12. Окно Сообщения. 13. Окно Контакты. Значки состояния 1.5 Меню “Пуск” Меню “Пуск”, расположенное в верхнем левом углу экрана “Сегодня”, содержит список программ. Чтобы запустить программу, необходимо перейти к нужной программе в списке и кнопку ВВОД или коснуться - Страница 21 из 209
1. Переключитесь на экран "Сегодня". 2. Запустите программу. (Для настройки элементов меню "Пуск" коснитесь Пуск > Настройка > вкладка Личные > Меню). 3. Запустите недавно использовавшуюся программу. 4. Доступ к дополнительным программам.. 5. Просмотр и изменение параметров. 6. Просмотр справочной - Страница 22 из 209
Значок Описание Заметки. Создание рукописных или напечатанных заметок, рисунков и записей голоса. Телефон. Позволяет выполнять и принимать звонки, переключаться между звонками и организовывать конференц-связь. Фото и видео. Просмотр, упорядочивание и сортировка изображений, анимированных файлов GIF - Страница 23 из 209
Настройка параметров Можно настроить параметры коммуникатора в соответствии со своими предпочтениями. Чтобы просмотреть все доступные параметры, коснитесь Пуск> Настройка, затем выберите вкладки Личные, Система и Подключения, расположенные в нижней части экрана. 23 - Страница 24 из 209
24 - Страница 25 из 209
Глава 2 Ввод и поиск информации 2.1 Ввод информации 2.2 Использование экранной клавиатуры 2.3 Использование Устройства распознавания Письма 2.4 Использование Transcriber 2.5 Поиск информации 25 - Страница 26 из 209
2.1 Ввод информации При запуске программы или выделении поля, которое требует ввода текста или цифр, в строке меню становится доступен значок Панель ввода. Коснитесь стрелки Выбор метода ввода (которая отображается рядом со значком Панель ввода), чтобы открыть меню, позволяющее выбрать метод ввода - Страница 27 из 209
2.3 Использование Устройства распознавания Письма С Устройством распознавания Письма, Вы можете написать индивидуальные письма, числа, и пунктуацию, которые будут преобразованы в напечатанный текст. Использование Устройства распознавания Письма: 1. Нажмите на значок со стрелкой и выберите пункт - Страница 28 из 209
Глава 3 Использование функций телефона 3.1 Использование телефона 3.2 Исходящие звонки 3.3 Входящие звонки 3.4 Дополнительные сведения о наборе номеров 3.1 Использование телефона С помощью коммуникатора, так же, как и с помощью обычного мобильного телефона, можно звонить и отвечать на звонки, вести - Страница 29 из 209
), передвинув ползунок в нужное • Отрегулируйте громкость телефона ( ) или коммуникатора ( положение. • В этом же окне можно изменить системные настройки и настройки звонка, установив флажки Вкл., Вибр. или Выкл. ПРИМЕЧАНИЕ • Регулировать громкость телефонного разговора необходимо непосредственно - Страница 30 из 209
• Коснитесь нужного контакта в списке контактов, а затем выберите номер телефона, по которому вы хотите позвонить. • Коснитесь и удерживайте стилус на нужном контакте,а затем выберите в раскрывшемся меню Рабочийу, Домашний или Сотовый. Выбор телефонного номера из списка контактов По умолчанию при - Страница 31 из 209
СОВЕТ • Чтобы создать запись быстрого набора из программы Контакты или контактов на SIM-карте, коснитесь контакта, выберите необходимый номер, а затем коснитесь Меню > Доб. в быстр, набор. • Чтобы удалить запись из списка быстрого набора, откройте список Быстрый набор, коснитесь и удерживайте - Страница 32 из 209
Включение/выключение динамика В коммуникаторе есть встроенный динамик, при включении которого можно разговаривать по громкой связи, давая возможность другим людям слышать разговор. • Чтобы принять вызов, коснитесь Динамик включен или нажмите и удерживайте кнопку ЗВОНОК на корпусе коммуникатора, - Страница 33 из 209
4.1 Сведения о синхронизации Можно перенести данные с компьютера в любое место путем их синхронизации с коммуникатором. Между компьютером и коммуникатором можно синхронизировать следующие типы данных. • Информация Microsoft Outlook8, в том числе электронная почта, контакты, календарь, задачи и - Страница 34 из 209
1. Подключите коммуникатор к ПК. Приложение "Центр устройств Windows Mobile"будет настроено автоматически, а затем запустится. 2. На экране с условиями лицензионного соглашения нажмите Принять. 3. На главном экране приложения "Центр устройств Windows Mobile" нажмите Настроить устройство. ПРИМЕЧАНИЕ - Страница 35 из 209
В приложении "Центр устройств Windows Mobile" можно выполнить следующее. • Чтобы изменить параметры синхронизации, щелкните "Параметры мобильного устройства". • Чтобы открыть мастер, который поможет добавить метки и перенести фотографии с коммуникатора в фотоальбом компьютера с ОС Windows Vista, - Страница 36 из 209
С коммуникатора • Коснитесь Пуск > Программы > ActiveSync и выберите Синхр. Если необходимо прервать процесс синхронизации, коснитесь кнопки Стоп. СОВЕТ Чтобы полностью удалить связь с определенным ПК, сначала отсоедините коммуникатор от этого ПК. В программе ActiveSync на коммуникаторе коснитесь - Страница 37 из 209
37 - Страница 38 из 209
Устранение неполадок с подключением для синхронизации Когда ПК подключен к Интернету или локальной сети, в некоторых случаях ПК может разорвать подключение к коммуникатору для использования подключения к Интернету или к локальной сети. В этом случае выберите Пуск > Настройка > вкладка Подключения > - Страница 39 из 209
4.6 Синхронизация музыки и видео Если требуется взять с собой в путешествие музыку или другие цифровые мультимедийные файлы, настройте проигрыватель Microsoft* Windows Media* Player на компьютере для синхронизации музыки и видео на коммуникаторе. Все параметры синхронизации мультимедийных данных - Страница 40 из 209
3. Выберите нужный часовой пояс и установите время и дату. Язык и стандарты Стиль отображения чисел, валюты, даты и времени зависит от выбранных региональных настроек. 1. Нажмите Пуск > Настройка > вкладка Система > Язык и стандарты. 2. На вкладке Регион из списка выберите ваш регион. ПРИМЕЧАНИЕ - Страница 41 из 209
Изменение типа и мелодии звонка 1. На экране "Телефон" выберите Меню > Параметры > вкладка Телефон. 2. В списке Тип звонка выберите способ оповещения о входящих звонках - с помощью звукового сигнала, вибрации или обоими способами. 3. В списке Мелодия звонка выберите нужную мелодию. СОВЕТ В качестве - Страница 42 из 209
5.2 Настройка экрана "Сегодня" На экране "Сегодня" отображаются предстоящие встречи, активные задачи, информация о входящих сообщениях. Можно настроить элементы, которые содержит экран "Сегодня". Индивидуальные настройки экрана "Сегодня" 1. 2. 3. Нажмите Пуск > Настройка > вкладка Личные > Сегодня. - Страница 43 из 209
Индивидуальные настройки меню Пуск Вы можете выбрать, какие элементы нужно отображать в меню Пуск. 1. Выберите Пуск > Настройка > вкладка Личные > Меню. 2. Отметьте флажками те элементы, которые нужно отображать в меню Пуск. Можно выбрать до семи элементов. СОВЕТ Можно также создавать папки и - Страница 44 из 209
Шифрование файлов на карте памяти Коммуникатор можно настроить для шифрования файлов при сохранении на карту памяти. 1. Выберите Пуск > Настройка > вкладка Система > Шифрование. 2. Выберите Шифрование файлов на карте памяти. ПРИМЕЧАНИЕ • Зашифрованные файлы доступны для чтения только на - Страница 45 из 209
Программная перезагрузка Время от времени может возникнуть необходимость перезагрузить коммуникатор. При программной (или обычной) перезагрузке освобождается память коммуникатора и закрываются все активные программы. Перезагрузка может оказаться полезной, если устройство стало работать медленнее, - Страница 46 из 209
На коммуникаторе будут восстановлены заводские настройки. Очистка хранилища Другой способ очистки хранилища и восстановления заводских значений параметров коммуникатора использование функции Очистить Хранилище. При использовании функции "Очистить Хранилище" все данные и файлы, хранящиеся на - Страница 47 из 209
1. 2. Выберите Пуск > Настройка > вкладка Система > Центр обновл. Windows. Коснитесь Проверить. ПРИМЕЧАНИЕ Обновления Windows Mobile® могут быть доступны не всегда. Для получения информации об обновлениях посетите веб-сайт Windows Mobile*. Изменение параметров центра обновления Windows Update 1. 2. - Страница 48 из 209
6.1 Bluetooth Bluetooth - это технология беспроводной связи с малым радиусом действия. Коммуникаторы, поддерживающие технологию Bluetooth, могут обмениваться информацией на расстояниях до 8 метров без их физического подключения. Режимы Bluetooth Интерфейс Bluetooth на коммуникаторе работает в трех - Страница 49 из 209
Согласие на установление связи Bluetooth 1. Проверьте, чтобы вашем телефоне была включена функция Bluetooth и задан режим "Видимый". 2. Коснитесь кнопки Да, когда будет предложено установить сопряжение с другим устройством. 3. Введите код связи (такой же, который введен в устройстве, запрашивающем - Страница 50 из 209
ПРИМЕЧАНИЕ Если стереофоническая Bluetooth-гарнитура отключится, то включите ее и повторите описанные выше шаги с 1 по 3. Коснитесь и удерживайте стилус на имени стереогарнитуры Bluetooth, затем выберите "Задать как беспр. стерео". Передача информации с помощью технологии Bluetooth Вы можете - Страница 51 из 209
Программа Проводник Bluetooth ведет поиск других Bluetooth-устройств, в которых включена функция совместного использования файлов, и обеспечивает доступ к открытым папкам в этих Bluetooth-устройствах. Можно копировать файлы в открытых папках и создавать в них вложенные папки. Когда в вашем - Страница 52 из 209
Мастер настройки сети начнет настраивать параметры подключений для передачи данных коммуникатора. 4. После завершения настройки коснитесь Перезапустить. Выбор оператора мобильной связи вручную Можно также вручную выбрать оператора мобильной связи на экране параметров мастера настройки сети. Мастер - Страница 53 из 209
: Wi-Fi выключен. 3. Будут обнаружены доступные беспроводные сети. Подключение к беспроводным сетям После включения Wi-Fi в программе “Wireless Manager” коммуникатор начнет поиск доступных беспроводных сетей в вашем районе. Подключение к беспроводной сети 1. Названия сетей отобразятся во - Страница 54 из 209
Беспроводные сети Wi-Fi обнаруживаются автоматически, т.е. вам не требуется производить дополнительных действий для подключения коммуникатора к сети Wi-Fi. Может потребоваться ввод имени пользователя и пароля для некоторых закрытых беспроводных сетей. Проверка состояния беспроводной сети Проверить - Страница 55 из 209
работы с услугой GPRS оператора мобильной связи. Не изменяйте параметры, т.к. это может привести к прекращению работы службы. Настройка нового подключения GPRS Если требуется настроить дополнительное подключение GPRS на коммуникаторе, получите имя точки доступа у оператора мобильной связи. Также - Страница 56 из 209
6.7 Запуск подключения для передачи данных После настройки подключения для передачи данных, например, подключения через службу GPRS или удаленного подключения, коммуникатор можно подключить к Интернету. Подключение запускается автоматически в начале работы с программой, которой требуется - Страница 57 из 209
Настройка Windows Live™ При первом использовании Windows Live™ войдите с помощью идентификатора Windows Live, которым является адрес электронной почты Windows Live или Hotmail, и пароля. Первоначальная настройка Windows Live 1. Коснитесь Пуск > Программы > Windows Live. 2. Коснитесь Вход в службу - Страница 58 из 209
С помощью версии Windows Live Messenger для мобильных устройств можно использовать различные удобные функции, которые доступны в версии для настольных ПК, в том числе следующие. • Обмен мгновенными текстовыми и голосовыми сообщениями • Несколько бесед • Добавление значков настроения • Список - Страница 59 из 209
СОВЕТ • Чтобы отправить файл, выберите Меню > Отправить. Можно отправить изображение, речевую заметку или любой файл. • Чтобы пригласить одного или нескольких контактов для беседы, коснитесь Меню > Параметры > Добавить участника. • Чтобы отправить голосовое сообщение, коснитесь Голос. сообщ. на - Страница 60 из 209
Настройка коммуникатора в качестве USB-модема 1. На коммуникаторе выберите Пуск > Программы > Общий Интернет. 2. В списке Подключения ПК выберите USB. 3. В списке Сетевое подключение выберите имя подключения, которое используется коммуникатором для подключения к Интернету. 4. Подключите - Страница 61 из 209
Подключ. 8. На экране “Общий Интернет” на коммуникаторе убедитесь, что отображается состояние подключения. Это означает, что компьютер успешно подключился к Интернету, используя коммуникатор в качестве модема Bluetooth. Завершение подключения к Интернету • На экране “Общий Интернет” выберите - Страница 62 из 209
• Контакты Outlook. Контакты, хранящиеся на коммуникаторе, которые могут быть созданы на устройстве или синхронизированы с ПК или сервером Exchange Server. • Контакты на SIM-карте. Контакты, которые хранятся на SIM-карте. Для каждого контакта можно сохранить только имя и номер телефона. • Контакты - Страница 63 из 209
Добавление контакта на SIM-карту 1. Выберите Пуск > Контакты. 2. Коснитесь Создать и выберите Контакт SIM. 3. Введите имя и номер телефона контакта. 4. Коснитесь OK. СОВЕТ Для добавления и изменения контактов на SIM-карте также можно использовать программу "SIM Manager". Дополнительные сведения см. - Страница 64 из 209
Отправка информации о контакте с помощью SMS-сообщения 1. Коснитесь Пуск > Контакты, а затем выберите контакт. 2. Коснитесь Меню > Отправить контакт > SMS \ MMS. 3. Выберите контактную информацию, которую требуется отправить, и коснитесь Готово. 4. В новом SMS-сообщении введите номер телефона - Страница 65 из 209
5. Коснитесь ОК для возврата в календарь. Просмотр встреч По умолчанию встречи в программе “Календарь” отображаются в режиме “Повестка”. Также можно выбрать режим отображения встреч в режимах “День”, “Неделя”, “Месяц” и “Год”. Выделенные часы обозначают время встреч.Коснитесь для просмотра сведений - Страница 66 из 209
7.3 Задачи Используйте Задачи для ведения списка дел. Задачи могут быть разовыми или повторяющимися. Можно установить напоминания о задачах и упорядочить их, присвоив им категории. Ваши задачи отображаются в списке задач. Просроченные задачи отображаются шрифтом красного цвета. Создание задачи 1. - Страница 67 из 209
быстро найти нужную задачу. 1. Выберите Пуск > Программы > Задачи. 2. В списке задач выполните одно из следующих действий: • Отсортируйте список. Выберите Меню > Сортировать по и укажите критерий сортировки. • Отфильтруйте список по категориям. Выберите Меню > Фильтр и укажите категорию, которую - Страница 68 из 209
ПРИМЕЧАНИЕ Для выделения рисунка (например, чтобы скопировать его или удалить) коснитесь и некоторое время удерживайте стилус на рисунке. Когда вы поднимете стилус, рисунок будет выделен. Запись речевой заметки Вы можете записать отдельную голосовую заметку, а можете добавить звукозапись в обычную - Страница 69 из 209
Запись голоса 1. Выберите Пуск > Программы > Диктофон. 2. Держите микрофон коммуникатора возле рта. 3. Коснитесь Запись или , чтобы начать запись голосовой заметки. Коснитесь Стоп, чтобы остановить запись. По умолчанию все записи сохраняются в папке Мои записи голоса. Можно выбрать другую папку для - Страница 70 из 209
• Когда открыт список сообщений определенной учетной записи, например для SMS/MMS-сообщений, коснитесь Меню > Перейти для перехода к учетным записям другого типа. Настройка параметров учетной записи сообщений • На экране выбора учетной записи коснитесь Меню > Параметры; или • В списке сообщений - Страница 71 из 209
a. Выберите Пуск > Контакты. b. Коснитесь имени контакта, чтобы открыть его карточку. c. На карточке контакта коснитесь элемента с надписью Отправить SMS. 2. Будет создано новое текстовое сообщение. Чтобы добавить получателей, введите их номера мобильных телефонов в поле Кому, разделяя номера - Страница 72 из 209
4. На вкладке Параметры установите или снимите флажки в соответствии со своими предпочтениями. 5. Перейдите на вкладку Серверы и проверьте, настроены ли параметры сервера службы MMS. Если настройки отсутствуют выберите Создать и введите следующую информацию, полученную у оператора , мобильной - Страница 73 из 209
4. Введите тему сообщения. 5. Выберите значок Вставить ( ), чтобы выбрать и вставить в сообщение фотографию или видеоклип. При выборе фотографии или видеоклипа, можно выполнить следующее. • Коснитесь Выбрать, чтобы вставить выбранную фотографию или видеоклип в создаваемое MMS-сообщение. • Коснитесь - Страница 74 из 209
папке. 2. Выберите файл звукозаписи. При выборе файла звукозаписи можно сделать следующее: для воспроизведения звукозаписи , для приостановки воспроизведения или для • Коснитесь остановки воспроизведения. • Выберите, чтобы вставить файл в MMS-сообщение. • Коснитесь значка Выход ( ), чтобы отменить - Страница 75 из 209
7.10 Мастер настройки эл. Почты Мастер настройки эл. почты операционной системы Windows Mobile позволяет легко настраивать личные и рабочие учетные записи электронной почты. Можно добавить учетную запись электронной почты, предоставленную поставщиком услуг Интернета (ISP) или другим поставщиком, а - Страница 76 из 209
Также можно выбрать следующие параметры. • Установите флажок Сервер исходящей почты требует аутентификацию, если это требуется поставщиком. • Если для сервера исходящей почты требуется имя пользователя и пароль, отличные от используемых для входящей почты, снимите флажок Использовать те же имя и - Страница 77 из 209
7.11 Использование эл. Почты После настройки учетных записей электронной почты на коммуникаторе можно отправлять и получать сообщения электронной почты. Создание и отправка сообщений Как создать и отправить сообщение 1. Выбор с помощью списка “Контакты”: a. Выберите Пуск > Контакты. b. Коснитесь - Страница 78 из 209
Когда папка Входящие содержит большое количество сообщений, бывает сложно найти необходимое сообщение. Можно установить фильтр для входящих сообщений электронной почты для отображения только сообщений, которые содержат необходимую тему. Фильтрация входящих сообщений • Введите необходимое имя - Страница 79 из 209
учетных записей. Формат HTML сохраняется без изменения разметки или размера. ПРИМЕЧАНИЕ Поддержка формата HTML для эл. почты в Outlook Mobile доступна только, если компания использует сервер Microsoft Exchange 2007. 1. Настройка формата сообщения HTML. Инструкции по настройке формата сообщений см. - Страница 80 из 209
Изменение размера загрузки и формата электронной почты Outlook 1. Отключите коммуникатор от компьютера. 2. Выберите Пуск > Программы > ActiveSync. 3. Коснитесь Меню > Параметры, выберите Эл. почта, а затем коснитесь Настройка. 4. На экране “Парам. синх. эл.почты” выполните следующее. • Установите - Страница 81 из 209
8.1 Камера С помощью встроенной фото/видеокамеры можно легко делать фотоснимки и снимать видеоклипы со звуковым сопровождением. Открытие экрана “Камера” • Нажмите кнопку КАМЕРА на корпусе коммуникатора; или • Нажмите Пуск > Программы > Камера. Кнопка «Камера» При запуске программы “Камера” на - Страница 82 из 209
съемки или уменьшать масштаб для отдаления объекта съемки. • нажать МЕНЮ > МАСШТАБ Диапазон масштабирования камеры при фото- или видеосъемке зависит от режима съемки и размера записываемого изображения. Режим Фото Разрешение (1600 x 1200) (1280 x 960) (640 x 480) (320 x 240) (160 x 120) Видео (320 - Страница 83 из 209
• Скопируйте изображения и анимированные файлы GIF с ПК или карты памяти в папку “Мои рисунки” на коммуникаторе. • Скопируйте видеофайлы в папку “Мои видеозаписи”. Просмотр рисунков 1. Изображения в папке "Мои рисунки" по умолчанию будут показаны в виде эскизов. 2. Выберите рисунок и коснитесь - Страница 84 из 209
ПРИМЕЧАНИЕ Параметры, доступные в меню, зависят от выбранного мультимедийного файла. Редактирование рисунка Изображения можно поворачивать, обрезать, регулировать их яркость и цветовой контраст. 1. В экране программы “Фото и видео” выберите элемент, который требуется отредактировать. 2. Выберите - Страница 85 из 209
Экраны и меню Windows Media® Player Mobile имеет три основных экрана: • Экран воспроизведения. Этот экран отображает элементы управления воспроизведением (Воспроизвести, Пауза, Следующий, Предыдущий и Громкость) и окно видео. Вид этого экрана можно настроить, выбрав другую обложку. • Экран - Страница 86 из 209
затем щелкните Добавить. 7. Нажмите кнопку Готово. Начнется синхронизация файлов на коммуникаторе. При следующем подключении коммуникатора к ПК с работающим проигрывателем Windows Media® Player синхронизация запустится автоматически. Синхронизация содержимого на коммуникатор вручную 1. Если - Страница 87 из 209
1. Если экран "Библиотека" не отображен, выберите Меню > Библиотека. 2. Коснитесь, чтобы выбрать категорию (например, "Моя музыка" или "Мои списки воспроизведения"). 3. Выберите необходимый файл мультимедиа, затем коснитесь Меню > Поставить в очередь. Файл будет добавлен в список "Проигрывается". - Страница 88 из 209
ПРИМЕЧАНИЕ • Word Mobile не в полной мере обеспечивает поддержку некоторых возможностей Microsoft® Office Word, таких как рецензирование или защита паролем. Некоторые данные и часть форматирования может быть потеряна при сохранении на коммуникаторе документа Word, созданного в приложении Office - Страница 89 из 209
измененных файлов на карту памяти. На экране списка программ выберите Меню > Параметры, а затем выберите карту памяти в поле "Сохранять в". Приложение A.1 Нормативные документы A.2 Технические характеристики (Спецификация) A.1 Нормативные документы Данное изделие предназначено для использования с - Страница 90 из 209
воздействием электромагнитного излучения на человека (300 МГц - 3 ГГц). • EN 50371:2002 Общий стандарт, обеспечивающий соответствие маломощного электрооборудования и приборов основным требованиям, относящимся к воздействию электромагнитного излучения на человека (10 МГц – 300 ГГц). Данное - Страница 91 из 209
энергопотребления устройства. Отсутствие физического контакта с областью антенны ПРИ ИСПОЛЬЗОВАНИИ телефона обеспечивает наилучшее качество связи и максимальное время работы от батареи. Информация о SAR • 0.243 W/Kg @ 10g (CE) Информация Ассоциации мобильных телекоммуникаций и Интернета - Страница 92 из 209
специальные пункты приема для вторичной переработки. Такой специализированный сбор и правильная утилизация электронного и электрического оборудования, отслужившего свой срок, позволит нам сохранить природные ресурсы. Кроме того, надлежащая переработка электронного и электрического оборудования - Страница 93 из 209
Зеленый – полный заряд батареи. Красный – низкий заряд батареи. Моргающий красный – идет зарядка батареи. Индикаторы: Подключения Беспроводные подключения: Bluetooth 1.2, Wi-Fi (IEEE 802.11 b/g) Антенна: Внутренняя для GSM/GPRS и GPS Порт ввода-вывода: разъем Mini USB и аудио-разъем в одном - Страница 94 из 209
Навигационное программное обеспечение Навител Навигатор 3.2 Руководство пользователя для КПК Copyright © ЗАО «ЦНТ», 2007-2008. Все права защищены. Содержание данного руководства а также любые демонстрационные материалы, прилагаемые к нему, являются исключительной , собственностью ЗАО «ЦНТ». Любое - Страница 95 из 209
Аннотация . Данный документ является общим руководством пользователя по работе с навигационной программой «Навител Навигатор 3.2» (в дальнейшем – программа, Навител или Навител Навигатор). Документ разбит на главы и подразделы внутри глав. В данном документе рассматриваются: 1. Назначение - Страница 96 из 209
Содержание 1......................................................................................................... Введение 2.....................................................................Общие сведения о системе 3.......................................................................... - Страница 97 из 209
1. Введение Настоящий документ является руководством пользователя по работе с навигационной программой «Навител Навигатор 3.2». В нём описаны элементы пользовательского интерфейса, основные функции навигационной программы, а также порядок действий пользователя при выполнении типовых операций. При - Страница 98 из 209
2. Общие сведения о системе GPS (Global Positioning System) - это спутниковая система для высокоточного определения координат статичных и движущихся объектов. Чтобы успешно использовать навигационную аппаратуру, работающую на технологии GPS, требуется понимать некоторые особенности этой системы. - Страница 99 из 209
альманаха и пр. Остаётся только принять сигнал со спутников и вычислить задержки. Время включения до 10 секунд. Для использования всех основных функций GPS необходимы и обязательны три составляющие: GPS-приемник, навигационное программное обеспечение и карты местности. Навител Навигатор 3.2 – - Страница 100 из 209
3. Технические требования Операционная система устройства: Pocket PC 2003; Pocket PC 2003 SE; Windows Mobile 2005; Windows Mobile 2006. l l l l Количество оперативной памяти: От 1 до 10 МБ оперативной памяти (в зависимости от размера загруженной карты). l Дисплей: l режим VGA (640x480); l режим - Страница 101 из 209
4. Установка программы Установка программы может осуществляться двумя способами - через КПК и через ActiveSync (программа для синхронизации КПК с Windows настольными компьютерами). 4.1. Установка с КПК Файл для установки с КПК называется NaviTel-setup_ru_*.cab (где * - номер версии). Вы можете - Страница 102 из 209
3. Во время установки программа может спросить, куда установить программу: на устройство или сменную карту памяти. Рекомендуемым способом является установка программы на устройство, а навигационных карт – на сменную карту памяти. 4. Дождаться окончания установки. Программа установлена и готова к - Страница 103 из 209
Шаг 3. «Технические требования». После выполнения действий шага 2 запустится процесс установки программы. Внимательно ознакомьтесь с техническими требованиями, предъявляемыми к программе. Для того чтобы перейти к следующему шагу установки, необходимо нажать кнопку «Далее». Для отказа от установки - Страница 104 из 209
Шаг 5. «Выбор каталога». После того, как Вы нажмете кнопку «Готово», инсталлятор спросит, устанавливать ли программу в папку по умолчанию? Здесь рекомендуется нажать «Да». Рис. 7 - 104 - - Страница 105 из 209
5. Загрузка карт Для того чтобы пользоваться программой, необходимо загрузить карты. Совершите следующие действия: 1. Создать или скопировать набор карт. Обратите внимание! Карты должны быть в формате *.nm2. Карты можно скопировать с диска программы Навител Навигатор 3.2. Другие карты можно скачать - Страница 106 из 209
6. Регистрация программы Незарегистрированная версия программы имеет ограниченную функциональность. Ограничения незарегистрированной версии: • При каждом запуске появляется окно c предупреждением о необходимости регистрации программы. • Доступна работа с картами объемом не более 100 килобайт. • - Страница 107 из 209
Если введенная на предыдущей странице информация верна, то на следующей странице будет активационный ключ. Нажмите находящуюся под ключом кнопку «Сохранить активационный ключ в файл…» и сохраните его на настольный ПК. Рис. 10 Шаг 3. «Сохранение ключа». Скопируйте этот файл с настольного ПК на КПК в - Страница 108 из 209
Рис. 11 Рис. 12 2. Затем в следующем окне, введите в текстовое поле Лицензионный ключ на навигационную систему «Навител Навигатор 3.2» (поставляется вместе с программой в упаковке с диском). 3. Нажмите на кнопку «ОК». 4. Если соединение с сетью Интернет установлено и лицензионный ключ принят, то - Страница 109 из 209
7. Активация карт Подробные карты городов с областями, загруженные с сайта, либо скопированные с диска, зашифрованы и не могут быть использованы в программе без специального активационного файла. Этот файл будет различным для каждого набора платных карт. Чтобы его получить, необходимо - Страница 110 из 209
папку, где находятся активируемые карты города. Атлас программы поддерживает вложенные папки. Поэтому если карты находятся в отдельных папках, то ключи надо сохранять в соответствующие папки. Рис. 15 Шаг 4. «Добавление карт в Навигатор». Если программа запускается первый раз, то программа ищет - Страница 111 из 209
Рис. 16 Шаг 5. «Открытие атласа». Если список атласов пуст, на панели в нижней части экрана необходимо нажать кнопку «Открыть», которая находится посредине, в дереве каталогов найти папку, в которую скопированы новые карты и выбрать её. - 111 - - Страница 112 из 209
Рис. 17 Рис. 18 Шаг 6. «Индексация». Программа запустит процесс индексации – то есть создания атласа. Дождитесь окончания этого процесса. Если атлас был создан успешно, подтвердите свой выбор. Рис. 19 Шаг 7. «Окончание открытия». После индексации в списке атласов появится открытий Вами атлас. - Страница 113 из 209
пустой экран). Чтобы увидеть карту, Вам необходимо зайти в меню «Поиск» и найти любую улицу. Рис. 20 Рис. 21 Таким образом, Вы можете скачать любой набор карт, затем купить ключ для его активации, активировать карты на сайте и добавить их к уже существующему атласу в программу Навител Навигатор. - Страница 114 из 209
8. Интерфейс программы Рис. 22 На рисунке представлены основные элементы интерфейса и управления программой. КПК, изображённый на рисунке, не является стандартным, рекомендуемым, рекламируемым и т.д. Интерфейс Вашего устройства может отличаться от приведенного здесь интерфейса, но функциональность - Страница 115 из 209
6 GPS-курсор 7 Поиск 8 Информационная панель 9 Кнопка устройства 10 Кнопка устройства 11 Кнопка устройства 12 Кнопка устройства 13 Кнопка устройства 14 Меню 15 Кнопка масштаба 16 Масштаб 17 Кнопка масштаба 18 Кнопка смещения 19 Кнопка изменения масштаба 20 Маршрут 21 Путевая точка 22 GPS 23 Батарея - Страница 116 из 209
25 Информационная панель Название улицы, следующей за маневром. Длинное нажатие по панели – прекращение ведения по маршруту. Рис. 23 Есть некоторые элементы интерфейса, которые не попали на рисунок выше, поэтому вы можете увидеть их здесь: 1. Пробки от СМИЛИНК. Этот значок может быть трех цветов: - Страница 117 из 209
Страница «Карта» Страница "Карта" предназначена для отображения загруженной электронной карты и вашего текущего местоположения, и содержит наибольшее количество различной дорожной информации. На этой странице можно работать с маршрутами, путевыми точками, осуществлять поиск объектов и пр. Рис. 24 - Страница 118 из 209
Внизу экрана расположены две основные кнопки – «Поиск» и «Меню». Рис. 25 Рис. 26 Дневной/Ночной вид Переключение между дневным и ночным видом экрана позволяет снизить нагрузку на глаза в тёмное время суток. Переключение между режимами производится либо автоматически и ориентируется на время восхода - Страница 119 из 209
Рис. 27 Рис. 28 Информационная панель По умолчанию информационная панель свёрнута и располагается в верхнем правом углу карты. В этом случае она играет роль датчика, показывающего значение текущей скорости. В случае движения по маршруту, эта панель разворачивается и показывает информацию о - Страница 120 из 209
Рис. 29 Рис. 30 Работа с Меню На карте есть кнопка «Меню», по нажатию на которую открывается главное меню программы. В этом разделе будут рассмотрены основные пункты меню и их назначение. Рис. 31 1. «Ведение по маршруту». Этот пункт меню для работы с маршрутом, его путевыми точками и - Страница 121 из 209
просмотра списка путевых точек. 1.1. «Выключить ведение» - этот пункт позволяет выключить ведение по маршруту. В случае когда ведение отключено этот пункт недоступен. 1.2. «Следующая точка маршрута» - нажатие на эту кнопку позволяет попасть на следующую точку маршрута, если вы вдруг проехали - Страница 122 из 209
Рис. 34 4. «Настройки» Этот пункт содержит различные настройки программы. Рис. 35 4.1. «Вкл/Выкл GPS». Этот пункт надо выбрать (тогда иконка меню будет зелёного цвета) для того, чтобы включить GPS-приёмник. Повторное нажатие на выбранный пункт отключает GPS-приёмник. В выключенном состоянии иконка - Страница 123 из 209
4.2. «Запись трека». Этот пункт надо выбрать (тогда иконка меню будет зелёного цвета) для того, чтобы включить запись трека. Повторное нажатие на выбранный пункт отключает запись трека. В выключенном состоянии иконка этого пункта меню голубого цвета. Подробнее о треках можно почитать в разделе - Страница 124 из 209
Кнопка «Вперед» в режиме источника «COM-порты» открывает страницу, на которой можно флажками выбрать различные варианты COM-портов из списка всех поддерживающихся программой. Для перехода к следующей странице нажмите стрелку «Вперед». На этой странице можно выбрать один или несколько протоколов GPS - Страница 125 из 209
Если вы выбрали «Демо-трек», нажмите стрелку «Вперед» для выбора трека и изменения его параметров. Текущая страница позволяет открыть демо-трек, находящийся на Вашем КПК, выбрать скорость воспроизведения трека, начало проигрывания (в процентах, длина всего трека – 100%) Также здесь Вы можете - Страница 126 из 209
Четвертая страница настроек представляет собой настройку отображения кнопок на карте. Здесь вы можете выбрать прятать или нет кнопки и меню на карте, и если прятать – то через какое время. Рис. 42 Рис. 43 Рис. 44 Рис. 45 4.4.3. «Навигация». Настройки навигации по маршруту. Опция «Предупреждать о - Страница 127 из 209
Можно выбрать несколько вариантов – «Не притягивать», «Не далее 20м» и так далее. Для настройки автоматического масштабирования есть третья страница. «Автоматическое масштабирование» - установите флажок, если хотите, чтобы при движении по маршруту программа автоматически изменяла масштаб. Шкала - Страница 128 из 209
4.4.4. «Клавиатура». Выбор вида экранной клавиатуры для набора текста: «АБВГД» – буквы расположены по алфавиту. «ЙЦУКЕНГ. Вариант 1.» – обычная раскладка клавиатуры. «ЙЦУКЕНГ. Вариант 2.» – раскладка клавиатуры с чередованием рядов четных и нечетных букв. На следующей странице есть выбор экранной - Страница 129 из 209
Рис. 52 Рис. 53 Рис. 54 4.4.6. «Пробки». Это настройки информации о пробках на дорогах Москвы от компании Смилинк. На текущей странице Вы можете задать отображение пробок на карте и использование их в автороутинге. Для перехода к следующей странице нажмите стрелку «Вперед». На этой странице вы - Страница 130 из 209
стрелка). Рис. 55 Рис. 56 5. Пункт главного меню «Информация» Содержит информацию о версии программы и авторских правах, а также информацию о текущей загруженной карте. А именно – имя файла карты, название карты, дата последнего обновления и авторские права. 6. Пункт главного меню «Выход» Выход из - Страница 131 из 209
Рис. 57 Рис. 58 Рис. 59 Для того чтобы выбрать способ отображения конкретного датчика, нажмите и удерживайте стилус на нужном датчике. Раскроется контекстное меню. С помощью контекстного меню можно: • Выбрать необходимый датчик из списка, содержащего десятки различных датчиков. В меню выбора - Страница 132 из 209
Список датчиков Название датчика 1. Путевой компьютер 1 1.1. Время остановок 1.2. Время движения 1.3. Время измерений 1.4. Путь 1.5. Ср. скорость общ. 1.6. Ср. скорость дв. Описание датчика общее время остановок с момента сброса путевого компьютера общее время движения с момента сброса путевого - Страница 133 из 209
5с 5. Данные GPS 5.1. Дата GMT 5.2. Время GMT 5.3. Дата 5.4. Время 5.5. Скорость 5.6. Долгота 5.7. Широта 5.8. Направление гринвичская дата по GPS гринвичское время по GPS дата, определённая по GPS и пересчитанная в местное время время, определённое по GPS и пересчитанное в местное скорость - Страница 134 из 209
10.2. Глубина 11. Карта 11.1. Проверка атласа 11.2. Время подсказки 11.3. Карт в кеше 11.4. Уровень карты 11.5. Имя файла 11.6. Перерис. карты 11.7. Блоков 11.8. Объектов 11.9. Отрис. маршрутов 11.10.Отрисовка точек 11.11.Отрисовка треков 11.12.Отрисовка пробок 11.13.Отрисовка карты 11.14.Открытие - Страница 135 из 209
Страница «Спутники» Страница "Спутники" предназначена для просмотра состояния приёма сигналов GPS-спутников, а так же текущего расположения спутников на небосводе. В левой верхней части окна расположено схематическое изображение сферы небосвода, с указанием сторон света. Рис. 60 Центр полусферы - Страница 136 из 209
Страница «Маршрут» Эта страница предназначена для детализации маршрута, а именно разнообразных маневров на маршруте. Она появляется только в случае ведения по маршруту. Здесь есть список всех поворотов, разворотов и т.д., которые надо выполнить на маршруте с указанием расстояния и оставшегося до - Страница 137 из 209
9. Функциональные возможности Маршруты Для того чтобы спланировать предстоящий путь и отслеживать правильность следования по нему, в программе предусмотрено создание маршрута. Маршрут можно создать несколькими способами – из функционала «Поиск» к любому найденному объекту, на карте от текущего - Страница 138 из 209
Рис. 62 Рис. 63 Автороутинг из поиска Зайдите в раздел «Поиск», найдите необходимый вам объект, до которого нужно проложить маршрут, нажмите на него и в открывшемся меню выберите «Идти на точку». Кроме данного пункта меню, есть еще «Заехать» - добавить точку между двумя ближайшими к ней точками уже - Страница 139 из 209
Рис. 64 Рис. 65 Рис. 66 Рис. 67 Редактирование маршрута Нажмите на знак манёвра, чтобы совершить какие-либо действия с маршрутом. Контекстное меню, появляющееся при нажатии стилусом, содержит основные команды для редактирования маршрута. «Выключить ведение» - удалить маршрут с карты и прекратить - Страница 140 из 209
демонстрация позволит заранее выявить опасные или неблагоприятные участки маршрута и откорректировать маршрут в случае необходимости. Также редактирование маршрута можно проводить при помощи путевых точек. При ведении по маршруту, нажмите в любом месте карты, чтобы создать точку. В нижней части - Страница 141 из 209
Рис. 70 Рис. 71 Свойства маршрута Программа позволяет работать с созданным маршрутом. Зайдите в меню «Ведения по маршруту», пункт «Маршрут». Эта страница отображает точки маршрута, с различной фильтрацией. Вверху страницы указана общая длина маршрута. В нижней части страницы есть кнопка (зеленая - Страница 142 из 209
Трек В процессе движения предусмотрена возможность записи пройденного пути. Данная функция называется «Запись трека» и включается на панели инструментов. Она возможна только при включенном приёмнике и установленной связи со спутниками. Запись трека включается соответствующей кнопкой на карте. - Страница 143 из 209
Рис. 74 Рис. 75 В результате этих действий появится окно редактирования свойств путевой точки. В этом окне можно задать такие характеристики, как название и описание путевой точки, поменять координаты точки, скопировать координаты в буфер обмена, выбрать тип точки, обозначение для неё, способ - Страница 144 из 209
Рис. 76 Рис. 77 Пробки Навител Навигатор позволяет работать с пробками на дорогах Москвы при помощи услуги «СМИЛИНК – свободные дороги» от компании СМИЛИНК. Для этого необходимо приобрести карту подключения, после чего Вы станете обладателем уникального абонентского номера и пин-кода. Подключите - Страница 145 из 209
Если пин-код введен правильно и соответствует вашему абонентскому номеру, в верхней части экрана появится зеленый логотип компании СМИЛИНК. Если пин-код введен не верно – логотип будет желтый. Если нет соединения с сетью Интернет, программа выдаст ошибку и логотип в углу будет красного цвета. Рис. - Страница 146 из 209
Рис. 80 Поиск Программа реализует поиск всевозможных объектов на карте по различным условиям. Для этого есть кнопка на карте «Найти». Найденный объект можно посмотреть на карте, либо различными способами добавить к маршруту. Задание условий поиска производится с помощью клавиатуры, заранее - Страница 147 из 209
Рис. 81 Поиск «По адресу» - поиск зданий, домов и т.д., если известен их адрес. Шаг 1. «Выбор города». По-умолчанию поиск открывает город, в котором вы искали в прошлый раз. Название города пишется вверху страницы. Если вы хотите изменить город поиска, нажмите стрелку назад, рядом с названием - Страница 148 из 209
Шаг 2. «Выбор улицы». Вводите при помощи клавиатуры внизу экрана название улицы, на которой находится объект поиска. По мере ввода в списке будут оставаться только те улицы, которые подходят по условиям поиска. Также на клавиатуре будут подсвечиваться возможные следующие буквы названия улицы. Когда - Страница 149 из 209
Рис. 86 Поиск «Ближайшие» - поиск ближайших к заданной точке объектов. Такой поиск также производится в несколько шагов. Кроме типов объектов поиска здесь также есть история поиска ближайших объектов. - 149 - - Страница 150 из 209
Рис. 87 Рис. 88 Шаг 1. «Выбор опорного пункта». Опорный пункт в поиске ближайших точек одно из самых важных условий поиска. Опорный пункт – это точка, по отношению к которой будут искаться ближайшие объекты выбранного типа. Для того, чтобы сменить опорный пункт, нажмите на кнопку с флажком внизу - Страница 151 из 209
Рис. 89 Рис. 90 Шаг 3. «Результат». После того, как объект найден, можно посмотреть его местонахождение на карте или проложить маршрут до него, а также как и в других видах поиска добавить объект к маршруту и заехать на объект, если включено ведение по маршруту. Поиск «Населенный пункт» - поиск - Страница 152 из 209
Рис. 91 Рис. 92 «Путевые точки». Поиск путевых точек, отмеченных на карте. «История». Все объекты когда-либо найденные при помощи любого из видов поиска. В этом виде поиска объекты сортируются по дате поиска, то есть более поздние объекты, Вы можете удалить объект из этого списка, если уверены в - Страница 153 из 209
10. Редактор GPSMapEdit Описание редактора Вместе с Навител Навигатор поставляется картографический редактор GPSMapEdit (демо-версия), который позволяет пользователю создавать собственные и редактировать загруженные карты. Подробнее об этом редакторе можно прочитать на сайте - Страница 154 из 209
11. Торговые марки Составители данного руководства не ставят себе цель скрывать авторские права на торговые марки, зарегистрированные торговые марки и служебные марки других компаний, упомянутые в руководстве. Microsoft, Microsoft Windows логотип, Pocket PC, Windows Mobile, Microsoft Windows, - Страница 155 из 209
12. Глоссарий Автопрокладка маршрута (Автороутинг) – важная функция программы, позволяющая прокладывать маршрут до точки назначения в автоматическом режиме. Это означает, что пользователю достаточно указать конечную точку прибытия, и программа сформирует наиболее короткий и удобный по проходимости - Страница 156 из 209
Направление на Северный магнитный полюс - это направление, которое показывает обычный магнитный компас. Путевая Точка (waypoints) - это точка земной поверхности, координаты которой занесены в память КПК. Координаты необходимой точки могут быть получены как путем привязки положения на местности, так - Страница 157 из 209
Эфимерис - это данные точной корректировки параметров орбит и часов для каждого спутника. Каждый из спутников передает только свои собственные данные. Эти данные быстро устаревают. Таким образом, альманах дает навигатору только некое общее представление о расположении спутников, а эфимерис - Страница 158 из 209
Приложение 1. Информация о компании «ЦНТ» ЗАО «ЦНТ» - активно развивающаяся компания, ориентированная на рынок Российской Федерации и стран СНГ. Миссия нашей компании - совершенствование , развитие и распространение современных решений и продуктов в области информационных технологий и цифровой - Страница 159 из 209
Руководство пользователя Навигационное программное обеспечение Сити Гид Версия 2.5 для Pocket PC Copyright © 2006-2008, ООО “МИТ” www.probki.net support@probki.net - 159 - - Страница 160 из 209
Содержание 1 Введение ........................................................................................162 1.1 ИНФОРМАЦИЯ О БЕЗОПАСНОСТИ.............................................................. 162 1.2 ОБЩЕЕ ОПИСАНИЕ ПРОГРАММЫ СИТИ ГИД ............................................... 162 - Страница 161 из 209
7.5 ОТОБРАЖЕНИЕ КАРТЫ ПО СЛОЯМ ............................................................. 184 7.6 КАК СДВИНУТЬ КАРТУ ............................................................................... 184 7.7 НОЧНАЯ - Страница 162 из 209
10.3.5 Настройки мониторинга 204 10.3.6 Положение мобильного объекта на карте 204 11 Приложение ..................................................................................204 1 Введение 1.1 Информация о безопасности Программа Сити Гид и карты могут использоваться водителем ТОЛЬКО как - Страница 163 из 209
является наличие проложенного в программе маршрута. Для прокладки маршрута достаточно при включенном GPS-приёмнике задать точку финиша. Если маршрут задан, программа отображает место транспортного средства на экране таким образом, что значок автомобиля располагался на ближайшей, относительно - Страница 164 из 209
2. Запустите и активируйте установленную программу. Для этого: • Выберите "City Guide" из списка установленных программ в меню "Пуск", программа запустится • Введите в программу идентификационный номер (написан на компакт-диске). Номер можно вводить маленькими латинскими буквами подряд без знака - Страница 165 из 209
«Галочки», расположенные в этом списке слева, оказывают влияние на процесс автоматического подбора и открытия карт в процессе движения (см. раздел 7.3 Автоматическая замена карт в процессе движения) В дальнейшем выбранная карта будет загружаться автоматически, пока вы не захотите ее сменить. 2.3 - Страница 166 из 209
• Открыть карты – запускает окно выбора карт для открытия в программе и управления функцией «атласа» (см.раздел 7.1 Как открыть электронную карту). • Закладки – вызов списка закладок (см. раздел 7.4 Изменение масштаба карты). • Искать на карте – запуск окна поиска (см. раздел 7.9 Поиск объекта на - Страница 167 из 209
• Вся карта – автоматически меняет масштаб карты для её полного отображения на экране. • Увеличить – увеличение масштаба карты. • Уменьшить – уменьшение масштаба карты. • Шаг назад – возврат к предыдущему экрану карты. • Авто-масштабирование – включение режима автоматического изменения масштаба - Страница 168 из 209
Обновление – запуск обновления информации о пробках (см. раздел 6.2 Обновление информации о пробках) Пробки – включение/отключение отображения на карте информации о пробках (см. раздел 6.3 Пробки на экране). • Выбор вида стилусом – включение режима управления отображением карты с помощью стилуса. • - Страница 169 из 209
5. Изменение масштаба 6. Включение GPS/режима «Местоположение»/режима «Схема в движении» 2.5 Программное меню Для вызова меню программы нажмите экранную кнопку , которая находится в правом верхнем углу окна программы – откроется меню программы. При движении с проложенным маршрутом сама кнопка на - Страница 170 из 209
Переключение между страницами программного меню производится нажатием кнопки . Нажатие кнопки Закрыть приведёт к закрытию программного меню и возвращению к основному экрану карты. Меню программы включает следующие элементы: • Открыть карты – запускает окно выбора карт для открытия в программе и - Страница 171 из 209
Для получения оперативной информации о пробках на дорогах программе Сити Гид необходимо иметь доступ в Интернет. Программа использует уже существующее подключение и никак не влияет на его настройки. Для соединения вашего КПК с Интернет вам потребуется связать его с мобильным телефоном любого - Страница 172 из 209
3.3 Включение GPS-приёмника Перед включением GPS-приёмника необходимо указать COM-порт и скорость обмена данными в настройках программы на вкладке GPS (см. раздел 4.4 GPS описания настроек программы). Для включения GPS воспользуйтесь экранной кнопкой в верхнем правом углу либо нажмите экранную - Страница 173 из 209
4. Выбрав нужное название улицы из сокращенного списка, нажмите кнопку в нижней части окна - откроется диалоговое окно для ввода номера дома с помощью размещенной в этом же окне цифровой клавиатуры. 5. Введите нужный Вам номер или выберите его из списка всех номеров на данной улице, расположенного - Страница 174 из 209
4 Настройки программы Выберите команду меню Файл > Настройки - откроется окно программных настроек, в котором имеется 6 закладок: Вид, Управление, Маршрут, GPS, Дор. сервис и Лицензии. 4.1 Вид Настройки, расположенные на вкладке Вид, влияют на общий вид карты на экране и режимы ее перерисовки в - Страница 175 из 209
7. Включите опцию Показывать тексты горизонтально для того, чтобы тексты на экране (например, названия улиц) всегда были расположены горизонтально независимо от фактического направления улицы. Подобная ориентация текстов может оказаться удобной, например, в режиме перспективного отображения карты. - Страница 176 из 209
1. В поле Пересчет маршрута задайте предельно допустимое отклонение от заданного маршрута, при превышении которого текущий маршрут будет автоматически перестроен. 2. В поле Режим поиска маршрута задайте один из режимов работы маршрутизатора (см. раздел 8.1.1 Что учитывается при построении - Страница 177 из 209
1. В поле СОМ-порт укажите номер порта (от 1 до 19) и скорость приема данных от приемника GPS. Настройки для большинства устройств со встроенным GPS-приёмником указаны в Приложении. Если вы пользуетесь внешним GPS-приёмником, то в качестве COM-порта необходимо указать исходящий COM-порт, созданный - Страница 178 из 209
3. Из раскрывающегося списка Получать обновления каждые выберите частоту (в минутах) обновления информации о пробках (оптимально – 5 мин.) 4. При включении опции Посылать информацию о пробках программа будет выдавать запрос на отправку сообщения о пробке при длительных остановках либо неравномерном - Страница 179 из 209
включением приемника GPS устанавливается и режим автоматического удержания значка собственного ТС в центе экрана (режим Местоположение). Чтобы отключить приемник GPS, запустите команду Файл > GPS еще раз. 5.3 Индикация уровня сигнала GPS В правом нижнем углу экрана расположен индикатор уровня - Страница 180 из 209
6 Информация о пробках Навигационная система Сити Гид способна передавать по сети Интернет информацию об образовании пробок на дорогах. На сервер системы эта информация передаётся от участников движения в виде обезличенных данных о фактической скорости транспортного средства на отрезках дорожной - Страница 181 из 209
Обновление. В процессе ручного обновления пробок программа выводит на экран последовательно сообщения о соединении, применении пробок и индексировании карты. При автоматическом обновлении на экране появляется только сообщение об индексировании карты. При ручном обновлении информации экран программы - Страница 182 из 209
кругами (если пробка стоит в обоих направлениях) или полукругами (если пробка односторонняя) с указанием скорости движения потока. Цвет значка разнится от красного (пробки) до зелёного (анти-пробки). Анти-пробки – это участки дорожной сети, на которых скорость потока в данный момент выше - Страница 183 из 209
Флажки опций, расположенные в этом списке слева, оказывают влияние на процесс автоматического подбора и открытия карт в процессе движения. В дальнейшем выбранная карта будет загружаться автоматически, пока вы не захотите ее сменить. 7.2 Полноэкранный режим Для того, чтобы перейти к полноэкранному - Страница 184 из 209
• Ленинградская область Схема дорог Европы и Азии, а так же большинство платных лицензионных карт. Те карты, которые в атлас не включены, не будут участвовать в автозагрузке . Если поставить галочку напротив карты, которая не поддерживает функцию атласа, то галочка снимется при закрытии окна. - Страница 185 из 209
направлении – карта будет непрерывно следовать за стилусом. При подобном движении карты режим Местоположение отключается. 7.7 Ночная палитра В условиях недостаточной освещенности (ночью) карту предпочтительнее рассматривать в так называемой «ночной палитре». Для этого включите опцию Ночная палитра - Страница 186 из 209
7.9.1 Поиск адреса 1. В окне поиска (см. above) нажмите на пиктограмму Улица, Адрес - откроется окно поиска адреса. В верхней части окна приведен список всех улиц на открытой карте. Список может оказаться весьма длинным, и найти в нем непосредственно название нужной Вам улицы будет непросто. 2. Для - Страница 187 из 209
5. Введите нужный вам номер или выберите его из списка всех номеров на данной улице, расположенного в верхней части окна и нажмите откроется список опций. Выберите: • Старт/Финиш - для того, чтобы установить старт или финиш маршрута по найденному адресу. • Показать - чтобы показать искомый адрес на - Страница 188 из 209
2. Нажмите кнопку, соответствующую типу разыскиваемого объекта. Далее у вас появляется возможность задать радиус поиска, исчисляемый от вашего текущего местоположения (при включенном приемнике GPS) или от цента экрана (при выключенном приемнике GPS). 3. Задайте радиус поиска, выбрав его из - Страница 189 из 209
Выделенный объект можно убрать с карты воспользовавшись пунктом Убрать найденное в программном меню или меню Файл. 7.9.4 Правила именования улиц При поиске улиц следует помнить следующее: • Тип улицы (проспект, переулок, бульвар) указывается после названия, обычно в сокращенном виде, например: - Страница 190 из 209
диалоговое окно, в котором можно ввести имя новой закладки, применяя вышеописанную технику ввода текста (см. раздел 7.9.1 Поиск адреса). 7.10.2 Просмотр имеющихся закладок Нажмите экранную кнопку , либо аналогичную кнопку на панели инструментов или выберите пункт Закладки из меню Файл – откроется - Страница 191 из 209
8 Прокладка маршрута и движение по нему 8.1 Как проложить маршрут 8.1.1 Что учитывается при построении маршрута При построении маршрутов программа может принимать во внимание различные факторы, как то: средняя скорость на участках дорожной сети встроенная в карту, общая длина маршрута, дорожные - Страница 192 из 209
b. После этого маршрут будет автоматически построен, о чем программа выдаст голосовое сообщение (если динамик КПК включен), и будет показан на экране. 3. Финиш маршрута можно задать и в списке закладок. Для этого: , либо аналогичную кнопку на панели a. Нажмите экранную кнопку инструментов или - Страница 193 из 209
c. Сместите карту до предполагаемой точки окончания и приложите стилус к экрану в ней, выберите команду Финиш маршрута в открывающемся контекстном меню. d. Маршрут будет автоматически построен и показан на экране. 3. Финиш маршрута можно задать и в списке закладок. Для этого: a. Если GPS в - Страница 194 из 209
8.2.2 Удержание маркера автомобиля на линии маршрута При следовании по маршруту программа строит проекцию вычисленного (предсказанного) фактического положения автомобиля на линию маршрута, и именно в ней отображает маркер в виде «дель таплана», то есть осуществляет «привязку» маркера к дороге на - Страница 195 из 209
• Направление следующего поворота – в виде стрелки. Следующим поворотом считается только перекресток, где направление движения будет изменено более чем на заданную величину (по умолчанию – 30 градусов). Изгибы дороги при отсутствии на ней разветвлений или пересечений с другими дорогами поворотами - Страница 196 из 209
• • • • Текущая скорость движения транспортного средства (при включении соответствующейопции в настройках программы). Название улицы, на которую вам предстоит повернуть. Расстояние до следующего поворота - крупные цифры. Направление следующего поворота – в виде стрелки. Следующим поворотом - Страница 197 из 209
1. При приближении к повороту (разворот в подобной ситуации также считается поворотом) предупреждения выдаются: a. Первое предупреждение - за 500 метров (400, 300 и т.д. если реальное расстояние между поворотами меньше соответствующей величины) до поворота. b. Повторное предупреждение - при - Страница 198 из 209
9.1.2 Одностороннее движение Выберите команду меню Вид > Дор. обстановка > Одностороннее. Одностороннее движение отображается на карте в виде зеленых стрелок, смещенных вправо от осевых линий соответствующихулиц. 9.1.3 Скорость потока Выберите команду меню Вид > Дор. обстановка > Скорость потока. - Страница 199 из 209
пользователям как один из сервисов системы. Если вы получаете информацию о пробках на КПК, файлы дорожной обстановки так же скачиваются автоматически, обычно не реже двух раз в неделю. В случае, если вы не пользуетесь пробочным сервисом, вам потребуется загружать файлы дорожной обстановки вручную - Страница 200 из 209
установлен односторонний режим (в одну из двух возможных сторон). Если разрешено не установленное в данный момент, а противоположное направление, выберите ту же команду Одностороннее еще раз. Если выбрать ту же команду Одностороннее еще раз, то вы вернетесь к двустороннему режиму движения согласно - Страница 201 из 209
включено отображение «Перспектива». пробок или карта находится в режиме 9.2.5 Сохранение и отмена изменений на карте Производимые изменения могут быть сохранены в файле, и, таким образом, будут действительны при последующих запусках программы. Для сохранения произведённых изменений следует - Страница 202 из 209
10.2 Лицензионные (платные) карты Вы можете приобрести дополнительные карты в разделе «Лицензии» сайта www.probki.net. Для того чтобы приобрести лицензионную карту надо: • На сайте пополнить счет на сумму покрывающую покупку (см "управление счетом"). • На • На сайте нажать "купить" напротив - Страница 203 из 209
передает информацию о пробках во время движения, могут видеть данные о собственном передвижении по городу. Кроме того, они также могут разрешить просмотр этих данных другим пользователям, зарегистрированным на сайте www.probki.net. Вторая возможность для мониторинга предоставляется путем - Страница 204 из 209
необходимо на нее подписаться, обратившись для этого к соответствующему разделу на сайте Системы. При прохождении процедуры подписки на услугу вам будет предоставлена возможность сформировать список абонентов Системы, которым вы предоставляете право мониторинга своего положения. 10.3.5 Настройки - Страница 205 из 209
быть включена. AnyDATA ASP500 GA Системные настройки: программный порт - нет аппаратный порт - COM6, скорость 9600 Настройка в City Guide: COM6, 9600 ASUS A63x, A686/696 Системные настройки: программный порт - COM6 аппаратный порт - COM5, скорость 4800 Настройка в City Guide: COM5, 4800 ASUS P526, - Страница 206 из 209
COM6, 9600 Glofiish X500, X500+, X600, X650, X800, M600, M700 Системные настройки: программный порт - COM2 аппаратный порт - COM4, скорость 57600 Настройка в City Guide: COM7, 4800 Gigabyte GSmart i350, MW700, MS800 Системные настройки: программный порт - COM5 аппаратный порт - COM4, скорость 4800 - Страница 207 из 209
Настройка в City Guide: COM4, 4800 RoverPC E5, N7 Системные настройки: программный порт - нет аппаратный порт - COM7, скорость 9600 Настройка в City Guide: COM7, 9600 RoverPC N6 Системные настройки: программный порт - нет аппаратный порт - COM3, скорость 9600 Настройка в City Guide: COM3, 9600 - Страница 208 из 209
Xdevice www.xdevice.net - 208 - - Страница 209 из 209