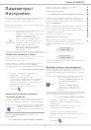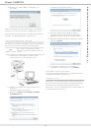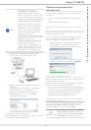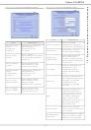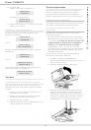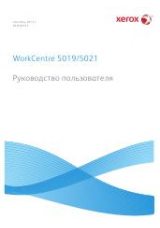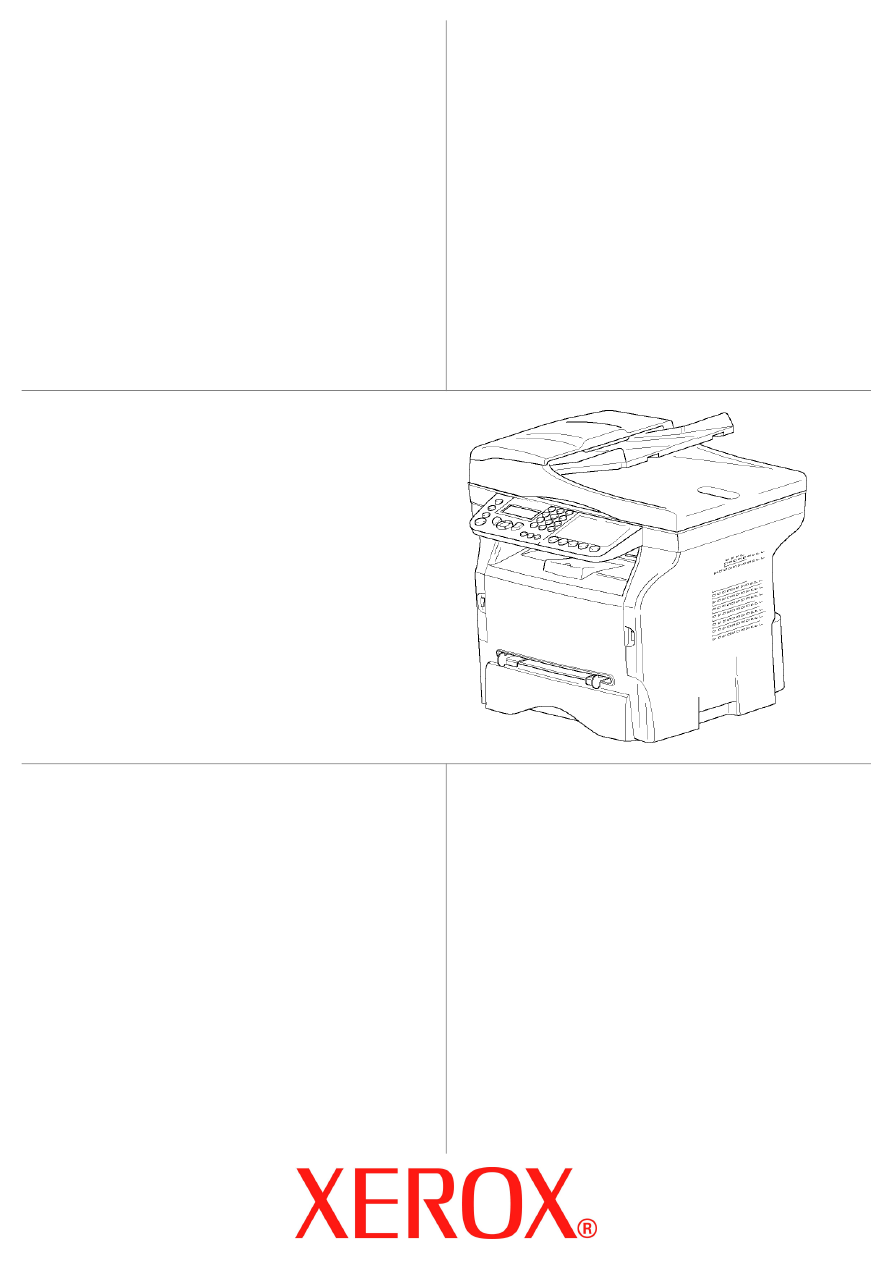
TELECOM
Руководство по
эксплуатации
253107569-A_RUS
XEROX
Phaser 3100MFP/X
Оглавление инструкции
- Страница 1 из 99
TELECOM XEROX Phaser 3100MFP/X 253107569-A_RUS Руководство по эксплуатации - Страница 2 из 99
Уважаемый клиент! Перед использованием в целях обеспечения большего удобства мы настоятельно рекомендуем внимательно прочесть главу Безопасность. Покупая этот многофункциональный аппарат, Вы выбрали изделие высокого качества, произведенное компанией XEROX. Ваш аппарат соответствует многочисленным - Страница 3 из 99
Содержание Уважаемый клиент! Расходные материалы Безопасность Вводная информация по обеспечению безопасности Инструкции по безопасности Маркировки, ярлыки Символы Ответственность Усовершенствования Применимый закон Зарегистрированные торговые марки Запрет на воспроизведение I I Установка 1 Условия - Страница 4 из 99
Немедленная передача Отложенная передача Многоадресная рассылка факса Прием факса Многоадресная рассылка факса Автоответчик по приему факсимильных сообщений в память Сохранение кода доступа Активировать / Деактивировать автоответчик Печать факсимильных сообщений, сохраняемых в памяти Переадресация - Страница 5 из 99
Телефония (опция) Подсоединение базы USB-DECT Регистрация трубок DECT Адаптация настроек телефонии Отмена регистрации трубки DECT 60 Отправка факсимильного сообщения Получение факсимильного сообщения Контроль за передачей факсимильных сообщений Функции персонального компьютера 62 Введение Требуемая - Страница 6 из 99
Безопасность Вводная информация по обеспечению безопасности Инструкции по безопасности Перед началом эксплуатации аппарата внимательно прочитайте следующие инструкции. При необходимости обращайтесь к ним, чтобы обеспечить непрерывную и безопасную работу аппарата. Аппарат Xerox и расходные материалы - Страница 7 из 99
Если данное оборудование причиняет опасные помехи радио- и телевизионному приему, которые можно определить выключением и включением оборудования, пользователь может попытаться устранить помехи принятием следующих мер: 1 2 3 4 Переместить принимающую антенну. Увеличить расстояние между оборудованием - Страница 8 из 99
Для обеспечения непрерывной работы оборудования Xerox, всегда выполняйте эти требования к обеспечению безопасности: Выполняйте следующее: • Всегда соблюдайте требования всех предупреждений и инструкций, промаркированных на оборудовании или поставляемых вместе с ним. • Перед очисткой этого продукта, - Страница 9 из 99
2. Розетка должна быть установлена около оборудования, и быть легко доступной. 3. Пользуйтесь сетевым кабелем, поставляемым вместе с аппаратом. Не пользуйтесь удлинителем, не модифицируйте вилку сетевого кабеля. 4. Включайте сетевой кабель непосредственно в правильно заземленную электрическую - Страница 10 из 99
Информация о техническом обслуживании 1. Все процедуры технического обслуживания аппарата оператором будут описаны в документации пользователя, поставляемой вместе с продуктом. 2. Не выполняйте операции по техническому обслуживанию этого продукта, которые не описаны в документации пользователя. 3. - Страница 11 из 99
Информация о контроле за маркировкой CE (Только для стран ЕС) Изготовитель: Xerox Ltd. Bessemer Rd Welwyn Gdn City Herts AL7 1BU - АНГЛИЯ Регуляторная информация относительно факсимильных сообщений США Требования к заголовку при отправлении факсов: Акт по защите потребителей телефонных линий от - Страница 12 из 99
аппарате или содержатся в руководстве пользователя. Если оборудование приводит к проблемам в работе телефонной сети, то телефонная компания может потребовать временно отключить оборудование до решения проблемы. Ремонт аппарата следует производить только представителем Xerox или авторизованной - Страница 13 из 99
При возникновении проблемы обратитесь прежде всего к своему местному представителю Xerox. Этот продукт испытан, и соответствует требованиям TBR21 или ES 103 021-1/2/3 или ES 203 021-1/2/3, техническим требованиям к терминальному оборудованию для использования в аналоговых линиях коммутируемой - Страница 14 из 99
Европейский Союз Директива WEEE 2002/96/EC Некоторое оборудование может использоваться как для бытовых, так и для профессиональных деловых целей. Профессиональная/деловая среда Этот символ на оборудовании подтверждает, что Вы должны утилизировать это оборудование в соответствии с принятыми - Страница 15 из 99
Соответствие с энергетическими программами ENERGY STAR Являясь партнером ENERGY STAR®, компания Xerox Corporation определила, что данное изделие соответствует требованиям ENERGY STAR по энергосбережению. ENERGY STAR и ENERGY STAR MARK являются зарегистрированными торговыми знаками Соединенных - Страница 16 из 99
Инструкции по безопасности До подключения Вашего аппарата, проверьте, чтобы розетка, к которой Вы будете подключать данное оборудование, соответствовала требованиям, указанным на шильдике аппарата (электрическое напряжение, сила тока, частота). Данный аппарат должен подключаться к однофазной - Страница 17 из 99
Положения символов безопасности на аппарате Для обеспечения безопасности наклейки с предупреждениями расположены на аппарате в соответствии с нижеприведенной схемой. В целях безопасности не касайтесь этих поверхностей при извлечении застрявшей бумаги или во время замены картриджа тонера. Символы - Страница 18 из 99
Лицензия на использование программного оборудования ВНИМАТЕЛЬНО ПРОЧТИТЕ ВСЕ УСЛОВИЯ И ПОЛОЖЕНИЯ ДАННОЙ ЛИЦЕНЗИИ ДО ВСКРЫТИЯ КОНВЕРТА, СОДЕРЖАЩЕГО ПРОГРАММНОЕ ОБЕСПЕЧЕНИЕ. ОТКРЫТИЕ ДАННОГО КОНВЕРТА ОЗНАЧАЕТ ВАШЕ СОГЛАСИЕ НА ДАННЫЕ УСЛОВИЯ. Если Вы не принимаете условия данной лицензии, то просим - Страница 19 из 99
нарушение работы программы, потерю информации, неисправности при эксплуатации, потерю прибыли, клиентов в результате использования или невозможности использования данной программы (данный перечень не является исчерпывающим). Усовершенствования В целях постоянного улучшения программы, изготовитель - Страница 20 из 99
Установка Условия выбора места установки аппарата Выбирая соответствующее место для установки Вашего аппарата, Вы способствуете продлению срока службы этого оборудования. Проверьте, чтобы выбранное место обладало следующими характеристиками: - Выберите хорошо вентилируемое помещение. - Не - Страница 21 из 99
(используйте экранированный кабель интерфейса). - Никогда не пытайтесь снять неподвижную панель или фиксированную крышку корпуса. Аппарат включает схемы высокого напряжения. Любой контакт с этими схемами может вызвать риск электрического разряда. - Никогда не пытайтесь вносить изменения в - Страница 22 из 99
• • • Пролив какого-либо вещества на продукт. Вы предполагаете, что продукт требует обслуживания или ремонта. Крышка продукта повреждена. - Не сжигайте пролитый или отработанный тонер. Пыль тонера может загореться при воздействии открытого пламени. - Утилизацию можно выполнить у нашего - Страница 23 из 99
Контроль влажности • • • Никогда не используйте влажную бумагу или бумагу, которая хранилась в открытом виде. После вскрытия упаковки храните бумагу в полиэтиленовом пакете. Никогда не используйте бумагу с волнистыми краями, мятую или поврежденную бумагу. Работа с блоком Воздействие оператора Во - Страница 24 из 99
Phaser 3100MFP/X 2 - Установка Описание терминала Передняя и задняя сторона 1. Панель управления 9. Главное соединение USB (память USB) 2. Автоматический загрузчик 10. Главное соединение USB (память USB) 3. Крышка замятия бумаги 11. Руководства по установке ручной подачи бумаги 4. Подсоединение - Страница 25 из 99
Phaser 3100MFP/X 1. 2. 3. 4. 5. 2 - Установка Панель управления Экран. Цифровая клавиатура. Алфавитная клавиатура. Клавиша : удаляет символ влево от курсора. Клавиша : вход или подача на одну строку. 6. Клавиша 7. Клавиша 16. Клавиша : Подтверждение. 17. Клавиша OK: подтверждает отображаемый выбор. - Страница 26 из 99
Содержание упаковки Установка аппарата Упаковка содержит следующие компоненты: 1 Извлеките аппарат из упаковки. 2 Установите аппарат, соблюдая правила предосторожности, описанные в начале этого руководства. 3 Снимите все клейкие ленты, присутствующие на аппарате. 4 Снимите с экрана защитную пленку. - Страница 27 из 99
2 Надавите на нижнюю пластину вниз, чтобы она защелкнулась. Установка картриджа 1 Встаньте перед аппаратом. 2 Нажмите с левой и с правой стороны задвижки и одновременно потяните ее на себя. 3 Отрегулируйте ограничительный упор сзади лотка, нажимая на рычаг "PUSH (НАЖАТЬ)"(A). Затем отрегулируйте - Страница 28 из 99
Phaser 3100MFP/X 2 - Установка Ограничитель уровня бумаги Отрегулируйте ограничитель уровня бумаги в зависимости от формата документа, который необходимо напечатать. Не забудьте поднять подвижную часть ограничителя, чтобы листы бумаги не выпадали. Сетевой шнур используется как средство отсоединения - Страница 29 из 99
3 Для задания страны, нажмите клавишу OK. СТРАНА ДА=OK - НЕТ=C ПРЕФИКС ДА=OK - НЕТ=C 4 Выберите нужную страну в выводимом списке с помощью клавиш или и подтвердите OK. Если ни одна опция вам не подошла в предложенном списке, выбирайте Примечание опцию "ДРУГИЕ". 5 Если для страны установлено - Страница 30 из 99
Phaser 3100MFP/X 2 - Установка 1 Максимально раздвиньте направляющие ручного устройства подачи бумаги. 2 Вставьте лист бумаги или конверт в ручной приемник. 3 Отрегулируйте направляющие бумаги по правому и левому краям бумаги или конверта. 4 Выполните печать, убедившись в том, что выбранный формат - Страница 31 из 99
Копирование Ваш аппарат позволяет Вам выполнять копии в одном или в нескольких экземплярах. Вы также можете задать разнообразные параметры, чтобы выполнять копии в соответствии с Вашими требованиями. После этапа 1 с помощью цифровой клавиатуры Вы можете ввести число экземпляров и нажать OK для ПР - Страница 32 из 99
операции. ВАЖНО Эта функция доступна, только когда копируемый документ располагается на планшетном сканере, и если в автоматическом загрузчике не обнаружено бумаги. В этом режиме копирования регулировки Zoom (Масштаб) и Origin (Начало) отсутствуют. 1 Проверьте, чтобы в автоматическом загрузчике - Страница 33 из 99
10 Поместите удостоверение личности или другой официальный документ на стекло планшетного сканера, как показано ниже: Параметр ФОТО Обозначение Пикто грамм а РАЗР ЕШЕНИЕ, ПР ЕДНАЗНАчЕННОЕ ДЛџ ДОКУМЕНТОВ, СОДЕР ЖАЩИХ ФОТОГР АФИИ. РАЗР ЕШЕНИЕ, КАЧЕСТ ТЕКСТА ПР ЕДНАЗНАчЕННОЕ ДЛџ ДОКУМЕНТОВ, СОДЕР - Страница 34 из 99
3 Подтвердите Ваш выбор нажатием клавиши OK. 4 Выход из этого меню осуществляется 2 Выберите нужную опцию с помощью клавиш и в соответствии с таблицей: Параметр СОБРАН. Обозначение клавишей ПР ИНТЕР ОБЪЕДИНџЕТ КОПИИ ОР ИГИНАЛЬНОГО ДОКУМЕНТА. НАПР ИМЕР : ЕСЛИ ДЕЛАЮТСџ ТР И КОПИИ 10-СТР АНИчНОГО - Страница 35 из 99
Регулировка верхнего и нижнего полей печати 2 Выберите лоток для бумаги, используемый по умолчанию АВТОМАТИЧ. или ВРУЧН. с помощью клавиш и . 3 Подтвердите Ваш выбор нажатием клавиши OK. 4 Выход из этого меню осуществляется клавишей Эта функция позволяет сместить боковые поля Вашего документа вверх - Страница 36 из 99
Факс Немедленная передача 1 Поместите документ в автоматический загрузчик, при этом сторона, которую нужно скопировать, должна находиться сверху. или Поместите нужный документ копируемой стороной к стеклу. 2 Введите номер факса, затем нажмите на Данная глава описывает функции, связанные с - Страница 37 из 99
5 6 7 8 передачу документа и подтвердите операцию с помощью клавиши OK. Если необходимо, проверьте контрастность и подтвердите клавишей OK. Выберите тип загрузки документа, который Вы хотите использовать, АВТОПОДАТЧ или ПАМЯТЬ и подтвердите с помощью клавиши OK. При желании можете перед отправкой - Страница 38 из 99
3 Введите номер удаленного факса, которому Вы хотите назначить рассылку, или выберите способ набора и подтвердите с помощью клавиши OK. 4 Введите номер списка рассылки, который должен использовать удаленный факс и подтвердите клавишей OK. 5 Рядом с текущим временем Вы можете ввести время, на - Страница 39 из 99
Сохранение кода доступа 3 С помощью клавиш и навигатора, выберите получателя в справочнике и подтвердите. 4 Подтвердите с помощью OK. 5 Выход из этого меню осуществляется 383 - ФАКС / ОТВЕТ ФАКС / КОД ОТВЕТА 1 Нажмите , введите 383 с клавиатуры. 2 Введите требуемый код (4 цифры) и подтвердите с - Страница 40 из 99
Активация переадресации Важно Перед активацией этой функции подсоедините к терминалу карту памяти. 051 - МЕДИА / АРХИВИР. ФАКС / АКТИВАЦИЯ) 1 Нажмите , введите 051 с клавиатуры. 2 С помощью клавиш и навигатора, выберите опцию C и подтвердите выбор клавишей OK. 3 Выход из этого меню осуществляется - Страница 41 из 99
Печать списка ожидания 65 - КОМАНДЫ / ПЕЧАТЬ СПИСОК Нажмите , введите 65 с клавиатуры. Можно также распечатать список ожидания с помощью меню 57 ПР ИМЕчАНИЕ ПЕЧАТЬ / КОМАНДЫ. Происходит печать сводного документа, называемого **СПИСОК КОМАНД**. Вы можете конфиденциально отправлять и получать - Страница 42 из 99
4 Выберите меню КОД П. Я или НАЗВАНИЕ П.Я., подтвердите выбор с помощью OK. 5 Произведите необходимые изменения и подтвердите их нажатием на клавишу OK. Если необходимо, повторите два последних шага для другого меню. Документ, помещенный в автоматическое устройство подачи, сохранен в выбранном - Страница 43 из 99
Доставка депонированного документа 6 Подтвердите запрос на доставку содержимого почтового ящика, нажав на клавишу . 33 - ФАКС/ ОТПР.ПО ЭАПР После соединения с удаленным факсом при немедленной или отложенной доставке, документ(ы), находящиеся в почтовом ящике удаленного факса, будут получены Вашим - Страница 44 из 99
SMS Отправка SMS 1 Нажмите клавишу Важно 2 Введите текст SMS с помощью алфавитноцифровой клавиатуры. Для этого есть редактор: • для ввода прописных букв используйте клавишу ; • для перемещения в поле ввода используйте клавиши и , • для перемещения в тексте от одного слова к другому нажимайте - Страница 45 из 99
Параметры/ Настройки Аппарат предлагает изменить дату и время с помощью цифровой клавиатуры. Вы можете настроить Ваш аппарат в зависимости от целей использования. В данной главе Вы найдете описание различных функций. Если Вы выберите БЕЭ и подтвердите OK, время летнее / зимнее не будет изменяться - Страница 46 из 99
Тип сети Вы можете подсоединить факс либо к общей телефонной сети, либо к частной сети, образованной, например, с помощью телефонного автоматического коммутатора (PABX). Таким образом, Вы должны определить тип подходящей Вам сети. Чтобы выбрать тип сети: Важно Чтобы вручную выбрать тип используемой - Страница 47 из 99
1 Нажмите , введите 231 с клавиатуры. 2 Выберите желаемую опцию C, БЕЭ, ВСЕГДА или ОШИБКA и подтвердите выбор клавишей OK. 3 Выход из этого меню осуществляется 2 определить локальный префикс выхода из телефонной сети предприятия. При наборе внешних номеров этот префикс будет добавляться - Страница 48 из 99
2 Введите номер получателя и подтвердите клавишей OK. 3 Если необходимо, проверьте контрастность и подтвердите клавишей OK. 4 Выберите тип загрузки документа, который Вы хотите использовать, ПАМЯТЬ или АВТОПОДАТЧ и подтвердите с помощью клавиши OK. 5 При желании можете перед отправкой ввести - Страница 49 из 99
1 Нажмите , введите243 с клавиатуры. 2 Введите желаемое число копий и подтвердите клавишей OK. 3 Выход из этого меню осуществляется клавишей Ручной режим Аппарат осуществляет уменьшение от 70 до 100 %. Аппарат издает сигнал ошибки, если значение находится за пределами этих значений. Заданное - Страница 50 из 99
Параметр Обозначение Параметр Обозначение 3 - СКОР.ПЕРЕДАЧИ Выбор скорости отправки факса. Если телефонная линия качественная (адаптированная, отсутствует эхо), передача обычно происходит с максимальной скоростью. Однако для некоторых соединений следует ограничить скорость получения. 11 - СКОР. - Страница 51 из 99
Параметр • Обозначение Срок ожидания до удаления документа, находящегося в процессе печати, вызванного ошибкой принтера при режиме печати ПК. 91 - ОШИБКА ВРЕМЕНИ • Срок ожидания данных, поступающих от ПК, до удаления задания на печать ПК. 92 ВРЕМ.ОЖИД.ПРИН Распечатать журналы: 54 - ПЕЧАТЬ / ЖУРНАЛЫ - Страница 52 из 99
Заблокировать клавиатуру Для доступа к меню блокировки службы Media: 816 - РАСШИР. ФУНКЦ. / БЛОК / БЛОК МЕДИА При каждом использовании аппарата Вы должны вводить код. 1 Нажмите , введите 816 с клавиатуры. 2 Введите код блокировки из 4 цифр с цифровой клавиатуры. 3 Нажмите OK для подтверждения. 4 С - Страница 53 из 99
Счетчик напечатанных страниц Чтобы посмотреть этот счетчик: 824 - РАСШИР. ФУНКЦ. / СЧЕТЧИКИ / НАПЕЧ. СТР. 1 Нажмите , введите 824 с клавиатуры. 2 На экране появится количество напечатанных страниц. 3 Выход из этого меню осуществляется клавишей . Вывод на экран информации о состоянии расходных - Страница 54 из 99
Справочник Если Ваш многофункциональный центр подключен к автоматическому коммутатору (PABX), то Вы можете программировать паузу после набора выходного префикса. Вы можете создать справочник, сохраняя карточки корреспондентов и создавая группы корреспондентов. Вы можете ввести в память до 250 - Страница 55 из 99
Для восстановления содержания справочника со смарт-карты: 4 Курсор появляется в конце строки. Нажимайте C для удаления символов. 5 Введите номер записи и подтвердите OK. 6 Повторите операцию для каждой строки, которую нужно изменить. 162 - СПРАВОЧНИК / СОХР/ЭАГРУЭИТЬ / ИДЕТ Удаление карточки или - Страница 56 из 99
Игры и Календарь Доступ к меню ПЕЧАТЬ можно Примечание получить, нажав клавишу Sudoku Судоку это японская игра-головоломка. Игра представлена в форме таблицы из трёх квадратов на три для распределения в полях из зон 3 Ч 3. В зависимости от уровня сложности, большее или же меньшее количество цифр - Страница 57 из 99
Характеристики сети Одноранговая радиосеть В одноранговой сети, аппараты общаются непосредственно друг с другом без посредничества центрального пункта. Скорость передачи по одноранговой радиосети определяется параметрами самой плохой связи в сети. Скорость передачи также зависит от расстояния и от - Страница 58 из 99
Важно 1 Подключите ключ USB WLAN к порту USB аппарата. Необходимо, чтобы на ПК и на всех других устройствах параметры были установлены на ту же сеть, что и аппарат. Все данные, требуемые для установки параметров аппарата, такие, например, как название сети (SSID), тип радиосети, ключ шифрования, - Страница 59 из 99
6 Выход из этого меню осуществляется 6 РЕЖИМ AD-HOC или РЕЖИМ ИНФР. появляется на экране. Для того, чтобы сделать правильный выбор, прочтите информацию в начале этой главы. Выберите один из режимов и подтвердите с помощью OK. - Если Вы выбираете одноранговый режим (AD-HOC), то появляется - Страница 60 из 99
2826 - НАСТРОЙКИ / БЛС / ПАРАМЕТРЫ / РЕЖИМ Вы можете также ввести пароль в шестнадцатеричной системе. -При конфигурации защиты в 64 бит пароль должен содержать ровно 10 шестнадцатеричных знаков. Примечание - При конфигурации защиты в 128 бит пароль должен содержать ровно 26 шестнадцатеричных - Страница 61 из 99
• • • адрес IP аппарата: "169.254.0.2" маска подсети аппарата: "255.255.0.0" шлюз аппарата: "0.0.0.0" Настройка параметров аппарата Для выполнения этого этапа см. параграф “Установка параметров соединения” в инструкциях Примечание изготовителя. Для того, чтобы создать соединение WLAN, нужно - Страница 62 из 99
Карта памяти USB Распечатать список файлов, содержащихся в карте памяти 01 - МЕДИА / ПЕЧАТЬ ДОК. / СПИСОК 1 Подключите Вашу карту памяти USB к передней панели аппарата, соблюдая направление ввода. На экране появляется АНАЛИЭ МЕДИА. 2 Выберите ПЕЧАТЬ ДОК. с помощью клавишей или и подтвердите с - Страница 63 из 99
- модели), или PHOTO и подтвердите OK. Выберите формат печати: ЖИРН. или НОРМАЛ и подтвердите OK, чтобы начать печать. ВЫБОР, чтобы распечатать все файлы, имеющиеся на карте памяти USB. Выберите с помощью клавиш или файл для печати, и подтвердите OK. Слева от файла появится звездочка (*). Повторите - Страница 64 из 99
Клавиша запуска позволяет немедленно запустить сканирование и передать на носитель файл с параметрами, определенными в формате считывания. Также эту операцию Вы можете осуществить двумя другими способами: • Важно • нажав клавишу , затем выбрав SCAN-TO-MEDIA (СКАНИРОВАТЬ НА НОСИТЕЛЬ). нажав клавишу - Страница 65 из 99
Телефония • к заднему порту USB (опция) Аппарат позволяет подсоединить базу USB-DECT к одному из USB-портов аппарата, и зарегистрировать на этой базе трубки DECT. Вы можете звонить и принимать вызовы зарегистрированными трубками DECT с помощью телефонной линии аппарата (стандартное использование - Страница 66 из 99
Адаптация настроек телефонии Эта функция позволяет установить время звонка трубки при приеме вызова. Значение по умолчанию этого параметра, используемого для определения, как долго будет звонить трубка (трубки) до прекращения вызова, равно 30 секунд. Важно Это меню доступно, только если база - Страница 67 из 99
Функции персонального компьютера Установка программного обеспечения В этом разделе приводится описание следующих процедур установки: • • полная установка программы Xerox Companion Suite, установка только драйверов. Установка полного пакета программ Введение Включите ПК. Выполните вход под учетной - Страница 68 из 99
Вариант установки Полная копирует на жесткий диск программное обеспечение, необходимое для хорошей работы всего пакета Xerox Companion Suite, а именно: - Xerox Companion Suite (программное обеспечение по управлению аппаратом, драйверы печати, сканера и т.д.), - Adobe Acrobat Reader, - PaperPort. - Страница 69 из 99
4 Расположите курсор на УСТАНОВИТЬ ПР ОДУКТЫ и подтвердите команду с помощью левой кнопки мыши. 8 Выберите INSTALL DRIVERS (УСТАНОВИТЬ ДРАЙВЕРЫ) в списке и щелкните кнопку NEXT. 5 Появляется экран установки программного обеспечения. Расположите курсор на CUSTOMIZED (ИНДИВИДУАЛЬНАџ) и подтвердите - Страница 70 из 99
12 Щелкните клавишу OK для завершения установки. Появляется следующий экран: Пакет программного обеспечения Xerox Companion Suite был успешно установлен на Ваш компьютер. 4 Откройте дисковод CD-ROM, вставьте установочный диск и закройте устройство. Драйверы обнаруживаются автоматически. 5 Выберите - Страница 71 из 99
Рекомендуется сначала устанавливать программное обеспечение Xerox Companion Suite на компьютер, и только после этого подсоединять кабель USB к аппарату (см. Установка полного пакета программ, страница 62). Важно Если Вы подсоединяете кабель USB до установки программного обеспечения Xerox Companion - Страница 72 из 99
7 Появится экран подтверждения. Щелкните кнопку ДА для продолжения. 8 Щелкните кнопку УДАЛИТЬ для удаления. 1 Появится экран подтверждения. Щелкните на кнопку ДА для того, чтобы продолжить удаление программой драйверов XEROX PHASER 3100MFP . 2 Программа удаления запущена. Вы можете отменить - Страница 73 из 99
Проверка многофункционального аппарата Активация утилит и приложений Графический интерфейс COMPANION SUITE позволяет запускать следующие утилиты и программное обеспечение: Программное обеспечение, которое Вы установили, содержит два приложения по управлению многофункциональным аппаратом: COMPANION - Страница 74 из 99
Выбор текущего устройства 2 Выберите нужный РЕЖИМ сканирования в ниспадающем меню. К ПК может быть подключено только одно устройство. Текущее устройство можно выбрать, щелкнув селективную кнопку, соответствующую устройству. 3 Выберите нужное РАЗР ЕШЕНИЕ сканирования в ниспадающем меню. Status of - Страница 75 из 99
Вывод состояния расходных материалов С помощью закладки CONSUMABLES (РАСХОДНЫЕ МАТЕРИАЛЫ), Вы можете получить следующую информацию: • • • • 1 Щелкните графическое изображение SCAN TO или нажмите кнопку SCAN на аппарате, и выберите SCAN-TO-PC. 2 Выберите нужный сканер, автоматический загрузчик или - Страница 76 из 99
Печать в дуплексном режиме на многофункциональном аппарате Если программное обеспечение PaperPort не установлено на Вашем компьютере, то отсканированное Примечание изображение появится на рабочем столе в формате TIFF. Аппарат имеет возможность распечатывать документ в дуплексном режиме из ПК. В - Страница 77 из 99
• 6 Когда напечатаны нечетные страницы, на ЖКэкране выводится сообщение **ПОМЕСТИТЕ НАПЕчАТАННЫЕ ЛИСТЫ В ЛОТОК ДЛџ БУМАГИ ТАК, чТОБЫ МОЖНО БЫЛО ВИДЕТЬ Р АСПЕчАТАННУЮ СТОР ОНУ...: Короткие стороны ** ПОМЕСТИТЕ НАПЕЧ. ... И НАЖМИТЕ <OK> Важно ПК генерирует и печатает страницу, поясняя, как загружать - Страница 78 из 99
Адресная книга Адресная книга позволяет сохранить в памяти телефонные номера Ваших постоянных корреспондентов. Данная функция предназначена для облегчения ввода номера Вашего корреспондента при необходимости отправить SMS или факс. Вы можете распечатать перечень номеров, сохраненных в памяти - Страница 79 из 99
Работа с адресной книгой Импортировать адресную книгу С помощью адресной книги вы можете выполнять различные операции: Импорт адресной книги позволяет автоматически передавать адресную книгу одного устройства к другому, не вводя повторно каждый контакт в адресную книгу получателя. Адресная книга - Страница 80 из 99
Обмен факсимильными сообщениями (в зависимости от модели) Поз. 6 Отправить факсимильное сообщение с жесткого диска или с терминала 1 Щелкните иконку 3 Выберите в зоне ИСТОчНИКИ: СКАНЕР , если Ваше сообщение представляет собой бумажный документ; или ПАМџТЬ, если документ является электронным файлом, - Страница 81 из 99
5 Вы можете также воспользоваться дополнительными настройками (отсроченная отправка и регулировка разрешения) с помощью закладки РАСШИР ЕННЫЕ НАСТР ОЙКИ.. 2 Выберите COMPANION SUITE FAX и щелкните OK. Выводится окно факса. 3 Для отправки Вашего факса корреспонденту, введите его номер в поле - Страница 82 из 99
Получение факсимильного сообщения Память отправленных сообщений (отправленные сообщения) В окнах MF Manager и MF Director отражается Память отправленных сообщений позволяет Вам сохранять все факсы, который вы отправили. информация о получении факса. Иконка появляется внизу окна MF Manager, а иконка - Страница 83 из 99
Описание закладки ЖУР НАЛЫ И ОТчЕТЫ Описание закладки ПАР АМЕТР Ы ФАКСА Опция Опция Наименование Скорость отправки Скорость отправки факсимильных сообщений, установленная по умолчанию. Номер линии Номер линии, к которой подключен Ваш терминал. Префикс при наборе номера Такой добавочный номер будет - Страница 84 из 99
Титульная страница Информация, относящаяся к опциям A и B: Титульная страница является частью факсимильного сообщения, которая автоматически генерируется аппаратом, и в которой появляется информация, касающаяся отправителя, получателя, даты и времени отправки, комментарии и т.д. • Опция (A): - Страница 85 из 99
• Опция (B): Запустите MFMANAGER, выберите НОВОЕ ФАКСИМИЛЬНОЕ СООБЩЕНИЕ, выберите сканер в качестве источника, как показано ниже: Добавьте получателя в лист получателей, щелкните закладку РАСШИРЕННЫЕ НАСТРОЙКИ, выберите разрешение ВЫСОКОГО КАчЕСТВА, как показано ниже: Для второго этапа: После - Страница 86 из 99
3 Щелкните иконку полей. Описание закладки ТИТУЛЬНАџ СТР АНИЦА для вывода доступных Поле Наименование Название титульной страницы Важно Отправитель Вы можете ввести информацию, касающуюся отправителя. Получатель Вы можете ввести информацию, касающуюся получателя. Если слово Auto (Авто) присутствует - Страница 87 из 99
Обмен SMS-сообщениями (в зависимости от модели) Отправить SMS 1 Щелкните иконку SMS Ваш программный пакет позволяет легко обрабатывать простые отправки SMS или отправки с несколькими получателями, благодаря группам рассылки. Отслеживание за ходом отправки производится с помощью почтового ящика - Страница 88 из 99
Память отправленных сообщений (отправленные сообщения) 6 Щелкните OK для отправки SMS на все контакты из списка контактов. Память отправленных сообщений позволяет Вам сохранять все SMS, который вы отправили. В случае необходимости Вы можете просмотреть Ваш запрос на отправку в ящике отправки. - Страница 89 из 99
Техническое обслуживание Чтобы заменить картридж тонера, необходимо действовать следующим образом. 1 Введите смарт-карту в новый картридж, как показано на рисунке ниже. Уход Общая информация В целях Вашей безопасности обязательно следуйте правилам, изложенным в ПРЕДОСТЕРЕЖЕНИЕ главеБезопасность, - Страница 90 из 99
Чистка принтера 8 Нажмите OK. Появится следующее сообщение: Присутствие пыли, грязи и частичек бумаги на внешних поверхностях, также как и внутри принтера, может помешать его нормальной работе. Необходимо регулярно чистить аппарат. ПOЖАЛУЙCТА ПOДOЖДИТЕ Считывается смарт-карта. Внешняя чистка - Страница 91 из 99
4 Протрите ролики мягкой тканью без ворса, пока они не станут сухими. 5 Закройте крышку сканера загрузчика. 6 Подсоедините сетевой шнур к стенной розетке и нажмите на клавишу ВКЛ/ВЫКЛ для включения аппарата (положение I). 7 Сделайте пробную копию, чтобы убедиться, что полосы больше не появляются. - Страница 92 из 99
Примечание 4 Проверьте, чтобы бумага в лотке была положена правильно. После вывода одного из указанных сообщений может случиться, что активное задание на печать отменено (см. Проблемы, связанные с ПК, страница 89). При печати полученного факса, задание на печать всегда перезапускается после - Страница 93 из 99
Аппарат осуществляет максимум 5 автоматических попыток. Неотправленный документ автоматически удаляется из памяти, при этом на печать выводиться отчет об отправке с указанием кода ошибки и причины неуспешной передачи (см. коды ошибок связи). Терминал не принимает факсы. 1 Проверьте подключение к - Страница 94 из 99
Код 0D - Transmission failed (Плохо передан документ) Попросите отправителя еще раз отправить документ. Код 13 - Memory full (Память переполнена) Ваш аппарат не может больше получать документы, так как память переполнена. Возможно, слишком много полученных и ненапечатанных документов, или - Страница 95 из 99
Печать ПК через соединение WLAN Возникшая неполадка Обработка запроса на печать Нет бумаги При устранении проблемы, печать возобновляется с первой ненапечатанной страницы. Нет подачи бумаги Замятие бумаги Проблема с форматом бумаги При устранении проблемы, печать возобновляется с первой - Страница 96 из 99
Характеристики Физические характеристики Размеры: Вес: 412 x 447 x 386 мм 13 кг Электрические характеристики Электропитание (см. табличку с паспортными данными): Потребление электроэнергии: Одна фаза 120 В - 50/60 Гц - 8.5 A или Одна фаза 220-240 В - 50/60 Гц - 4.5 A в зависимости от модели (см. - Страница 97 из 99
Характеристики расходных материалов Картридж тонера Phaser 3100MFP Standard-Capacity Print Cartridge 106R01378 Phaser 3100MFP High-Capacity Print Cartridge 106R01379 С целью усовершенствования, характеристики могут изменяться без уведомления. - 92 - 13 - Техническое обслуживание Phaser 3100MFP/X - Страница 98 из 99
Информация для клиента Поскольку мы стремимся постоянно совершенствовать наши продукты, чтобы полностью удовлетворить потребности наших клиентов, все наши продукты разрабатываются с учетом требований к надежности в работе и легкости в использовании. Для получения технической поддержки и помощи во - Страница 99 из 99