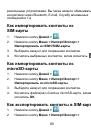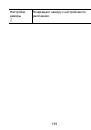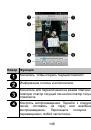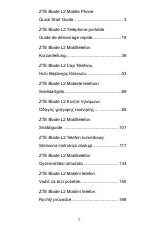Оглавление инструкции
- Страница 1 из 211
Мобильный телефон V790 Руководство пользователя 1 - Страница 2 из 211
ПРАВОВАЯ ИНФОРМАЦИЯ Авторское право © 2010 Корпорация ZTE. Все права защищены. Никакие части данной публикации не могут быть процитированы, воспроизведены, переведены или использованы в любой форме или любыми способами, электронными или механическими, включая ксерокопирование или фотографирование, - Страница 3 из 211
Заявление об ограничении ответственности Корпорация ZTE безоговорочно снимает с себя ответственность за неисправности и повреждения, вызванные неутвержденными модификациями программного обеспечения. Торговые марки Торговая марка и логотипы Bluetooth® принадлежат компании Bluetooth SIG, Inc., и - Страница 4 из 211
Описанная ситуация зависит от дизайна телефона и не зависит от сети Вашего оператора. Этот дизайн существенно снижает потребление энергии и оптимизирует время ожидания Вашего телефона. Если Вы пропускаете важные звонки, свяжитесь с Вашим оператором для активации услуг, таких как оповещение о - Страница 5 из 211
Содержание Начало работы ..................................................... 13 Краткий обзор телефона ................................................ 13 Кнопки ............................................................................. 15 Установка SIM-карты, microSD-карты и батареи......... - Страница 6 из 211
Управление ярлыками и виджетами .............................. 37 Управление папками ...................................................... 38 Настройка содержимого папки Избранное .................... 39 Как вводить текст ........................................................... 40 Как - Страница 7 из 211
Как настроить профиль .................................................. 79 Как импортировать, экспортировать и обмениваться контактами ...................................................................... 79 Работа с избранными контактами .................................. 81 Работа с группами - Страница 8 из 211
Работа с ярлыками....................................................... 101 Изменение настроек Gmail .......................................... 102 Обмен сообщениями .........................................103 Как открыть экран сообщений ..................................... 103 Как отправить - Страница 9 из 211
Как начать чат с контактами......................................... 117 Как просмотреть фотографии ...................................... 117 Проверка и управление профилем .............................. 118 Браузер ................................................................ 119 Открытие - Страница 10 из 211
Как сделать снимок ...................................................... 134 Пользовательские настройки камеры ......................... 135 Как записать видео ...................................................... 136 Пользовательские настройки видеокамеры ................ 138 Галерея - Страница 11 из 211
Как добавить радиостанцию в Избранное ................... 159 Прочие опции и настройки ........................................... 160 Звукозапись ........................................................ 162 Как записать голосовую заметку .................................. 162 Как воспроизвести - Страница 12 из 211
Доработка программного обеспечения телефона ............................................................. 181 Поиск и устранение неисправностей.............. 182 Меры безопасности ...........................................190 Общие правила техники безопасности ....................... 190 - Страница 13 из 211
Начало работы Краткий обзор телефона Разъем для гарнитуры Кнопка ВКЛ/ВЫКЛ Динамик Сенсорный экран Кнопка Домой Кнопка Назад Кнопка Меню Кнопка Поиск Разъем для зарядного устройства/USB 13 - Страница 14 из 211
Камера Динамик Кнопка регулировки громкости 14 - Страница 15 из 211
Кнопки Кнопка Функция Кнопка включения и выключения Кнопка Домой Нажмите и удерживайте для включения или выключения рабочего режима, включения режима «Без звука», режима вибрации или звука или для отключения. Нажмите для переключения телефона в ждущий режим. Нажмите для выхода телефона из - Страница 16 из 211
Установка SIM-карты, microSD-карты и батареи Перед установкой или заменой батареи или SIM-карты отключите телефон. MicroSD-карта может быть установлена и удалена при включенном телефоне. Отключите microSD-карту перед ее удалением. 1. Снимите заднюю крышку. 2. Возьмите SIM-карту таким образом, чтобы - Страница 17 из 211
Предупреждение: вставляйте SIM-карту UMTS или GSM в разъем для SIM-карты 1. Вставляйте SIM-карту 2G в разъем для SIM-карты 2. Разъем для SIM-карты 1 является основным разъемом, Разъем для SIM-карты 2 является дополнительным разъемом. SIM-карта Viettel должна вставляться в разъем для SIM-карты 1. 3. - Страница 18 из 211
ПРИМЕЧАНИЕ: microSD-карта с логотипом представляет собой торговую марку SD Card Association. 4. Вставьте батарею, совместив золотые контакты батареи с золотыми контактами в месте для установки батареи. Слегка нажимайте на батарею до тех пор, пока она не встанет на место. 18 - Страница 19 из 211
1. Поставьте крышку батареи на место и осторожно ее закройте, при этом должен раздаться щелчок. Как зарядить батарею При первом использовании телефона необходимо зарядить батарею. Если уровень зарядки батареи низкий, на экране отображается сообщение. При зарядке телефона на экране отображается - Страница 20 из 211
Как включить/выключить телефон 5. Убедитесь, что SIM-карта вставлена, а батарея заряжена. Для включения телефона нажмите и удерживайте кнопку ВКЛ. Для выключения телефона нажмите и удерживайте кнопку ВКЛ для открытия меню опций. Нажмите ВЫКЛ и затем OK. Первоначальная настройка телефона При - Страница 21 из 211
позже. 7. Сконфигурируйте опции местоположения Google и коснитесь Далее. 8. Введите имя, которое будет использоваться телефоном для персонализации некоторых приложений и коснитесь Далее. 9. Телефон предложит принять условия обслуживания Google. Для продолжения коснитесь Далее. 10. Коснитесь Готово - Страница 22 из 211
сообщения и вызовы при выключенном экране. Для разблокировки экрана и кнопок: 1. Для включения экрана нажмите кнопку ВКЛ/ВЫКЛ. 7. Коснитесь и удерживайте значок в центре экрана. ПРИМЕЧАНИЕ: При наличии графического ключа, PIN-кода или пароля для Вашего телефона (см. Главу Персонализация – Защита - Страница 23 из 211
проведения пальцем вертикально или горизонтально через экран. Перетаскивание Для перетаскивания коснитесь и удерживайте пальцем с небольшим усилием до начала движения пальцем. При перетаскивании не отпускайте палец, пока не достигните нужного местоположения. Движение двумя пальцами в разные - Страница 24 из 211
экранов. Состояние и уведомления Поиск Google Виджет Обои Все приложения Ярлыки Телефон Браузер Контакты Сообщение Расширение основного экрана Ваш основной экран расширяется за пределы первого экрана, предоставляя больше места для добавления иконок, виждетов и пр. Просто проведите пальцем влево или - Страница 25 из 211
экрану. 2. Нажмите кнопку Меню > Персонализация > Редактирование экрана. 3. Коснитесь экрана. для добавления областей основного Коснитесь на пиктограмме для удаления экрана. Для регулировки порядка областей расширения основного экрана: 1. Нажмите кнопку Домой для возврата к основному экрану. 2. - Страница 26 из 211
Персонализация Как изменить язык системы 1. Нажмите кнопку Домой > Кнопку Меню > Настройки системы > Язык и данные ввода > Язык. 2. Выберите необходимый язык. Как настроить дату и время 1. Нажмите кнопку Домой > Кнопку Меню > Настройки системы > Дата и время. 8. Отмените установку Автоматической - Страница 27 из 211
2. Коснитесь Сигнал телефона или Сигнал об уведомлении. 3. Прокрутите список рингтонов и выберите рингтон, который Вы хотите использовать. 4. Коснитесь OK. ПОДСКАЗКА: См. Главу Контакты – Настройка контактов – Настройка рингтона для контакта для получения информации о том, как присвоить - Страница 28 из 211
Нажмите и удерживайте кнопку ВКЛ/ВЫКЛ, затем коснитесь значка для включения бесшумного режима, или для включения режима вибрации или для отключения бесшумного режима. Нажмите на нижнюю кнопку Громкость при неактивных медиа приложениях. Когда в строке состояния появится иконка , телефон - Страница 29 из 211
экрана блокировки. Как изменить яркость экрана 1. Нажмите кнопку Домой > Кнопку Меню > Настройки системы > Дисплей > Яркость. 2. Поставьте галочку в окошке Автоматическая яркость, в таком случае телефон сам отрегулирует яркость экрана, или снимите галочку для регулировки яркости вручную. 3. - Страница 30 из 211
Затем будет предложено попробовать заблокировать и разблокировать экран с помощью данного ключа. При нажатии PIN-код или Пароль Вам будет предложено создать цифровой PIN-код или пароль, который Вы должны будете вводить для разблокировки экрана. При следующем включении телефона или выходе из - Страница 31 из 211
или пароль, установленный Вами для шифрования, контролируется системным администратором. Перед активацией услуги шифрования необходимо выполнить следующее: 1. Создайте PIN-код или пароль для блокировки экрана. 2. Зарядите батарею. 3. Держите телефон подключенным к зарядному устройству. 4. - Страница 32 из 211
5. Еще раз коснитесь Зашифровать телефон. Начинается процесс шифрования, ход которого отображается на дисплее. Шифрование может занять от часа и более, в течение этого времени Ваш телефон может перезагружаться несколько раз. После завершения шифрования Вам будет предложено ввести PIN-код или - Страница 33 из 211
Основные характеристики Контроль за состоянием телефона В строке состояния справа в верхней части основного экрана отображается информация о состоянии телефона и обслуживания. Можно постоянно контролировать состояние телефона с помощью следующих иконок состояния. / GPRS подключен Сигнал отсутствует - Страница 34 из 211
SIM-карта не вставлена Будильник установлен Управление сообщениями Иконки сообщений В строке состояния слева в верхней части основного экрана отображаются сигналы сообщений. Можно просмотреть следующие иконки сообщений. Новое SMS MicroSD-карта отключена Новое MMS MicroSD-карта удалена Новое письмо - Страница 35 из 211
Текущий вызов USB в режиме модема/USB-устройство подключено Проигрывание песни Подключена мобильная точка доступа Wi-Fi Доступные обновления Подключена система GPS Как открыть/закрыть панель уведомлений В уведомлениях содержится информация о поступлении новых сообщений, календарных событиях и - Страница 36 из 211
Для удаления уведомления переместите его влево или вправо. Для удаления всех уведомлений коснитесь верхнем правом углу. в Большинство приложений, рассылающих уведомления, таких как Gmail и Google Talk, имеют настройки уведомлений, которые Вы можете менять. ПОДСКАЗКА: На панели уведомлений - Страница 37 из 211
Bluetooth: коснитесь для включения или отключения Bluetooth. GPS: коснитесь для включения или отключения функции GPS. Синхронизация: коснитесь для включения или отключения синхронизации аккаунта. Режим полета: коснитесь для включения или отключения режима полета. Яркость: коснитесь для - Страница 38 из 211
Как удалять ярлыки или виджеты 1. Коснитесь и удерживайте виджет или ярлык на основном экране. 2. Переместите его в для удаления. Как настроить размер виджета 1. Коснитесь и удерживайте виджет или ярлык на основном экране, затем отпустите его. 2. Вокруг виджета появится рамка. Перемещайте рамку для - Страница 39 из 211
Как переименовать папку 1. Коснитесь папки, чтобы открыть ее. 2. Коснитесь имени папки и введите новое имя. Как добавить ярлыки в папку 1. Коснитесь и удерживайте ярлык, затем перетащите его на иконку с папкой. 2. Отпустите ярлык, он будет добавлен в папку. Как удалить ярлыки из папки 1. Коснитесь - Страница 40 из 211
Для удаления значков из папки Избранное: Коснитесь и удерживайте значок в папке Избранное и перетащите его из папки. Для добавления значков в папку Избранное: Коснитесь и удерживайте значок на основном экране и перетащите его в папку Избранное. Если папка Избранное переполнена, необходимо удалить - Страница 41 из 211
Клавиатура Android Клавиатура Android представлена в формате, аналогичном клавиатуре на рабочем столе компьютера. При повороте телефона вбок ориентация клавиатуры изменяется с книжной на альбомную. Некоторые приложения не поддерживают альбомную ориентацию клавиатуры. Для ввода букв касайтесь - Страница 42 из 211
блокировке верхнего регистра. Коснитесь для удаления текста перед курсором. Коснитесь для выбора цифр и символов. Затем можно коснуться для просмотра большего количества символов. Также в верхней части клавиатуры отображаются часто используемые символы. Коснитесь и удерживайте выбора символов - Страница 43 из 211
системы > Язык и метод ввода > TouchPal) > Формат клавиатуры. (Клавиатура 2. Выберите Провести по экрану для переключение формата. 3. На экране клавиатуры TouchPal коснитесь и снимите выделение с поля Curve, затем коснитесь Закрыть. Проведите по экрану клавиатуры TouchPal влево или вправо для - Страница 44 из 211
Проведите вправо по значку для активации функции подсказки слова. Проведите влево по значку для деактивации функции подсказки слова. Коснитесь для изменения языка ввода. Коснитесь для ввода цифр, символов, значков эмоций и прочих шаблонов. Коснитесь , чтобы просмотреть больше символов. - Страница 45 из 211
Коснитесь клавиши несколько раз, пока не появится нужная буква или символ. При активации подсказки слова ( ) просто коснитесь клавиши один раз и выберите нужное слово. CooTek T+ Коснитесь для ввода буквы, расположенной на клавише слева; двойное нажатие или щелчок справа приведет к вводу 45 - Страница 46 из 211
буквы/символа, расположенной на клавише справа. При активации подсказки слова ( ) просто коснитесь клавиши и выберите нужное слово. Для деактивации и использования функции TouchPal Curve: 1. На экране клавиатуры TouchPal коснитесь выберите Curve, затем коснитесь Закрыть. и Перемещайте палец от - Страница 47 из 211
Настройки сенсорного ввода Выберите настройки сенсорного ввода, нажав на кнопку Меню > Настройки системы > Язык и метод ввода на основном экране. В разделе КЛАВИАТУРА И МЕТОДЫ ВВОДА Вы можете установить метод ввода по умолчанию и выбрать настройки для методов ввода. Как отредактировать текст - Страница 48 из 211
Как открыть и включить приложение Как открыть приложение 1. 2. Нажмите кнопку Домой > . Проведите влево или вправо по экрану и коснитесь приложения, чтобы открыть его. Как переключиться между недавно открытыми приложениями 1. Коснитесь и удерживайте кнопку Домой. Откроется список имен и пиктограмм - Страница 49 из 211
Подключение к сетям и устройствам Подключение к мобильным сетям Как выбрать сетевого оператора 1. 2. 3. Нажмите кнопку Домой > Кнопку Меню > Настройки системы > Расширенные настройки > Мобильные сети > Настройки сети SIM1/SIM2 > Операторы сети. Коснитесь Поиск сети для поиска всех доступных сетей. - Страница 50 из 211
данным. Для активации постоянного доступа к данным: 1. Нажмите кнопку Домой > Кнопку Меню > Настройки системы > Расширенные настройки > Мобильные сети. 2. Для разрешения приложениям обновлять данные автоматически убедитесь, что в окошке Постоянные мобильные данные стоит галочка. ВАЖНО: при - Страница 51 из 211
Настройки сети SIM1 > Имена точки доступа. 2. Нажмите кнопку Меню > Новое имя точки доступа. 3. Коснитесь каждого значка для ввода данных, полученных у Вашего оператора связи. 4. Для завершения нажмите кнопку Меню > Сохранить. ПОДСКАЗКА: для настройки имени точки доступа по умолчанию нажмите кнопку - Страница 52 из 211
ПРИМЕЧАНИЕ: если сеть защищена, Вам будет предложено ввести пароль или иные данные. (За подробной информацией обратитесь к Вашему сетевому администратору). Уведомление об открытых сетях 12. Нажмите кнопку Домой > Кнопку Меню > Настройки системы > Wi-Fi. 13. Переместите переключатель Wi-Fi в - Страница 53 из 211
4. Введите идентификатор SSID сети (имя). При необходимости введите данные конфигурации безопасности или иные сетевые данные. 5. Коснитесь Сохранить. Как удалить сеть Wi-Fi Вы можете удалить данные о добавленной сети Wi-Fi, например, если вы не хотите, чтобы телефон подключался к ней автоматически - Страница 54 из 211
системы > Bluetooth. Переместите переключатель Bluetooth в положение ВКЛ или ВЫКЛ. 16. Если Bluetooth включен, в строке состояния появится 2. иконка . Как сделать видимым свой телефон Для взаимодействия с другими телефонами или устройствами с опцией Bluetooth Вам необходимо сделать свой телефон - Страница 55 из 211
системы > Bluetooth. 2. Переместите переключатель Bluetooth в положение ВКЛ. 3. Нажмите кнопку Меню > Переименовать телефон. 4. Отредактируйте имя и коснитесь Переименовать. Сопряжение с устройством Bluetooth 1. Нажмите кнопку Домой > Кнопку Меню > Настройки системы > Bluetooth. 2. Переместите - Страница 56 из 211
2. системы > Bluetooth и убедитесь, что Bluetooth подключен. В списке сопряженных устройств коснитесь сопряженного, но не подключенного устройства. Как отключить устройство Bluetooth 1. 2. 3. Нажмите кнопку Домой > Кнопку Меню > Настройки системы > Bluetooth и убедитесь, что Bluetooth подключен. В - Страница 57 из 211
Как подключиться к компьютеру с помощью USB Можно подключить Ваш телефон к компьютеру с помощью кабеля USB и передавать музыку, изображения и другие файлы в обоих направлениях. Ваш телефон сохраняет эти файлы в оперативной памяти или на съемной microSD-карте. При работе телефона в качестве модема с - Страница 58 из 211
Как отключить телефон от компьютера Для отключения телефона от компьютера просто отсоедините USB кабель по окончании. Как удалить microSD-карту из телефона При необходимости удалить карту microSD при включенном телефоне сначала необходимо ее отключить. 1. Нажмите кнопку Домой > Кнопку Меню > - Страница 59 из 211
Подключение для обмена мобильными данными Вы можете обмениваться данными посредством тетеринга или путем активации опции мобильной точки доступа для создания мобильной точки доступа Wi-Fi. Подключение для обмена мобильными данными через USB Можно получить доступ к сети Интернет на Вашем компьютере - Страница 60 из 211
Подключение для обмена мобильными данными через Bluetooth Если Ваш компьютер подключен к Интернету через Bluetooth, Вы можете сконфигурировать Ваш телефон для обмена мобильными данными с компьютером. 1. Подключите телефон к компьютеру через Bluetooth. 2. Сконфигурируйте Ваш компьютер для получения - Страница 61 из 211
доступа Wi-Fi Вы не можете использовать приложения Вашего телефона для доступа к сети Интернет через соединение Wi-Fi. Вы все еще остаетесь подключенным к сети Интернет через Вашу мобильную сеть передачи данных. 1. Нажмите кнопку Домой > Кнопку Меню > Настройки системы > Расширенные настройки > - Страница 62 из 211
которое будет видно другим устройствам при поиске сетей Wi-Fi. 3. Тип: отобразите или скройте Ваш SSID сети. Если вещание деактивировано, другим пользователям может потребоваться получить Ваш SSID сети для поиска точки доступа Wi-Fi. Безопасность: выберите опцию безопасности: Открыто (не - Страница 63 из 211
можете получить эту информацию у Вашего сетевого администратора. Как добавить VPN Нажмите кнопку Домой > Кнопку Меню > Настройки системы > Расширенные настройки > VPN. 2. Коснитесь Добавить сеть VPN и введите данные, предоставленные Вашим сетевым администратором. 3. Коснитесь Сохранить. VPN - Страница 64 из 211
4. настройки VPN желаемым образом. Коснитесь Сохранить. Как удалить VPN 1. 2. 3. Нажмите кнопку Домой > Кнопку Меню > Настройки системы > Расширенные настройки > VPN. Коснитесь и удерживайте VPN, которую Вы хотите удалить. Коснитесь Удалить сеть. 64 - Страница 65 из 211
Вызовы телефона Вы можете устанавливать вызовы из приложения Телефон, Контакты или других приложений или виджетов, которые отображают контактные данные. Где бы ни находился номер телефона для набора, обычно достаточно коснуться его. Установка и завершение вызова Установка вызова посредством набора - Страница 66 из 211
Как завершить вызов Во время вызова коснитесь на экране. Как ответить или отклонить вызов При принятии телефонного вызова открывается окно входящего вызова с отображением ID звонящего и иной дополнительной информации о звонящем, которая содержится в приложении Контакты. Вы можете ответить на вызов - Страница 67 из 211
Работа с журналом вызовов Журнал вызовов представляет собой список всех совершенных, полученных или пропущенных вызовов. Он представляет собой удобный способ для повторного набора номера, ответного вызова или добавления номера в Контакты. Для открытия журнала вызовов можно нажать кнопку Домой > > - Страница 68 из 211
Для добавления номера к существующему контакту коснитесь контакта в списке. Для добавления нового контакта коснитесь СОЗДАТЬ НОВЫЙ КОНТАКТ. 4. Как совершить другие действия с записью журнала вызовов Откройте журнал вызовов. Коснитесь номера для получения дополнительной информации о вызове. При - Страница 69 из 211
журнала вызовов, а затем нажать кнопку Меню > Удалить из журнала вызовов для удаления номера из журнала вызовов. Вызов Ваших контактов Как вызвать контакт 1. Нажмите кнопку Домой > , затем коснитесь ярлыка Контакты . 2. Перелистывайте содержимое экрана вверх или вниз для просмотра всех Ваших - Страница 70 из 211
устройстве. Если будет предложено, введите Ваш пароль от голосовой почты. 3. Следуйте голосовым подсказкам для прослушивания и управления Вашими голосовыми сообщениями. ПРИМЕЧАНИЕ: для настройки сервиса голосовой почты нажмите кнопку Меню > Настройки на наборном устройстве и коснитесь тех настроек - Страница 71 из 211
Коснитесь для объединения отдельных вызовов в режим конференции. Коснитесь для завершения текущего вызова. ПРЕДУПРЕЖДЕНИЕ! Из-за высокого уровня громкости не помещайте телефон рядом с ухом во время использования микрофона. Управление спаренными вызовами При ожидании вызова и при наличии опции - Страница 72 из 211
Для переключения между двумя вызовами: Удержите или завершите текущий вызов и ответьте на другой. Настройка режима конференции С помощью этой опции Вы можете разговаривать с двумя людьми одновременно. 1. На экране набора введите номер и коснитесь или . 2. После установления соединения коснитесь и - Страница 73 из 211
Нажмите кнопку Домой > Кнопку Меню > Настройки системы > Настройки вызова > Настройки вызова WCDMA > Номера фиксированного набора только для расширенных настроек вызова WCDMA или нажмите кнопку Домой > Кнопку Меню > Настройки системы > Настройки вызова > Настройки вызова GSM > Номера фиксированного - Страница 74 из 211
Как настроить голосовую почту 1. 2. 3. Нажмите кнопку Домой > Кнопку Меню > Настройки системы > Настройки вызова > Настройки вызова WCDMA (настройки вызова GSM). Коснитесь Услуга голосовой почты для проверки. Услуга голосовой почты по умолчанию предоставляется Вашим оператором связи. Коснитесь - Страница 75 из 211
2. Коснитесь клавиши быстрого набора. 3. Введите номер телефона или выберите его из списка контактов. 4. Коснитесь OK. Как заблокировать отдельные вызовы Опция блокировки вызова позволяет запретить принимать определенные типы вызовов с Вашего телефона. 1. Нажмите кнопку Домой > Кнопку Меню > - Страница 76 из 211
Переадресация, если нет ответа или Переадресация при нахождении вне зоны) для ее активации. Прочие опции 1. Нажмите кнопку Домой > Кнопку Меню > Настройки системы > Настройки вызова > Настройки вызова WCDMA (настройки вызова GSM) > Расширенные настройки. 2. Коснитесь ID вызывающего абонента для - Страница 77 из 211
Интернент-вызовы: Вы можете сконфигурировать Ваш телефон для совершения всех вызовов через Интернет (при подключении к сети Wi-Fi), просто вызовов по адресам Интернет или для запроса каждый раз при совершении вызова. Нажмите кнопку Домой > Кнопку Меню > Настройки системы > Настройки вызова. 2. - Страница 78 из 211
Контакты Вы можете добавлять контакты в Ваш телефон и синхронизировать их с Вашим аккаунтом Google или другими аккаунтами, которые поддерживают синхронизацию контактов. Для просмотра Ваших контактов нажмите кнопку Домой > . Далее можно касаться ярлыков в верхней части экрана для быстрого - Страница 79 из 211
Все контакты . 2. Для добавления нового контакта коснитесь 3. Коснитесь поля аккаунта в верхней части экрана для выбора места сохранения контакта. При выборе синхронизации аккаунта контакты будут автоматически синхронизированы с Вашим on-line аккаунтом. 4. Введите имя контакта, номера телефонов, - Страница 80 из 211
различными устройствами. Вы также можете обмениваться контактами через Bluetooth, E-mail, Службу мгновенных сообщений и т.д. Как импортировать контакты из SIM-карты 1. Нажмите кнопку Домой > 2. Нажмите кнопку Меню > Импорт/Экспорт > Импортировать из SIM1/SIM2-карты. 3. Выберите аккаунт для - Страница 81 из 211
Экспортировать в SIM1/SIM2-карту. 3. Коснитесь необходимых контактов, затем коснитесь . Как экспортировать контакты в microSD-карту 1. Нажмите кнопку Домой > 2. Нажмите кнопку Меню > Импорт/Экспорт > Экспортировать в microSD-карту. 3. Будет предложено имя файла vCard. Для создания файла в - Страница 82 из 211
Как добавить контакт в избранные Вы можете добавить часто используемые контакты в избранные для быстрого поиска. 1. Нажмите кнопку Домой > Все контакты . , затем коснитесь ярлыка 2. Коснитесь контакта, затем значка контакта. рядом с именем Как удалить контакт из избранных 1. Нажмите кнопку Домой > - Страница 83 из 211
получателей сообщения из списка членов группы. Как добавить новую группу 1. Нажмите кнопку Домой > Группа контактов . , затем коснитесь ярлыка 2. Для создания новой группы коснитесь 3. Коснитесь поля аккаунта в верхней части экрана для выбора аккаунта для группы. 4. Введите имя группы и коснитесь - Страница 84 из 211
не будут удалены. Как редактировать группу 1. Нажмите кнопку Домой > Группа контактов . , затем коснитесь ярлыка 2. Коснитесь группы, затем нажмите кнопку Меню. 3. Коснитесь Переименовать группу для редактирования имени группы. Или коснитесь Выбрать запись(и) для выбора членов, которых Вы хотите - Страница 85 из 211
Редактировать. 3. Отредактируйте контакт и коснитесь ГОТОВО. Как настроить рингтон для контакта Присвоение особого рингтона контакту позволяет узнать, кто звонит по рингтону. 1. Нажмите кнопку Домой > 2. Коснитесь контакта, которому Вы хотите присвоить рингтон, затем нажмите кнопку Меню > - Страница 86 из 211
3. Для подтверждения коснитесь OK. 86 - Страница 87 из 211
Аккаунты Добавление и удаление аккаунтов Вы можете добавить несколько аккаунтов Google и Microsoft Exchange ActiveSync. Также Вы можете добавить аккаунты другого типа в зависимости от установленных приложений. Как добавить аккаунт 17. На основном экране нажмите кнопку Меню > Настройки системы > - Страница 88 из 211
ним информации с Вашего телефона, например, адресов электронной почты и контактов. 21. На основном экране нажмите кнопку Меню > Настройки системы > Аккаунты и синхронизация. 22. Коснитесь аккаунта. 23. Нажмите кнопку Меню > Удалить аккаунт > Удалить аккаунт. Конфигурация синхронизации аккаунта 24. - Страница 89 из 211
Ручная синхронизация 1. Откройте экран настроек Аккаунты и синхронизация. 2. Коснитесь аккаунта, данные которого Вы хотите синхронизировать. 3. Нажмите кнопку Меню > Синхронизировать сейчас. Как изменить настройки синхронизации аккаунта 1. Откройте экран настроек Аккаунты и синхронизация. 2. - Страница 90 из 211
Электронная почта Коснитесь на основном экране и выберите Электронная почта. Эта опция используется для просмотра и отправки электронных сообщений других служб кроме Gmail. Как настроить аккаунт первой электронной почты 1. При первом открытии Электронной почты введите адрес электронной почты и - Страница 91 из 211
сообщений. ПОДСКАЗКА: Для добавления нескольких аккаунтов электронной почты откройте Электронную почта для доступа к экрану почты. Затем нажмите кнопку Меню > Настройки аккаунта, затем коснитесь ДОБАВИТЬ АККАУНТ в верхнем правом углу экрана. Как проверить электронные сообщения Ваш телефон может - Страница 92 из 211
Как ответить или перенаправить электронное сообщение 1. Откройте электронное сообщение, на которое Вы хотите ответить или которое Вы хотите перенаправить. 2. При необходимости выполните следующее: Чтобы… выполните… Ответить отправителю коснитесь в нижней части сообщения > Ответить. Ответить - Страница 93 из 211
Меню > Отметить как непрочитанное. В папке сообщений (например, Входящие) коснитесь на окошки перед сообщениями, затем коснитесь в нижней части. Как удалить электронное сообщение Вы можете удалить электронное сообщение из папки. Вы также можете удалить сразу несколько сообщений. После прочтения - Страница 94 из 211
30. Введите тему и текст электронного сообщения. 31. Нажмите кнопку Меню > Прикрепить файл для добавления аудио файлов, изображений, видео и других типов файлов в качестве приложений. 32. Для отправки сообщения коснитесь правом углу экрана. в верхнем Как добавить подпись к электронным сообщениям Вы - Страница 95 из 211
Добавление и редактирование аккаунтов электронной почты Как добавить аккаунт электронной почты После настройки первого аккаунта электронной почты (см. Электронная почта – Настройка первого аккаунта электронной почты) можно добавить еще аккаунты электронной почты и управлять ими отдельно. 1. - Страница 96 из 211
2. Нажмите кнопку Меню > Настройки аккаунта и коснитесь аккаунта, настройки которого Вы хотите изменить. 3. Выполните необходимые изменения и нажмите кнопку Назад по завершении. Как удалить аккаунт электронной почты 1. Откройте Электронная почта для доступа к экрану почты. 2. Нажмите кнопку Меню > - Страница 97 из 211
GmailTM После входа в аккаунт Google на Вашем телефоне Вы можете отправлять и получать сообщения Gmail с помощью приложения Gmail. ПРИМЕЧАНИЕ: эта опция может быть недоступна в некоторых регионах или у некоторых операторов связи. Как открыть почту Gmail Коснитесь на основном экране и выберите - Страница 98 из 211
экрана. 2. В выпадающем меню коснитесь аккаунта, который Вы хотите просмотреть. Откроется окно почты аккаунта. Как написать и отправить сообщение 1. Откройте почту Gmail и перключитесь на аакаунт, который Вы хотите использовать для отправки сообщения. 2. Коснитесь . 3. Введите имя контакта или - Страница 99 из 211
Подпись, настроенная на Вашем телефоне, не зависит от подписи, используемой для Gmail в веб-сети. 7. Откройте приложение Gmail. 8. Нажмите кнопку Меню > Настройки и выберите аккаунт, в который Вы хотите добавить подпись. 9. Коснитесь Подпись и введите текст. 10. Коснитесь OK. Как ответить или - Страница 100 из 211
Работа с полученными вложениями Если в сообщении имеется вложение, Gmail отображает информацию о вложении в верхней части сообщения. В зависимости от типа вложения, установленных приложений и настроек Вы можете просматривать, проигрывать, сохранять вложение или поверить данные о вложении. - Страница 101 из 211
поиска. Вы можете коснуться предложения для немедленного поиска или стрелки рядом с ним для добавления его текста в поле поиска. 3. В результатах поиска коснитесь требуемого сообщения и работайте с ним аналогично стандартному сообщению Gmail. Работа с ярлыками Ярлыки сообщений включают созданные - Страница 102 из 211
3. Проверьте ярлыки на новом экране и коснитесь OK. Для добавления звезд сообщениям: 1. Откройте приложение Gmail и коснитесь ячейки перед сообщением в списке сообщений, которое Вы хотите отметить звездой. 2. В нижней части экрана коснитесь звезду. > Добавить Для просмотра сообщений по ярлыку: 1. - Страница 103 из 211
Обмен сообщениями Вы можете использовать опцию обмена сообщениями для обмена текстовыми сообщениями (SMS) и сообщениями мультимедиа (MMS). Как открыть экран сообщений Коснитесь на основном экране и выберите Обмен сообщениями. Откроется экран Обмен сообщениями, где Вы можете создать новое сообщение, - Страница 104 из 211
получателя. 3. Коснитесь поля Напечатать и введите содержимое текстового сообщения. 4. Для отправки сообщения коснитесь Отправить SIM1 или Отправить SIM2. Как отправить мультимедийное сообщение 1. На экране Сообщения коснитесь в нижней части. 2. Введите получателя и текст сообщения как при отправке - Страница 105 из 211
добавления к сообщению. Аудио: выберите аудио файл для добавления к сообщению. Записанное аудио: запишите аудио файл для добавления к сообщению. Слайд-шоу: отредактируйте слайд-шоу и добавьте к сообщению. Файлы: выберите файл любого типа для добавления к сообщению. Контакты: выберите - Страница 106 из 211
3. Для отправки сообщения коснитесь Отправить SIM1 или Отправить SIM2. Как перенаправить сообщение 1. На экране Сообщения коснитесь цепочки, в которой присутствует сообщение, которое Вы хотите перенаправить. 2. Коснитесь и удерживайте сообщение. 3. Коснитесь Перенаправить в открывшемся меню. 4. - Страница 107 из 211
1. На экране Сообщения коснитесь цепочки. 2. Нажмите кнопку Меню > Выбрать запись(и). 3. Коснитесь сообщений, которые Вы хотите удалить. При этом напротив выбранных сообщений появится галочка в окошке сообщения. 4. Коснитесь внизу. 5. Коснитесь Удалить. Для удаления цепочек сообщений: 1. На экране - Страница 108 из 211
Календарь Календарь в телефоне работает вместе с услугой на веб-основе календарь Google для создания и управления событиями, встречами и напоминаниями. Он также работает с календарем Microsoft Exchange ActiveSync, если Вы зарегистрировали аккаунт Exchange на телефоне. Для открытия календаря - Страница 109 из 211
Для изменения формата просмотра календаря коснитесь времени в верхней левой части экрана и выберите предпочитаемый тип просмотра. Вы также можете изменить режим просмотра Месяц на День касанием любого дня в сетке. ПОДСКАЗКИ: В режиме Месяц проведите по экрану в вертикальном направлении для - Страница 110 из 211
недель или месяцев коснитесь сверху для быстрого перехода на текущий момент. Как просмотреть детали события В режиме повестки дня коснитесь события для просмотра его деталей. В режиме Месяц коснитесь дня для переключения на режим День. Затем коснитесь события для просмотра его деталей. Как создать - Страница 111 из 211
сохранения нового события. Как отредактировать или удалить событие 1. Найдите событие, которое Вы хотите отредактировать или удалить. 2. Откройте экран данных (см. Просмотр Ваших календарей и событий – Просмотр деталей события в данной главе). 3. Выполните одно из необходимых действий. Чтобы… - Страница 112 из 211
которые применяются к отдельным аккаунтам. Google Talk Google Talk представляет собой службу мгновенного обмена сообщениями Google. Вы можете использовать ее для связи в режиме реального времени с другими людьми, также использующими Google Talk в телефоне или веб-сети или с приложением рабочего - Страница 113 из 211
ПРИМЕЧАНИЕ: Вы остаетесь в Google Talk после запуска приложения Talk, даже при переключении на другие приложения, пока Вы не выйдете из него. Для выхода вернитесь к списку друзей и нажмите кнопку Меню > Выйти. Как добавить друга 1. В списке друзей коснитесь в верхнем правом угул экрана. 2. Введите - Страница 114 из 211
В дополнение к стандартным настройкам статуса Вы можете также коснуться Изменить на недавно используемый статус для выбора сообщения, которое Вы вводили раньше. 4. Нажмите кнопку Назад для возврата к списку друзей. Как начать диалог с друзьями 1. Коснитесь друга из списка друзей. Открывается окно - Страница 115 из 211
Как использовать групповой чат При нахождении в режиме диалога Вы можете пригласить дополнительных друзей присоединиться к групповому чату. 1. На экране диалога нажмите кнопку Меню > Добавить в чат. 2. Коснитесь имени друга, чтобы пригласить его. Приглашенный друг и текущие участники получают - Страница 116 из 211
Google+ Google+ является сервисом социальной сети Google. Приложение Google+ на Вашем телефоне позволяет управлять данными, создавать чаты с контактами онлайн, организовывать их в различные группы и обмениваться выбранной информацией. Коснитесь на основном экране и выберите Google+. При первом - Страница 117 из 211
будут отображаться, коснитесь . Ближайшие отображает сообщения, переданные пользователями, находящимися от Вас поблизости. Все группы, Знакомые, Семья, Поклонники и Друзья отображают обновления людей, добавленных в группы. Новости отображают популярные посты в Google+. Как начать чат с - Страница 118 из 211
фото других пользователей посредством обмена. Коснитесь > Мои фотографии в приложении Google+ для просмотра всех доступных альбомов. Проверка и управление профилем 1. Коснитесь > Профиль в приложении Google+. 2. Проведите по экрану вверх или вниз для просмотра своих постов и персональных данных. - Страница 119 из 211
Браузер Используйте Браузер для просмотра веб-страниц и поиска информации. Открытие браузера Коснитесь на основном экране и выберите Браузер для запуска этой функции. Браузер также открывается при касании веб-ссылки, например, в письме или текстовом сообщении. Как открыть веб-страницу или выполнить - Страница 120 из 211
микрофона для голосового поиска. 3. Коснитесь предложения или клавиши Вперед на клавиатуре. При касании предложенной страницы или вводе адреса и нажатии на кнопку Вперед открывается данная веб-страница. Если Вы коснетесь предложенного запроса, Ваша поисковая система отобразит результаты. ПОДСКАЗКА: - Страница 121 из 211
страницы устанавливается заводская URL по умолчанию. Часто посещаемые сайты: в каждом новом окне браузера отображается список часто посещаемых сайтов для выбора. Прочие: введите URL в качестве домашней страницы. Как получить информацию о текущей странице Коснитесь иконки страницы слева от - Страница 122 из 211
окне. Вперед: нажмите кнопку Меню > Вперед. Обновить страницу: нажмите кнопку Меню > Обновить. Или коснитесь адресной строки и затем . Найти текст на странице: нажмите кнопку Меню > Найти на странице и введите термины для поиска. Отправить URL-страницу другу: нажмите кнопку Меню > - Страница 123 из 211
Попытайтесь коснуться их, чтобы посмотреть, что произошло. Как пользоваться несколькими окнами браузера Вы можете открыть несколько окон в браузере одновременно и переключаться между несколькими веб-страницами. Для открытия нового окна в браузере: 1. Коснитесь иконки с вкладками строки. справа от - Страница 124 из 211
приватного просмотра: Страницы, которые Вы просматриваете в скрытых окнах, не отображаются в истории браузера или истории поиска. В телефоне не останется никаких данных после закрытия окна. 1. Коснитесь иконки с вкладками строки. справа от адресной 2. Нажмите кнопку Меню > Новая скрытая вкладка. - Страница 125 из 211
2. Нажмите кнопку Меню > Сохранить в закладки. 3. При необходимости отредактируйте ярлык и адрес закладки или выберите другой аккаунт. Коснитесь имени возле поля Добавить в для изменения места сохранения закладки. 4. Коснитесь OK. Как отредактировать закладку 1. Нажмите кнопку Меню > Закладки. 2. - Страница 126 из 211
ПРИМЕЧАНИЕ: предварительно настроенные закладки не могут быть удалены. Как изменить настройки браузера Вы можете сконфигурировать некоторые настройки браузера для адаптирования к Вашему способу выхода в сеть, в том числе несколько настроек для возможности контролировать приватность. Для открытия - Страница 127 из 211
системы > Сервисы местоположения. 2. Выберите опции местоположения, которые необходимо использовать. Выберите Сервис местоположения Google для использования Wi-Fi и мобильных сетей для определения Вашего примерного местоположения; выберите Спутники GPS для использования спутников GPS для - Страница 128 из 211
например «музеи в Шанхае». При вводе данных в списке под окном поиска появятся предложенные результаты предыдущего поиска и популярные результаты поиска. Вы можете коснуться предложенного результата для его поиска. ПОДСКАЗКА: Вы также можете коснуться рядом с окном поиска для использования - Страница 129 из 211
способ передвижения (автомобиль, общественный транспорт или пешком). При активации опции Мое местоположение оно появится в поле начальной точки по умолчанию. 4. Коснитесь ПОЛУЧИТЬ МАРШРУТ. Маршруты к Вашему месту назначения отмечены на карте. Коснитесь стрелки влево или вправо для пошагового - Страница 130 из 211
3. Выберите категорию объекта и тип данных о нем для отображения. Также можно использовать кнопку для поиска необходимого объекта. в верхней части ПРИМЕЧАНИЕ: нажмите кнопку Меню > Добавить поиск для добавления новых категорий объектов. 4. Просмотрите необходимые результаты и проверьте детали и - Страница 131 из 211
Коснитесь Коснитесь ПРОСМОТР КАРТЫ для просмотра друзей на Картах. Вы можете коснуться стрелки влево/вправо для переключения между каждым другом и Вашим телефоном. Коснитесь для добавления новых друзей в Определение координат из контактов через адреса электронной почты или из списка - Страница 132 из 211
Коснитесь Поиск. на основном экране и выберите Коснитесь строки поиска Google в верхней части основного экрана. Нажмите кнопку Поиск на основном экране. Нажмите кнопку Поиск в определенных приложениях для поиска соответствующей информации. 2. Введите термины для поиска и коснитесь Вперед - Страница 133 из 211
Например, скажите «Отправить текст». Ваша речь анализируется перед запуском команды. 3. Некоторые голосовые команды требуют от Вас завершения голосом или вводом дополнительной информации. Например, после того, как Вы сказали «Отправить текст», появляется окно отправить текст. Вам необходимо ввести - Страница 134 из 211
Камера Вы можете делать снимки и записывать видео. Фото и видео хранятся в microSD-карте телефона или во внутренней памяти телефона. Вы можете скопировать их на Ваш компьютер или просматривать их в приложении Галерея. Как сделать снимок 1. Коснитесь на основном экране и выберите Камера. Нацельте - Страница 135 из 211
Номер Функция для регулировки яркости. Удерживайте кружок и перемещайте для изменения масштабирования. Изменение настроек камеры. Переключение на видеокамеру. Выполнение снимка. Просмотр снятых фотографий и видео. 2. Слегка коснитесь голубого кружока или кнопки Увеличение громкости или Уменьшение - Страница 136 из 211
Баланс белого , , , , или Выбирает способ регулировки цветов камерой при различном освещении для достижения наиболее естественных цветов Ваших снимков. Или позволяет камере регулировать баланс белого автоматически. Экспозиция Регулирует экспозицию. Для автоматической экспозиции коснитесь 0. - Страница 137 из 211
Номер Функция Удерживайте кружок и перемещайте для изменения масштабирования. Изменение настроек видеокамеры. Переключение на камеру. Запись видео. Просмотр сделанных фотографий и видео. 3. Для начала записи коснитесь красной кнопки нажмите кнопку Увеличение громкости или Уменьшение громкости. 4. - Страница 138 из 211
Увеличение громкости. ПОДСКАЗКА: При выполнении записи можно коснуться экрана для сохранения кадра в качестве отдельной фотографии. Пользовательские настройки видеокамеры Перед записью видео можно коснуться для открытия следующих опций настройки видеокамеры. Ячейка памяти Включает местоположение - Страница 139 из 211
Настройки камеры Возвращает камеру к настройкам по умолчанию. 139 - Страница 140 из 211
Галерея Как открыть Галерею Коснитесь на основном экране и выберите Галерея для просмотра альбомов с Вашими картинками и видео. Работа с альбомами При открытии Галереи все картинки и видео на Вашем телефоне отображаются в нескольких альбомах. Кроме того, если выбрана опция синхронизации с - Страница 141 из 211
2. Коснитесь > Детали. Для удаления альбомов: 1. Коснитесь и удерживайте альбом, пока он не выделиться. 2. Коснитесь нескольких альбомов, которые Вы хотите удалить. 3. Коснитесь > Удалить. Если выбран только один альбом, коснитесь > Удалить > OK. Работа с картинками Коснитесь картинки в альбоме для - Страница 142 из 211
Номер Функция Коснитесь для возврата в альбом, в котором все содержимое отображается в таблице. Пиктограммы всех картинок и видео в альбоме. Проведите по экрану в горизонтальном направлении для просмотра далее; коснитесь пиктограммы для просмотра на весь экран. Поделиться картинкой. Нажмите кнопку - Страница 143 из 211
редактирования. ПРИМЕЧАНИЕ: для некоторых альбомов или картинок могут быть недоступны некоторые опции. Как отредактировать картинку Вы можете редактировать любые сделанные фотографии и некоторые другие картинки в Галерее. Измененная картинка сохраняется в альбом Отредактированные без влияния на - Страница 144 из 211
6. Для отмены действия или возврата изменений коснитесь или в верхней части экрана. 7. Для сохранения новой картинки в альбом Отредактированные коснитесь СОХРАНИТЬ. Как поделиться картинкой 1. Коснитесь альбома в галерее, затем коснитесь картинки. 2. Коснитесь в верхней части экрана. Если иконка - Страница 145 из 211
Музыка Коснитесь на основном экране и выберите Музыка для воспроизведения аудиофайлов, хранящихся в Вашем телефoне. Приложение Музыка поддерживает широкий диапазон аудиоформатов, поэтому может воспроизводить музыку, приобретенную Вами на других онлайн маркетах, скопированную с CD и пр. Как - Страница 146 из 211
Как просмотреть музыкальную библиотеку Коснитесь на основном экране и выберите Музыка, отобразится Ваша музыкальная библиотека. Все аудиофайлы представлены в виде каталогов согласно данным, хранящимся в этих файлах. Коснитесь одного из ярлыков в верхней части экрана для просмотра папок музыкальной - Страница 147 из 211
для возврата к музыкальной библиотеке. 2. Коснитесь рядом с песней из любого списка. 3. В открывшемся меню коснитесь Использовать в качестве рингтона для телефона. ПОДСКАЗКА: при воспроизведении песни Вы можете нажать кнопку Меню > Использовать в качестве рингтона на экране воспроизведения. Как - Страница 148 из 211
Номер Функция Коснитесь, чтобы открыть текущий плейлист. Информация о песне и исполнителе. Коснитесь для переключения на режим повтора: без повтора, повтор текущей песни или повтор текущего плейлиста. Контроль воспроизведения. Перейти к следующей песне, поставить на паузу или возобновить - Страница 149 из 211
Коснитесь для воспроизведения плейлиста в случайном порядке. текущего Графический значок альбома. Коснитесь для просмотра большего количества опций аналогично кнопке Меню. Управление плейлистами Создайте плейлисты для организации Вашей музыки в файлы, таким образом, Вы можете воспроизводить песни в - Страница 150 из 211
2. В открывшемся меню коснитесь Добавить в плейлист. 3. Коснитесь имени плейлиста, в который Вы хотите добавить песню. Песня добавлена в плейлист. ПОДСКАЗКА: Вы можете менять порядок песен в созданном плейлисте. Откройте плейлист и коснитесь и удерживайте напротив песни. Перетащите его вверх или - Страница 151 из 211
некоторых автоматически созданных плейлистов, таких как Недавно добавленные. Проигрыватель Приложение Проигрыватель ( ) работает совместно с сервисом Google Music, библиотекой музыки онлайн Google и сервисом потоковой передачи. Вы можете осуществлять передачу с помощью мобильных данных или Wi-Fi и - Страница 152 из 211
просмотра Вашей библиотеки проведите по экрану влево или вправо, держа телефон вертикально, или коснитесь имени просмотра в левой части экрана, держа телефон боком. Коснитесь песни для ее воспроизведения. При воспроизведении песни коснитесь значка альбома для отображения дополнительных опций. Номер - Страница 153 из 211
Управление воспроизведением. Пропуск песен, пауза и возобновление воспроизведения, использование функции перемешивания или повтора. Перетащите ползунок для прослушивания любой части песни. Рейтинг песни. Просмотр текущего плейлиста (очередность). Поиск музыки. Находясь вне экрана воспроизведения, - Страница 154 из 211
Управление плейлистами Создайте плейлисты для организации Вашей музыки в файлы, таким образом, Вы можете воспроизводить песни в предпочтительном порядке. Для создания плейлиста или добавления песни в плейлист: Коснитесь и удерживайте песню или коснитесь значка рядом с песней и выберите Добавить в - Страница 155 из 211
2. Коснитесь и удерживайте плейлист или коснитесь значка рядом с плейлистом. 3. Коснитесь Переименовать или Удалить в открывшемся меню. 155 - Страница 156 из 211
Видеопроигрыватель Используйте видеопроигрыватель для воспроизведения видео различных типов. Как открыть библиотеку видео Коснитесь на основном экране и выберите Видеопроигрыватель для просмотра библиотеки Вашего видео. Коснитесь ярлыков в верхней части экрана для просмотра доступных видео. ВСЕ: - Страница 157 из 211
возобновить воспроизведение или перейти к любой части видео. Вы также можете завершить просмотр видео, коснувшись в верхней левой части экрана. Как управлять видео файлами Для удаления видео: 1. Коснитесь и удерживайте видео в библиотеке видео. Видео выделяется. 2. Для удаления нескольких видео - Страница 158 из 211
1. Коснитесь рядом с видео, детали которого Вы хотите просмотреть. 2. Коснитесь Детали. FM-Радио С помощью FM-радио Вы можете выполнять поиск каналов радио, прослушивать их и сохранять их в Ваш телефон. Следует отметить, что качество радиовещания зависит от зоны покрытия радиостанции в Вашей - Страница 159 из 211
ПРИМЕЧАНИЕ: при первом открытии FM-Радио Ваш телефон выполняет поиск всех доступных каналов и сохраняет их автоматически. Как слушать FM-Радио 1. Коснитесь FM-радио. на основном экране и выберите 2. Коснитесь одного из избранных каналов в нижней части экрана. Вы также можете перемещать кнопку - Страница 160 из 211
4. Коснитесь и удерживайте цифровое значение частоты и перетащите его вниз в область избранных каналов. Или нажмите кнопку Меню > Добавить в избранное. Новый канал добавляется к избранным каналам, которые сортируются в цифровом порядке. Прочие опции и настройки Для удаления канала из избранного: 1. - Страница 161 из 211
нажмите кнопку Меню > Таймер автоматического отключения и выберите время, в которое Вы хотите отключить радио. Над частотой появляются часы с обратным отсчетом, и радио отключается при значении на табло часов 0:00. Для немедленного отключения FM-радио: Коснитесь в верхнем левом углу экрана. Для - Страница 162 из 211
Звукозапись Звукозаписывающее устройство позволяет записывать голосовые заметки и прослушивать их в любое время. Как записать голосовую заметку 1. Коснитесь на основном экране и выберите Звукозапись. 2. Для начала записи коснитесь коснитесь . . Для отмены записи 3. Для остановки записи коснитесь - Страница 163 из 211
2. Коснитесь заголовка заметки для ее воспроизведения. ПРИМЕЧАНИЕ: Вы также можете коснуться перед заметкой для ее воспроизведения, передачи, переименования, удаления, просмотра данных файла заметки или установки ее в качестве рингтона для телефона. Дополнительные приложения Будильник Настройте - Страница 164 из 211
Как использовать прикроватный будильник На прикроватном будильнике отображается текущее время и время срабатывания следующего будильника. 1. Коснитесь Будильник. на основном экране и выберите 2. При необходимости нажмите кнопку Меню > Настройки прикроватного будильника на экране Будильник для - Страница 165 из 211
Резервирование и восстановление данных. Вы можете регулярно создавать резервную копию пользовательских данных на карте памяти, таких как контакты, сообщения и установленные приложения. При потере данных восстановите их из карты памяти. Нажмите кнопку Меню > Справка для просмотра подробного - Страница 166 из 211
Новости и погода Приложение Новости и погода предлагает прогноз погоды и новости на общие темы. Вы можете также настроить новые темы для отображения. Коснитесь на основном экране и выберите Новости и погода. Проведите влево или вправо для просмотра прогноза погоды и заголовков новостей под - Страница 167 из 211
переключения на экран задач, отмены или просмотра деталей. Коснитесь вкладки ПРИЛОЖЕНИЯ для управления всеми приложениями Вашего телефона. Коснитесь вкладки РЕСУРСЫ для просмотра информационных ресурсов в системе реального времени. Таймер Коснитесь на основном экране и выберите Таймер для - Страница 168 из 211
Play маркет Коснитесь на основном экране и выберите Play маркет. Вы можете покупать или брать напрокат музыку, книги, фильмы, приложения и загружать их на Ваш телефон. ПРИМЕЧАНИЕ: доступное содержимое Play маркет зависит от Вашего региона и оператора связи. Как просмотреть и найти приложения Вы - Страница 169 из 211
дополнительная информация о приложении. 1. Коснитесь Загрузить (бесплатные приложения) или цены (платные приложения) на экране деталей приложения. 2. Если приложение платное, Вам необходимо зарегистрировать аккаунт в кошельке Google и выбрать метод оплаты. 3. Коснитесь Принять и загрузить - Страница 170 из 211
Как удалить приложение 1. На экране приложений Play маркета нажмите кнопку Меню > Мои приложения. 2. Коснитесь приложения для открытия экрана с его данными. 3. Коснитесь Удалить > OK. 170 - Страница 171 из 211
Настройки Коснитесь на основном экране и выберите Настройки. Приложение Настройки содержит большинство инструментов для пользовательской настройки и конфигурации Вашего устройства. Беспроводные и сетевые соединения Установка двух SIM-карт Активация и деактивация карт SIM1 или SIM2. Wi-Fi Включает - Страница 172 из 211
отключения мобильных данных. Вы можете просмотреть объем данных, использованный в течение настроенного периода времени, настроить ограничение передачи мобильных данных, просмотреть, какие приложения используют мобильные данные или ограничить объем фоновых данных для отдельных приложений. Настройки - Страница 173 из 211
Wi-Fi Direct и настройка Используйте Wi-Fi Direct для обмена данными между двумя устройствами непосредственно через Wi-Fi. См. Подключение к сетям и устройствам – Использование Wi-Fi Direct. Мобильные сети Управление использованием мобильных данных, выбор мобильной сети и настройка имен точек - Страница 174 из 211
Дисплей Яркость: настройка яркости дисплея. Обои: выбор фонового изображения для основного экрана. Режим ожидания: настройка интервала времени в неактивном состоянии до момента отключения экрана. Размер шрифта: настройка размера шрифта для текста экрана. Уведомление с помощью светового - Страница 175 из 211
Батарея Проверка остаточной зарядки батареи и приложений, использующих батарею. Приложения Просмотр приложений, установленных на Вашем телефоне, и управление ими. Коснитесь приложения на вкладке ЗАГРУЖЕННЫЕ, НА SD-КАРТЕ, ЗАПУЩЕННЫЕ или ВСЕ для просмотра информации о нем. Вы можете остановить работу - Страница 176 из 211
Коснитесь аккаунта для установки настроек синхронизации для данного аккаунта. Затем Вы можете нажать кнопку Меню > Синхронизировать сейчас для синхронизации всех отмеченных элементов. Коснитесь аккаунта, затем нажмите кнопку Меню > Удалить аккаунт для удаления аккаунта и всей связанной с ним - Страница 177 из 211
шифрования. Блокировка SIM1/SIM2-карты: Блокировать SIM-карту: активация или деактивация PIN-кода блокировки для запроса PIN-кода для доступа к SIM-карте. Изменить PIN-код SIM-карты: изменение PIN-кода, используемого для доступа к SIM-карте. Видимый пароль: отображает вводимые пароли. - Страница 178 из 211
орфографии и предложения вариантов при поиске. КЛАВИАТУРА И МЕТОДЫ ВВОДА: конфигурация настроек ввода текста. См. Основные данные – Ввод текста – Настройки сенсорного ввода. Голосовой поиск: Безопасный поиск: Вы можете использовать фильтр безопасного поиска Google для блокировки - Страница 179 из 211
трекпада и мыши. Резервное копирование и сброс Резервное копирование моих данных: создает резервную копию данных приложений, паролей Wi-Fi и других настроек для серверов Google после входа в аккаунт Google. Резервное копирование аккаунта: резервное копирование только в приватный кэш для - Страница 180 из 211
Специальные возможности Конфигурация модулей специальных возможностей Вашего телефона, таких как использование TalkBack для людей с пониженным зрением. Опции разработчика Опции разработчика содержат настройки, полезные для разработки приложений Android. Мой телефон Просмотр статуса телефона и - Страница 181 из 211
Доработка программного обеспечения телефона Существуют несколько способов модернизации программного обеспечения Вашего телефона: 1. Используйте инструмент для доработки для мобильных устройств. 2. Используйте комплект доработки в одно касание, предлагаемый Вашим оператором связи. 3. Используйте - Страница 182 из 211
Поиск и устранение неисправностей При возникновении проблем при пользовании телефоном или при нестандартном поведении телефона Вы можете обратиться к таблице, представленной ниже. Если проблема не может быть устранена с помощью данной информации, обратитесь к дилеру, у которого Вы приобрели - Страница 183 из 211
Проблема Наличие эха или шумов Возможные причины Возможное решение Сеть занята в текущий момент (например, в часы-пик, когда трафик может быть слишком объемным для обработки дополнительных вызовов). Старайтесь не пользоваться телефоном в такие периоды времени или попытайтесь снова через какое-то - Страница 184 из 211
Проблема Возможные причины Возможное решение Низкое качество местной телефонной линии. Невозможно выбрать некоторые опции Завершите вызов и наберите номер повторно. Вы можете быть переключены на сетевой канал или телефонную линию лучшего качества. Ваш оператор связи не Обратитесь к поддерживает эти - Страница 185 из 211
Проблема Возможные причины Возможное решение Слабый контакт между Проверьте все батареей и зарядным соединительные устройством. устройства, чтобы убедиться в надежности всех соединений. Снижение времени работы в режиме ожидания Режим ожидания связан с конфигурацией системы Вашего оператора связи. - Страница 186 из 211
Проблема Возможные причины Возможное решение При невозможности подключиться к сети телефон будет продолжать отправлять сигналы в попытке поиска базовой станции. Это потребляет заряд батареи и приводит к снижению времени работы в режиме ожидания. Найдите местоположение с доступом к сети или - Страница 187 из 211
Проблема Возможные причины Возможное решение Засорение контактов (U)SIM-карты. Невозможно (U)SIM-карта подключить недействительна. ся к сети Вы находитесь за пределами зоны обслуживания сети. Слабый сигнал. Невозможно Активирована опция ответить на Запрет вызовов. входящие вызовы 187 Используйте - Страница 188 из 211
Проблема Возможные причины Возможное решение Невозможно Активирована опция совершить Запрет вызовов. исходящий вызов Перейдите в Настройки > Вызовы > Настройка запрета вызовов и выберите Деактивировать все. Активирована опция Номера фиксированного набора. Перейдите в Настройки > Настройки вызова > - Страница 189 из 211
Проблема Возможные причины Возможное решение Невозможно Память телефонной ввести книги переполнена. данные в телефонну ю книгу Удалите ненужные данные из контактов. Отказ, перезагрузк а или зависание телефона или невозможно сть включения Сбросьте все настройки телефона до уровня заводских. - Страница 190 из 211
Меры безопасности Общие правила техники безопасности Не совершайте и не принимайте вызовы без использования гарнитуры при управлении автомобилем, а также никогда не набирайте текст. 190 Не пользуйтесь мобильным телефоном на заправочных станциях. - Страница 191 из 211
Держите телефон на расстоянии минимум 15 мм от уха или тела при совершении вызовов. Ваш телефон может являться источников яркого или мигающего света. Мелкие детали представляют опасность удушья. Не сжигайте Ваш телефон. Ваш телефон может являться источником громкого звука. Избегайте контакта с - Страница 192 из 211
Отключайте телефон по требованию в самолетах и аэропортах. Не разбирайте телефон. Отключайте телефон рядом с взрывоопасными веществами или жидкостями. Используйте только утвержденное оборудование. Не полагайтесь на телефон в качестве средства экстренной связи. Воздействие радиочастот Общие - Страница 193 из 211
Удельная мощность поглощения излучения Ваше мобильное устройство представляет собой передающее и принимающее радиоустройство. Оно спроектировано с ограничением воздействия радиоволн, рекомендуемого международными руководствами. Эти руководства были разработаны независимой научной организацией - Страница 194 из 211
* Исследования выполнялись в соответствии с EN 50360, EN 62311, EN 62209-1, EN 62209-2. ** См. раздел о ношении телефона на теле. Ношение телефона на теле Важная информация по технике безопасности относительно воздействия радиочастотного излучения: Для соблюдения соответствия руководствам по - Страница 195 из 211
или использования гарнитуры для возможности держать телефон на расстоянии от головы и тела. Дополнительная информация по данному вопросу представлена на официальном веб-сайте ВОЗ по адресу: http://www.who.int/peh-emf (Подборка данных ВОЗ 193: июнь, 2000). Правовая информация Следующие согласования - Страница 196 из 211
Управление механизмами При управлении механизмами все внимание должно быть уделено только этому для снижения риска несчастного случая. Обращение с продуктом Общие положения по обращению и использованию Вы несете исключительную ответственность за способ пользования Вашим телефоном и последствия его - Страница 197 из 211
Не используйте агрессивные химические препараты, очищающие растворители или аэрозоли для очистки устройства или аксессуаров. Не окрашивайте Ваш телефон и аксессуары. Не пытайтесь разобрать Ваш телефон или аксессуары, это может выполнять только квалифицированный специалист. Не подвергайте - Страница 198 из 211
электронные устройства или магнитные средства рядом с телефоном на длительное время. Электростатический разряд Не прикасайтесь к металлическим контактам SIM-карты. Антенна Антенна Bluetooth и Wi-Fi Антенна GPS Антенна Не прикасайтесь к антенне без необходимости. Нормальное расположение при - Страница 199 из 211
Антенна Подушки безопасности Не помещайте телефон над подушками безопасности или в зоне их раскрытия, поскольку они раскрываются с большой силой и могут вызвать серьезные повреждения. Положите телефон в безопасное место в автомобиле при вождении. Приступы/Потеря сознания Телефон может быть - Страница 200 из 211
проявлялись) при воздействии мигающего света или светового режима как при играх и просмотре видео. Если Вы страдаете приступами или потерей сознания или кто-либо из Вашей семьи страдал подобными симптомами, проконсультируйтесь с врачом. Хроническое растяжение сухожилий травматического характера Для - Страница 201 из 211
Громкий шум Ваш телефон способен вызвать громкий шум, который может повредить ваш слух. Перед использованием гарнитуры, стереогарнитуры Bluetooth или других аудиоустройств уменьшите громкость звука. Нагревание телефона Ваш телефон может нагреваться во время зарядки или при обычном использовании. - Страница 202 из 211
Неисправные и поврежденные продукты Не пытайтесь разбирать телефон или аксессуары. Обслуживать и ремонтировать телефон или аксессуары может только квалифицированный специалист. Если Ваш телефон или аксессуары были погружены в воду, проткнуты или подверглись серьезному удару при падении, не - Страница 203 из 211
Слуховые аппараты Люди со слуховыми аппаратами или иными кохлеарными имплантами могут ощущать шумы от помех при пользовании мобильными устройствами или при нахождении вблизи от них. Уровень помех будет зависеть от типа слухового устройства и расстояния от источника помех, увеличение расстояния - Страница 204 из 211
персонала самолета или аэропорта. Проконсультируйтесь с персоналом самолета относительно использования беспроводных устройств на борту самолета. Если в Вашем устройстве предусмотрен «Режим полета», он должен быть активирован до посадки в самолет. Помехи в автомобиле Обратите внимание, что из-за - Страница 205 из 211
металлический порошок. Детонаторы и места проведения взрывных работ Отключайте мобильный телефон или беспроводное устройство в местах проведения взрывных работ или в местах установки знаков с требованием отключения средств двусторонней радиосвязи или электронных устройств для избежания создания - Страница 206 из 211
Декларация соответствия правилам ограничения содержания вредных веществ Для минимизирования влияния на окружающую среду и принятии большей ответственности за планету, на которой мы живем, этот документ должен служить в качестве официального заявления, что модель Acqua , произведенная КОРПОРАЦИЕЙ - Страница 207 из 211
Утилизация бывших в употреблении продуктов 1. Если на продукции имеется значок с перечеркнутым мусорным баком, это означает, что продукт попадает в область действия Европейской Директивы 2002/96/EC. Вся электрическая и электронная продукция должна утилизироваться отдельно от бытового мусора в - Страница 208 из 211
ДЕКЛАРАЦИЯ СООТВЕТСТВИЯ ЕС Настоящим заявляем, что следующие специализированные продукты: Тип продукта: цифровой двухрежимный WCDMA/GSM (GPRS)мобильный телефон с двумя SIM-картами Номер модели: P752D01/ V790 соответствует основным требованиям Директивы по оконечному оборудованию радио и телефонной - Страница 209 из 211
EN 301 489-1 V1.8.1; EN 301 489-3 V1.4.1; Электром агнитная EN 301 489-7 V1.3.1; EN 301 489-17 V2.1.1; совмести EN 301 489-24 V1.5.1; мость EN 55013:2001+A2:2006; EN 55020:2007; EN 301 511 V9.0.2; EN 301 908-1 V4.2.1; Радио EN 301 908-2 V4.2.1; EN 300 328 V1.7.1; EN 300 440-1 V1.6.1; EN 300 440-2 - Страница 210 из 211
Данное оборудование может работать в регионах: AT BE CY CZ DK EE FI FR DE GR HU IE IT LV LT LU MT NL PL PT SK SI ES SE GB IS LI NO CH BG RO TR 210 - Страница 211 из 211