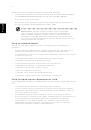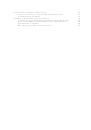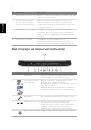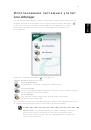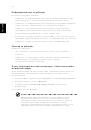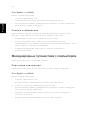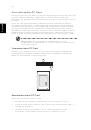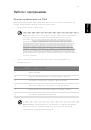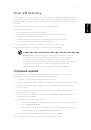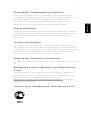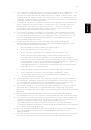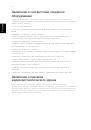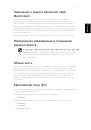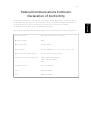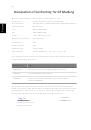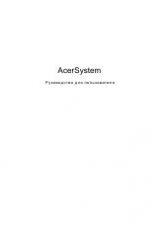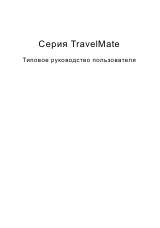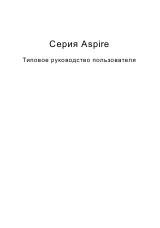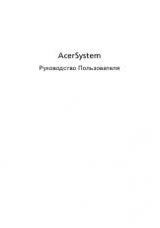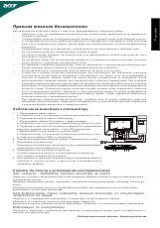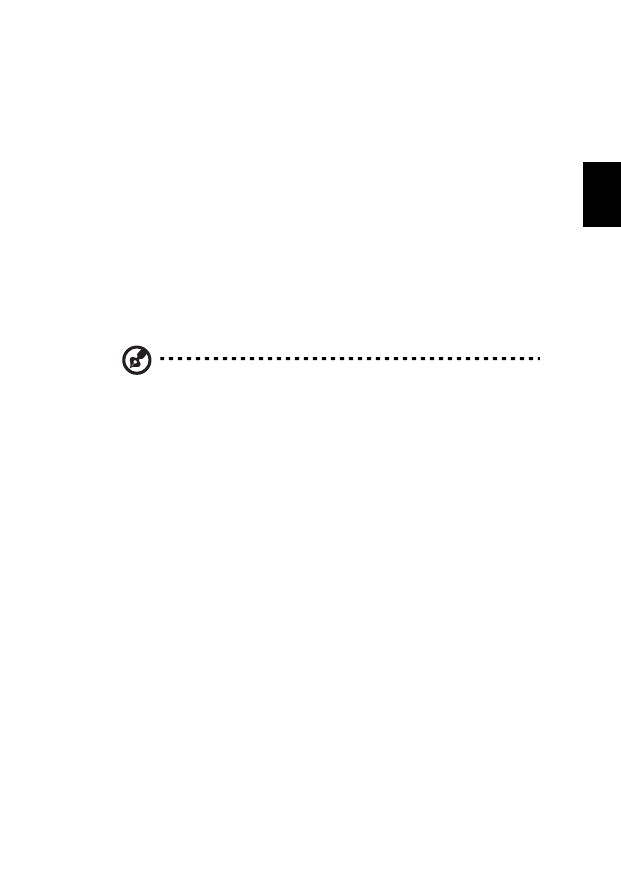
41
Русс
кий
Acer eRecovery
Acer eRecovery - это утилита для быстрого создания архивного образа системы и
ее восстановления. Пользователь может создать и сохранить архивный образ
текущей конфигурации системы, записав его на жесткий диск, компакт-диск или
диск DVD.
Утилита Acer eRecovery выполняет следующие функции:
1
Создание архива
2
Восстановление системы из архива
3
Создание компакт-диска с образом операционной системы в
первоначальной конфигурации
4
Переустановка стандартного программного обеспечения без
использования установочного компакт-диска
5
Смена пароля на использование утилиты Acer eRecovery
В этой главе подробно описывается каждая из этих процедур.
Примечание: использование этой утилиты возможно только в
определенных моделях. Перед выполнением функций утилиты
Acer eRecovery, связанных с записью на оптические диски,
пользователям моделей без встроенного записывающего привода
оптических дисков нужно сначала подсоединить внешний
записывающий привод с интерфейсом USB или IEEE1394.
Создание архива
Пользователи могут создавать архивные образы системы и сохранять их,
записывая на жесткий диск, компакт-диск или диск DVD.
1
Загрузите операционную систему Windows XP.
2
Нажмите клавиши <Alt> + <F10>, чтобы запустить утилиту Acer eRecovery.
3
Для продолжения введите пароль. По умолчанию для пароля задано
шесть нулей.
4
В окне утилиты Acer eRecovery выделите пункт “Recovery settings” и
нажмите кнопку “Next”.
5
В окне Recovery settings выделите пункт “Backup snapshot image” и
нажмите кнопку “Next”.
6
Выберите способ архивирования.
a
Для записи архивной копии образа диска на жесткий диск D выберите
пункт “Backup to HDD”.
b
Для записи архивной копии образа диска на компакт-диск или диск
DVD выберите пункт “Backup to optical device”.
7
Выбрав способ архивирования, нажмите кнопку “Next”.
Для завершения процедуры следуйте инструкциям на экране.