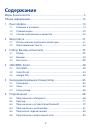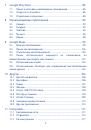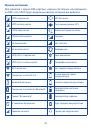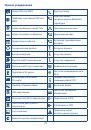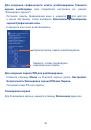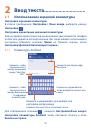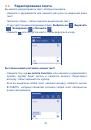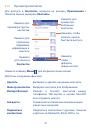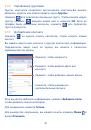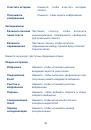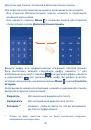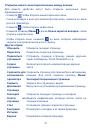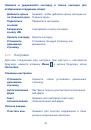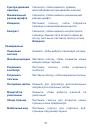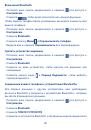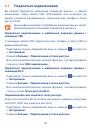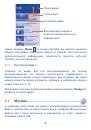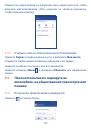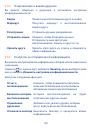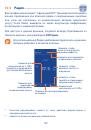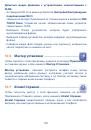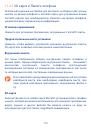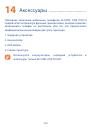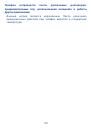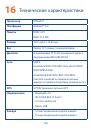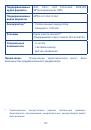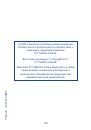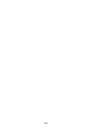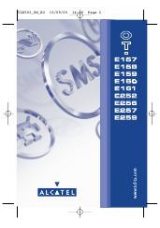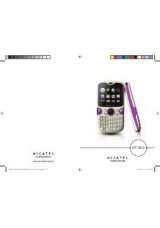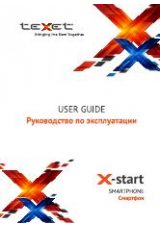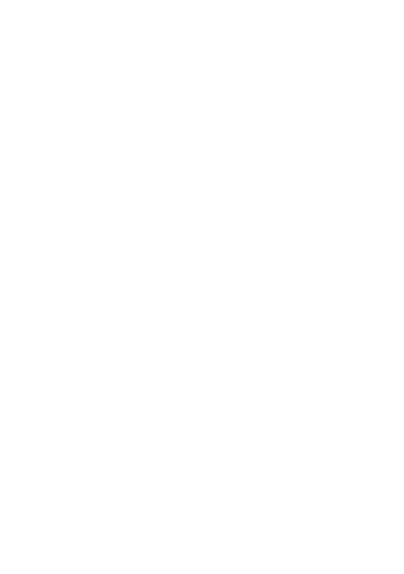
127
11.4.4
О телефоне
Здесь содержится различная информация о телефоне: правовая
информация, номер модели, версия прошивки, версия ПО модуля
связи, версия ядра, номер сборки.
Обновления сисетмы
Нажмите, чтобы проверить на наличие обновлений.
Общая информация
Данное меню содержит информацию о состоянии батареи, уровня
заряда батареи, мой номер телефона, сеть, уровень сигнала и т.д.
Правовая информация
Нажмите для просмотра правовой инфорамции.