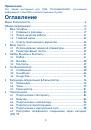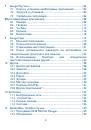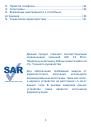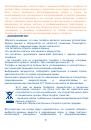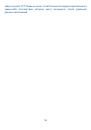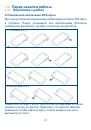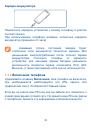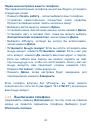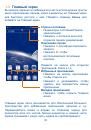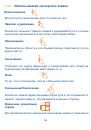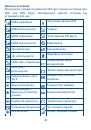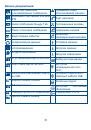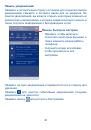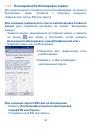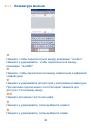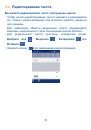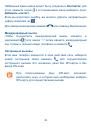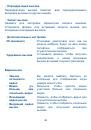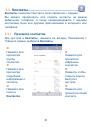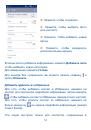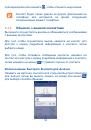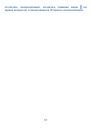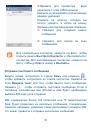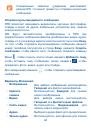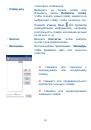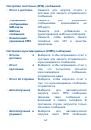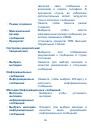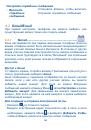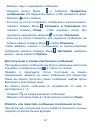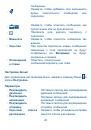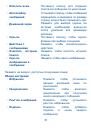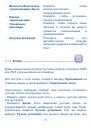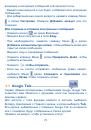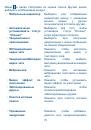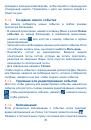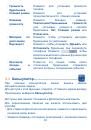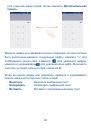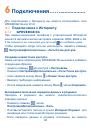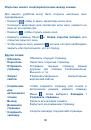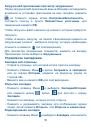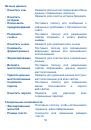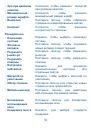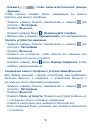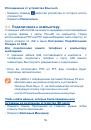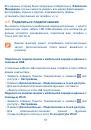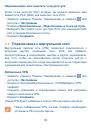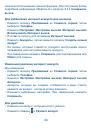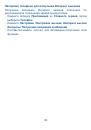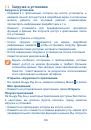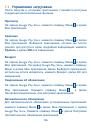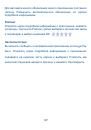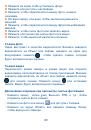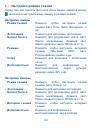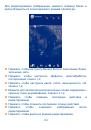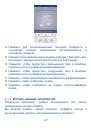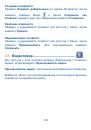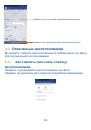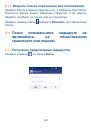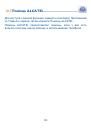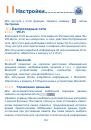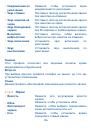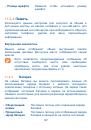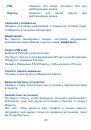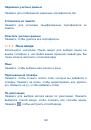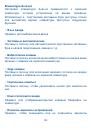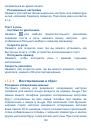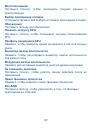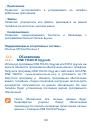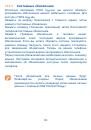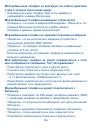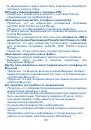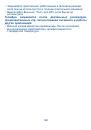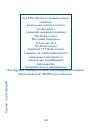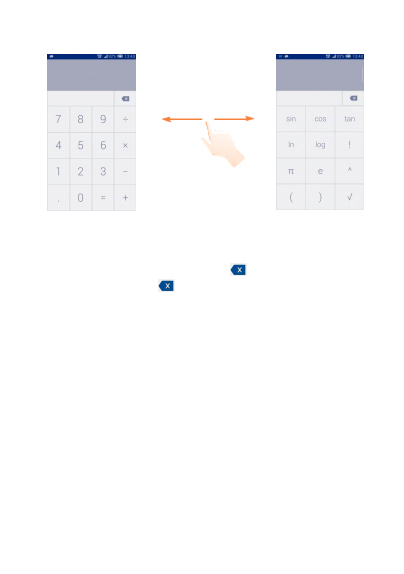
82
для
открытия
меню
опций
,
затем
нажмите
Дополнительная
панель
.
Введите
цифру
или
арифметическую
операцию
,
которая
должна
быть
выполнена
,
введите
следующую
цифру
,
нажмите
“=”
для
отображения
результата
.
Нажмите
для
удаления
цифры
,
нажмите
и
удерживайте
для
удаления
всех
цифр
.
Вы
можете
очистить
историю
калькулятора
,
нажав
на
C
.
Когда
вы
ввели
номер
или
операцию
,
нажмите
и
удерживайте
панель
ввода
для
открытия
списка
опций
:
Вырезать
Вырезать
выбранный
текст
Копировать
Копировать
выбранный
текст
Вставить
Вставить
скопированный
вами
текст