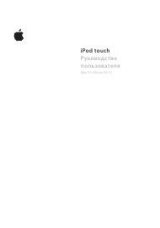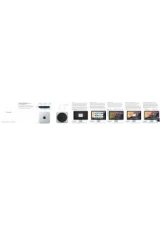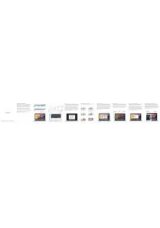Нажмите значок Safari в Dock, и Вы
сможете легко и быстро просматривать
веб-страницы, используя жесты
Multi-Touch. Одним пальцем выполняйте
прокрутку по Magic Mouse вверх и вниз.
Смахивайте двумя пальцами влево и
Веб-браузер Safari
Top Sites
Быстрый обзор часто
посещаемых сайтов.
Единый почтовый ящик
Для Вашего удобства можно
просматривать все учетные
записи электронной почты в
программе Mail.
Режим просмотра переписки
Все сообщения электронной почты
можно просматривать по цепочкам
писем в почтовой переписке.
Поиск
Чтобы быстро найти
то, что нужно, можно
сузить область поиска.
Mail позволяет управлять электронной
почтой из единого почтового
ящика — не отвлекаясь на рекламу и
даже без подключения к Интернету. Эта
программа поддерживает большинство
стандартов электронной почты —
включая POP3 и IMAP — и работает с
большинством наиболее популярных
вправо, чтобы переходить к предыдущей
или следующей странице. Удерживая
клавишу Control, выполняйте прокрутку
одним пальцем для увеличения и
уменьшения масштаба.
служб электронной почты, таких как
Gmail, Yahoo! Mail и AOL Mail. Вы также
можете использовать Mail с бесплатной
учетной записью электронной почты
me.com, которая предоставляется
службой iCloud. При первом запуске
Mail Ассистент настройки поможет
начать работу с программой.
Launchpad
Запуск Launchpad
Нажмите значок Launchpad
на панели Dock.
Папки
Сгруппируйте программы
по папкам, перетаскивая одну
программу поверх другой.
Launchpad — место хранения всех
программ на Вашем Mac. Просто
нажмите значок Launchpad на панели
Dock. Вместо открытых окон на весь
экран отобразится дисплей со значками
всех программ. Располагайте
программы в удобном для Вас порядке,
группируйте их по папкам или удаляйте
со своего Mac. Если загрузить
программу из App Store для Mac,
ее значок автоматически отобразится
в Launchpad.
Mission Control
В Mission Control можно с высоты
птичьего полета увидеть все
запущенные на Mac программы.
Нажмите значок Mission Control
на панели Dock — масштаб рабочего
стола уменьшится, и отобразятся все
открытые окна, сгруппированные
по программам, все полноэкранные
программы и Dashboard, где размещены
мини-программы, которые называются
«виджетами». Одним нажатием можно
перейти к любому окну или программе.
Mission Control — это настоящий центр
управления системой: можно увидеть
сразу все и перейти к любому месту на
компьютере всего одним нажатием.
Запуск Mission Control
Нажмите значок
Mission Control на
панели Dock.
Добавление областей Spaces
Для добавления области Spaces
нажмите кнопку «+» справа
в верхнем ряду.
Dashboard
Для быстрого доступа
значок этой программы
расположен в левом
верхнем углу.
Список для чтения
Нажмите значок с изображением
очков, чтобы сохранить ссылки
на страницы, которые хотите
прочитать позже.
Mac App Store
App Store для Mac — самый удобный
ресурс для поиска и загрузки любых из
тысяч программ для Mac: от игр и
программ для общения в социальных
сетях до офисных программ и многого
другого. Чтобы программы отобразились
в Launchpad, достаточно выполнить лишь
одно действие. Вы можете установить
программы на все Ваши компьютеры
Mac и даже загрузить приобретенные
программы повторно. App Store для Mac
сообщит о выходе обновлений, поэтому
у Вас всегда будут самые последние
версии программ и OS X. Чтобы открыть
App Store для Mac, нажмите его значок
на панели Dock.
iTunes
С помощью iTunes Вы сможете
упорядочивать и воспроизводить
на Вашем Mac медиатеку музыки и
видеозаписей в цифровом формате.
Кроме того, Вы сможете приобретать
в iTunes Store новые аудиозаписи,
фильмы, телепередачи, книги и другие
материалы. iTunes также предоставляет
доступ к App Store для iPad, iPhone
и iPod touch.
iTunes Store
Ищите и приобретайте
новые фильмы, музыку
и другие материалы.
Миксы Genius
iTunes может выполнять поиск по
Вашей музыкальной медиатеке и
группировать песни, которые
отлично сочетаются друг с другом.
Календарь
Несколько календарей
Доступ ко всем календарям
в одной программе.
С помощью Календарь Вы легко
справитесь с плотным графиком.
Вы можете создавать отдельные
календари — для дома, учебы, работы.
Можно отобразить в одном окне все
календари, а можно — только те,
которые Вам нужны сейчас. Составляйте
и отправляйте приглашения, используя
контактную информацию из программы
«Контакты», а затем просматривайте
ответы. С помощью iCloud можно
автоматически обновлять информацию в
календарях на сех Ваших устройствах, а
также отправлять созданные календари
другим пользователям iCloud.
iPhoto
Творчество
Создавайте книги,
открытки и календари.
Лица
В iPhoto можно упорядочить
фотографии по людям,
которые на них запечатлены.
События
Нажмите дважды
любое событие, чтобы
просмотреть фотографии.
iPhoto — лучший способ упорядочивать,
просматривать, редактировать и
публиковать фотографии, которые
хранятся на Вашем Mac. Вы можете
упорядочить свою коллекцию
фотографий по запечатленным на них
людям, месту съемки или событиям.
Чтобы отправить фотографии по
электронной почте или разместить
их в сети Facebook, просто выберите
фотографию и нажмите кнопку
«Экспорт» в правом нижнем углу экрана.
Или нажмите «Создать», чтобы создать
из любимых снимков фотоальбомы,
календари или открытки.
iMovie
Браузер событий
В этом окне отображаются все
импортированные видеозаписи,
поэтому Вы можете легко
получить к ним доступ.
Браузер проектов
Просто перетащите эпизоды
в проект, чтобы создать
потрясающий фильм.
iMovie объединяет все Ваши видеоролики
в медиатеку и содержит необходимые
инструменты редактирования и
специальные эффекты, чтобы Вы могли
быстро превратить их в нечто
запоминающееся. Вы можете создать
из них потрясающие фильмы или даже
трейлеры голливудского уровня всего
в несколько нажатий. iMovie позволяет
импортировать видеозаписи, снятые
самыми распространенными
цифровыми видеокамерами, камерами
на iPhone, iPad и iPod touch, а также
камерой FaceTime HD на Mac.
Просто войдите в систему с Вашим
Apple ID, и Вы сможете отправлять
неограниченное количество сообщений,
содержащих текст, фотографии, видео
и другую информацию, Вашим друзьям
на Mac, iPad, iPhone и iPod touch. Служба
iCloud позволяет начать разговор на
одном устройстве и продолжить его
на другом. А если Вы захотите увидеть
собеседника, Вы можете начать
видеозвонок* простым нажатием значка
FaceTime в верхнем правом углу окна
Сообщений.
Выполняется ответ
Три точки означают,
что Ваш собеседник
вводит ответ.
*Обоим абонентам необходимо устройство с поддержкой FaceTime. Доступно не во всех регионах.
Полноэкранный режим
Нажмите кнопку полноэкранного
режима, чтобы перейти
в полноэкранный режим
просмотра.
Самые последние версии
Сведения о наличии обновлений
для приобретенных программ и
OS X отображаются автоматически.
Поиск новых программ
Просматривайте тысячи
программ и загружайте
их прямо в Launchpad.
Отчеты о доставке
Подтверждают доставку
Ваших сообщений.
FaceTime
Вы можете начать
видеозвонок прямо в
программе «Сообщения».
Сообщения
Режим просмотра календаря
Выберите подходящий способ
отображения календаря — день,
неделя, месяц или год.
Добавление события
Нажмите дважды в
календаре, чтобы
создать новое событие.