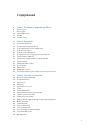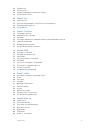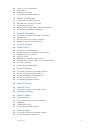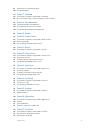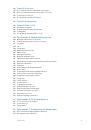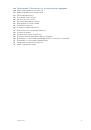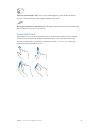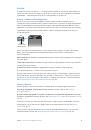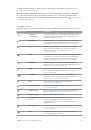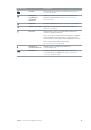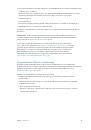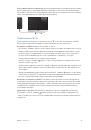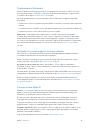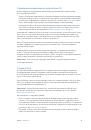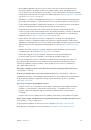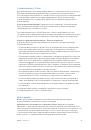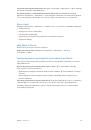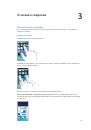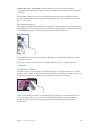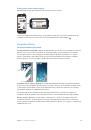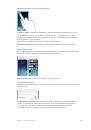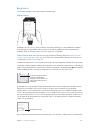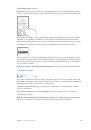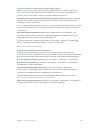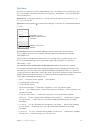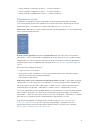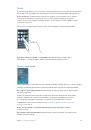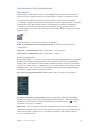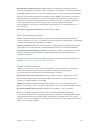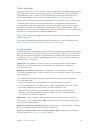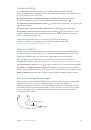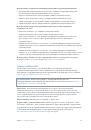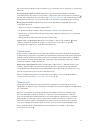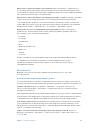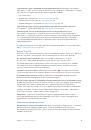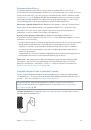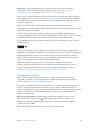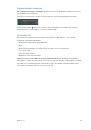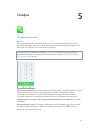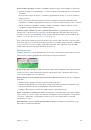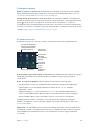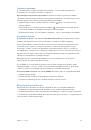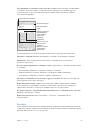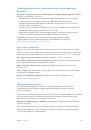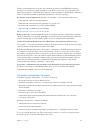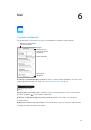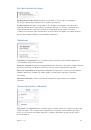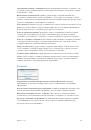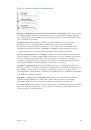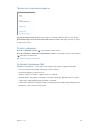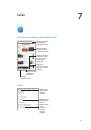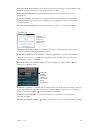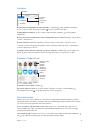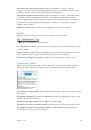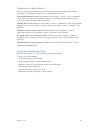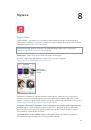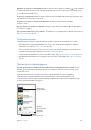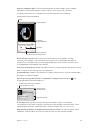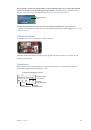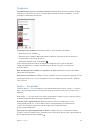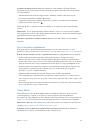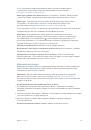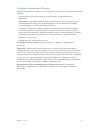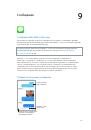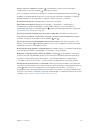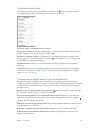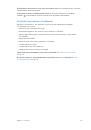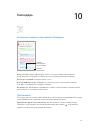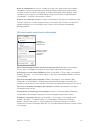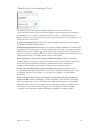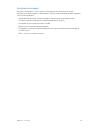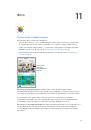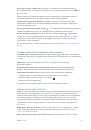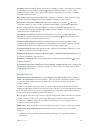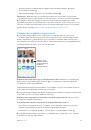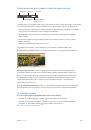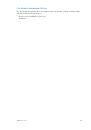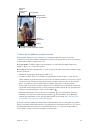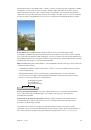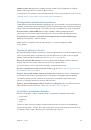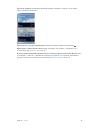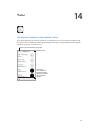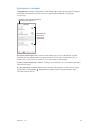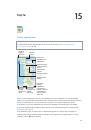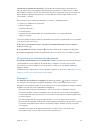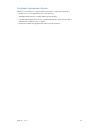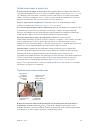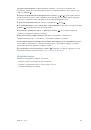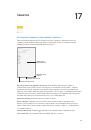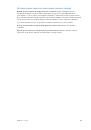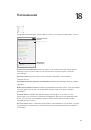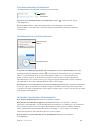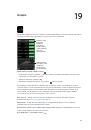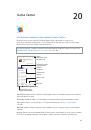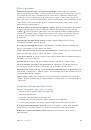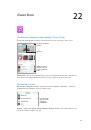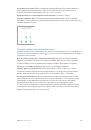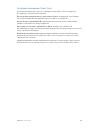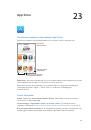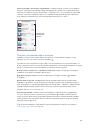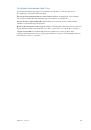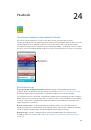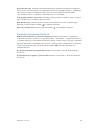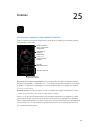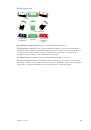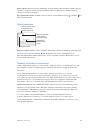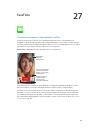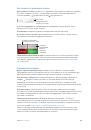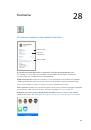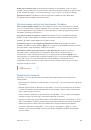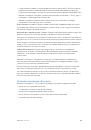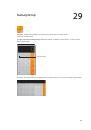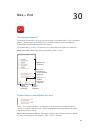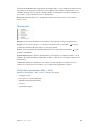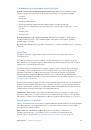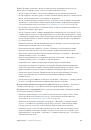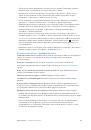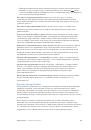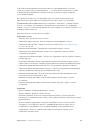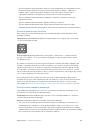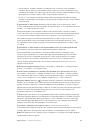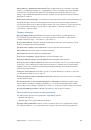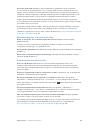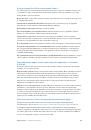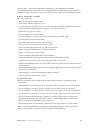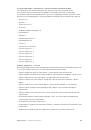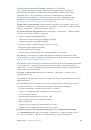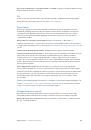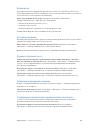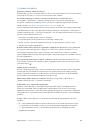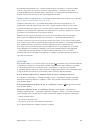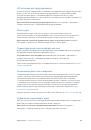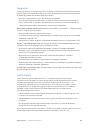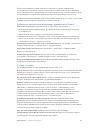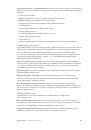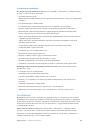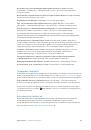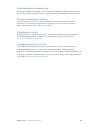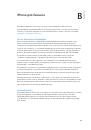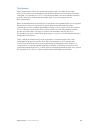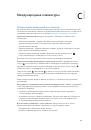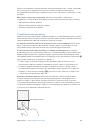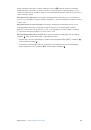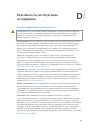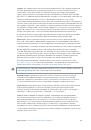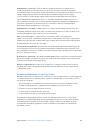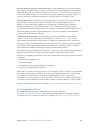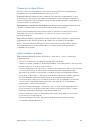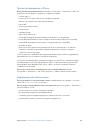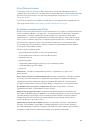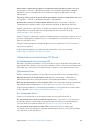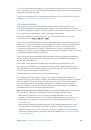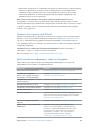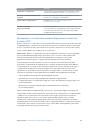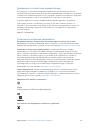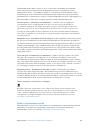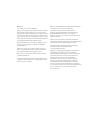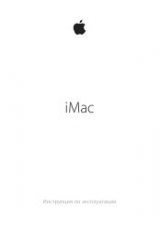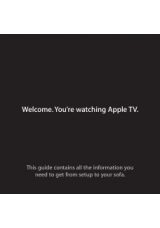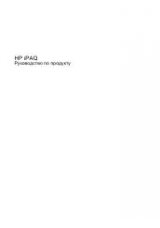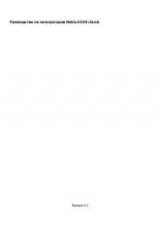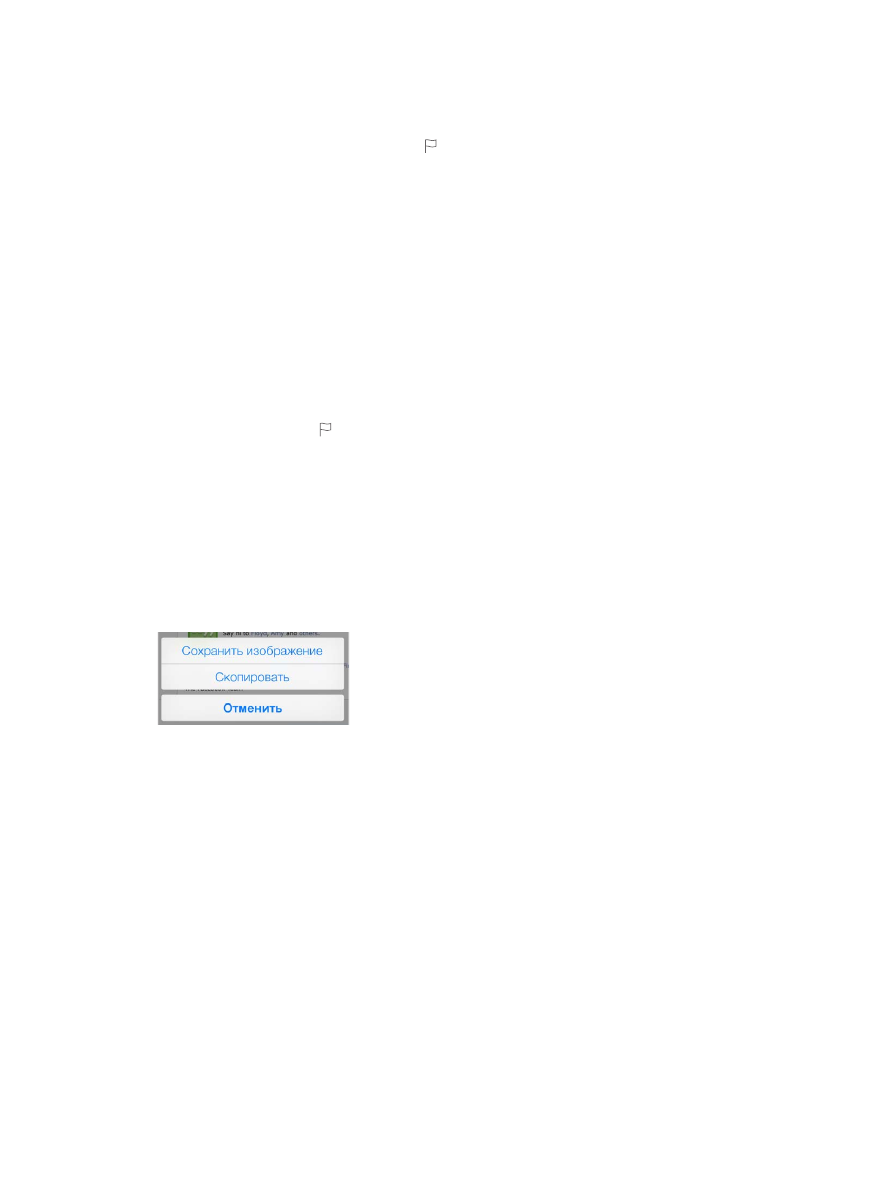
Глава 6
56
Уведомления о важных сообщениях.
В Центре уведомлений появляется сообщение о том,
что пришло письмо в ящик «Избранное» или в ящик «VIP». Выберите «Настройки» > «Центр
уведомлений» > «Mail».
Флажок для выделения писем.
Нажмите при чтении сообщения. Изменить вид
сообщения с флажком можно в меню «Настройки» > «Почта, адреса, календари» > «Стиль
флажка». Чтобы показать или скрыть ящик «С флажком», нажмите «Изменить» при просмотре
списка почтовых ящиков, затем нажмите «С флажком».
Поиск письма.
Прокрутите к началу сообщения или коснитесь верхней части экрана, чтобы
увидеть поле поиска. Можно искать в текущем ящике либо во всех ящиках одновременно.
Поиск проводится в теме сообщения, строке адреса и теле письма.
Поиск по временным рамкам.
Прокрутите к началу сообщения или коснитесь верхней
части экрана, чтобы увидеть поле поиска, затем введите фразу наподобие «февраль
совещание», чтобы найти все сообщения со словом «совещание», полученные в феврале.
Поиск по состоянию сообщения.
Чтобы найти все непрочитанные сообщения с флажками
от людей из VIP-списка, введите «с флажком непрочитанные vip». Также можно искать
по другим атрибутам сообщения, например «вложение».
Спам, исчезни!
Нажмите при чтении сообщения, затем нажмите «Переместить в спам»,
чтобы сохранить сообщение в ящике «Спам». Если сообщение было отмечено как спам
случайно, сразу же встряхните iPhone, чтобы отменить это действие.
Создание ящика «Избранное».
Ящик «Избранное» появляется в начале списка почтовых
ящиков. Чтобы создать его, нажмите «Изменить» при просмотре списка почтовых ящиков.
Нажмите «Добавить ящик», затем выберите ящики, которые нужно добавить. Для писем
в ящиках «Избранное» будут приходить push-уведомления.
Вложения
Сохранение фотографии или видеозаписи в альбоме «Фотопленка».
Нажмите
и удерживайте фотографию или видеозапись, пока не появится меню, затем нажмите
«Фотопленка».
Использование вложения в другой программе.
Нажмите и удерживайте вложение, пока
не появится меню, затем выберите программу, в которой нужно открыть вложение.
Включение вложений в ответное сообщение.
При ответе на сообщение вложения
не включаются. Чтобы включить вложения, перешлите сообщение, а не отвечайте на него.
Просмотр сообщений с вложениями.
Почтовый ящик «Вложения» содержит сообщения
с вложениями из всех учетных записей. Чтобы создать его, нажмите «Изменить» при
просмотре списка почтовых ящиков.