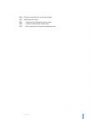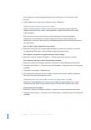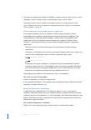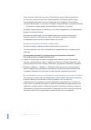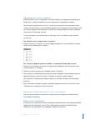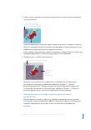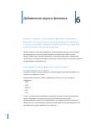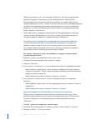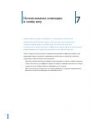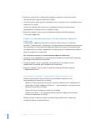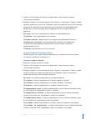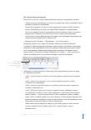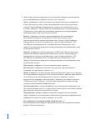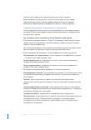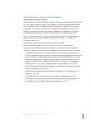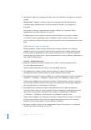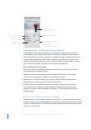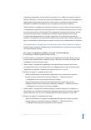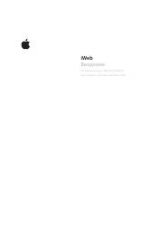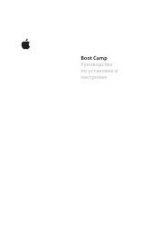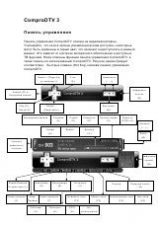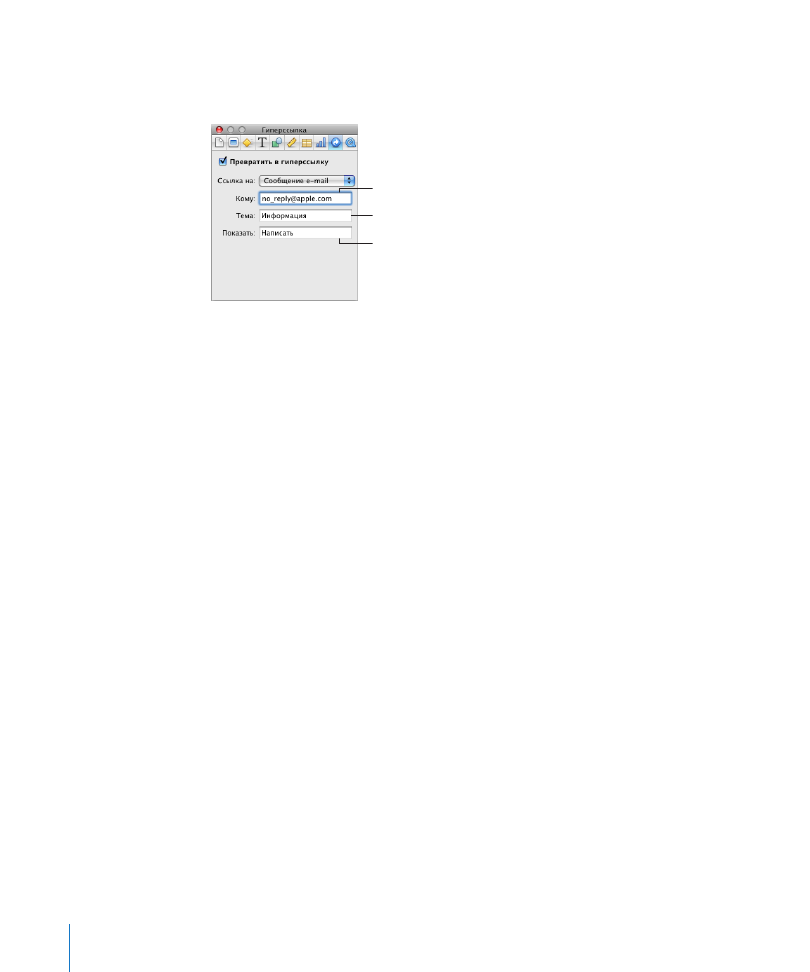
6
Чтобы отобразить произвольный текст в качестве гиперссылки, введите новый
текст в поле «Отобразить». (Эта опция будет неактивна, если Вы выберете
в качестве гиперссылки объект, а не текст.)
Введите тему сообщения.
Введите текст ссылки,
который будет отображаться
на слайде.
Введите адрес электронной
почты получателя.
Переход к определенному слайду
Если нужно сохранить возможность перемещения по презентации по нелинейной
схеме или если требуется предоставить зрителям возможность выбирать
собственные схемы просмотра презентации (например, если слайд-шоу
представлено в автономном центре интерактивной информации), можно
использовать гиперссылки для перехода к любому слайду в документе Keynote.
Как добавить гиперссылку для перехода к определенному слайду
1
Выберите текст или объект, который требуется преобразовать в гиперссылку.
2
Нажмите «Инспектор» на панели инструментов, выберите «Инспектор
гиперссылок», затем поставьте флажок «Превратить в гиперссылку».
3
Выберите слайд во всплывающем меню «Ссылка на».
4
Выберите опцию, описывающую слайд, который Вы хотите отобразить (следующий,
предыдущий, первый, последний, последний просмотренный или слайд
с определенным номером).
Гиперссылки можно использовать для управления навигацией при демонстрации
слайд-шоу. См. раздел «Создание автоматически воспроизводимой
презентации» на стр. 223.
Создание в слайд-шоу кнопки «Остановить слайд-шоу»
Если требуется сохранить возможность остановить слайд-шоу нажатием кнопки
или текста в слайд-шоу, создайте гиперссылку остановки слайд-шоу.
Как добавить гиперссылку для остановки слайд-шоу
1
Выделите объект или текст, который предполагается использовать как кнопку для
остановки слайд-шоу.
2
Нажмите «Инспектор» на панели инструментов, выберите «Инспектор
гиперссылок», затем поставьте флажок «Превратить в гиперссылку».
146
Глава 8
Использование гиперссылок в презентации