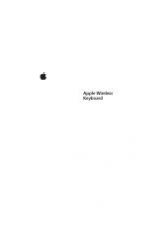Начало работы
При первом включении
Mac mini
Ассистент настройки поможет Вам
приступить к работе с компьютером. Достаточно выполнить несколько
простых шагов, чтобы подключить компьютер к сети Wi-Fi, передать
материалы с другого Mac или ПК с Windows и создать учетную запись
пользователя Mac.
Вы также можете войти в систему с помощью Apple ID. Это позволит Вам
сделать покупки в App Store, iTunes Store и интернет-магазине Apple. Вы
также сможете общаться с помощью Сообщений и FaceTime и получить
доступ к службе iCloud, которая автоматически настроит на Вашем Mac
программы «Mail», «Контакты» и «Календарь». Если у Вас еще нет Apple ID,
Вы можете создать его в Ассистенте настройки.
Знакомство с устройством рабочего стола
На рабочем столе Mac Вы найдете и сможете сделать все, что Вам
необходимо. Расположенная внизу панель Dock — удобное место для
размещения наиболее часто используемых программ. С ее помощью также
можно также открыть «Системные настройки», чтобы настроить рабочий
стол и другие параметры компьютера Mac. Нажмите значок Finder, чтобы
получить доступ ко всем Вашим файлам и папкам. Строка меню в верхней
части экрана содержит много полезной информации о Вашем Mac. Чтобы
проверить состояние беспроводного подключения к сети Интернет,
нажмите значок Wi-Fi. Ваш Mac автоматически подключается к сети,
которая была выбрана во время настройки.
Привет!
iCloud
В iCloud можно хранить музыку, фотографии, документы, календари и
другую информацию, Служба iCloud автоматически передает их по
беспроводной сети на Ваш компьютер Mac, iPhone, iPad, iPod touch и
даже на ПК с Windows. При этом не нужно подключать устройства к док-
станции или выполнять их синхронизацию. Поэтому когда Вы приобретаете
песню на одном устройстве, она мгновенно становится доступной на всех
остальных Ваших устройствах. Когда Вы вносите изменения в свой
календарь, информация обновляется на всех Ваших устройствах.
А благодаря Фотопотоку последние сделанные снимки можно сразу же
просматривать, где бы Вы ни находились. Чтобы изменить настройки iCloud,
откройте меню Apple, выберите «Системные настройки» и нажмите
iCloud. Затем войдите в систему, указав свой Apple ID, и выберите
функции iCloud, которые Вы хотите использовать.
Краткое руководство по началу работы
Движемся дальше
Перемещать любые файлы — документы, сообщения электронной
почты, фотографии, аудиозаписи и фильмы — на новый Mac с другого
компьютера Mac или ПК с Windows очень просто. При первом включении
Вашего нового компьютера Mac он проведет Вас через весь процесс.
Вам нужно лишь следовать инструкциям на экране.
Если Ваш Mac mini поставлялся с OS X Server, запустится программа
Server и проведет Вас через весь процесс настройки.
Меню
«Справка»
Dock
Строка
меню
Состояние
Bluetooth
Finder
Системные
настройки
Launchpad
Launchpad — место хранения всех
программ на Вашем Mac. Просто
нажмите значок Launchpad
на панели Dock. Вместо открытых
окон на весь экран отобразится
дисплей со значками всех программ.
Располагайте программы в удобном
для Вас порядке, группируйте
их по папкам или удаляйте
со своего Mac. Если загрузить
программу из App Store для
Mac, ее значок автоматически
отобразится в Launchpad.
Mission Control
В Mission Control можно с высоты
птичьего полета увидеть все
запущенные на Mac программы.
Нажмите значок Mission Control
на панели Dock — масштаб рабочего
стола уменьшится, и отобразятся все
открытые окна, сгруппированные
по программам, все полноэкранные
программы и Dashboard, где
размещены мини-программы,
которые называются «виджетами».
Одним нажатием можно перейти
к любому окну или программе.
Mission Control — это настоящий
центр управления системой:
можно увидеть сразу все и перейти
к любому месту на компьютере всего
одним нажатием.
Встречайте новый Mac mini. Мы хотим продемонстрировать Вам его
основные возможности.
Съемная панель
USB 3
Встроенный
источник питания
HDMI
Аудиовход/
аудиовыход
Thunderbolt
Порт
Gigabit
Ethernet
Кнопка
питания
Порт
FireWire 800
Разъем для
карт SD
Кабель питания
переменного тока
Адаптер
HDMI–DVI
Запуск Mission Control
Нажмите значок Mission
Control на панели Dock.
Добавление областей Spaces
Для добавления области Spaces
нажмите кнопку «+» справа
в верхнем ряду.
Dashboard
Для быстрого доступа
значок этой программы
расположен в левом
верхнем углу.
Состояние
подключения
к сети Wi-Fi
Запуск Launchpad
Нажмите значок Launchpad
на панели Dock.
Папки
Сгруппируйте программы
по папкам, перетаскивая одну
программу поверх другой.