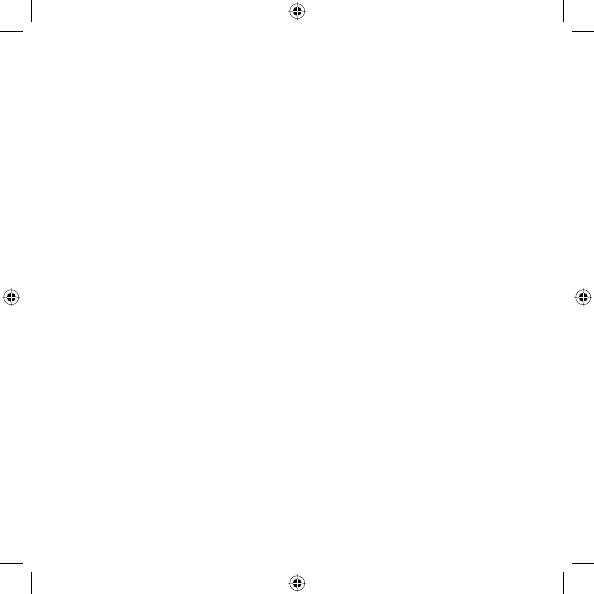
Поздравляем, Вы и MacBook Pro
созданы друг для друга.
RSLL3861.indb 1
RSLL3861.indb 1
18.10.2006 18:56:59 Uhr
18.10.2006 18:56:59 Uhr
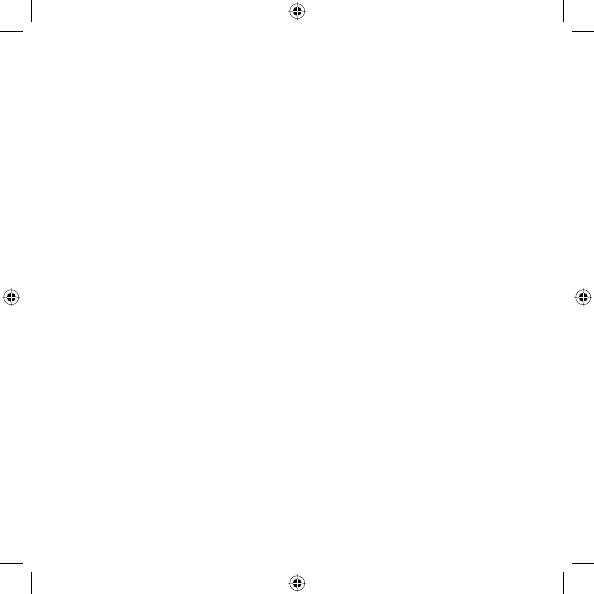
Поздравляем, Вы и MacBook Pro
созданы друг для друга.
RSLL3861.indb 1
RSLL3861.indb 1
18.10.2006 18:56:59 Uhr
18.10.2006 18:56:59 Uhr