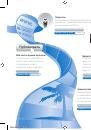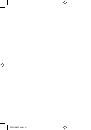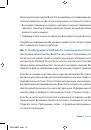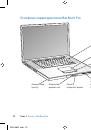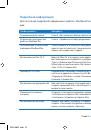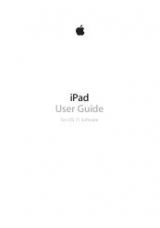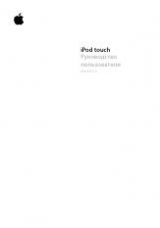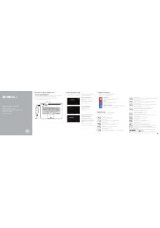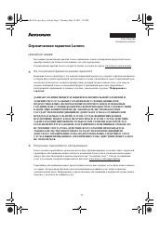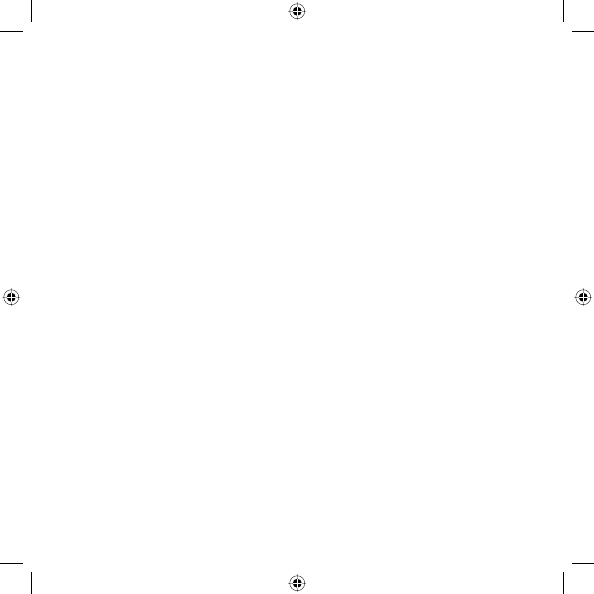
Содержание
5
Содержание
Глава 1: На старт, внимание, марш!
9
Комплект поставки
9
Настройка MacBook Pro
15
Перевод MacBook Pro в режим сна или его выключение
Глава 2: Жизнь с MacBook Pro
20
Основные характеристики MacBook Pro
22
Дополнительные функции MacBook Pro
24
Функции клавиатуры MacBook Pro
26
Порты MacBook Pro
28
Использование аккумулятора MacBook Prо
30
Ответы на Ваши вопросы
Глава 3: Как увеличить объем памяти
35
Установка дополнительной памяти
43
Как убедиться, что MacBook Pro распознает новую память
RSLL3861.indb 5
RSLL3861.indb 5
18.10.2006 18:57:00 Uhr
18.10.2006 18:57:00 Uhr