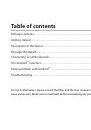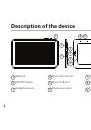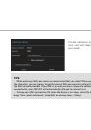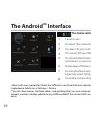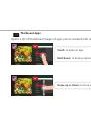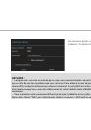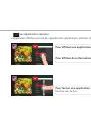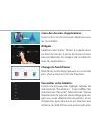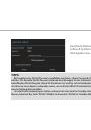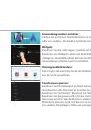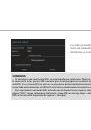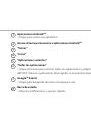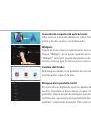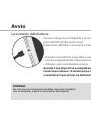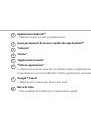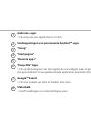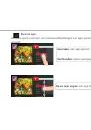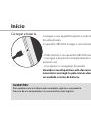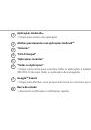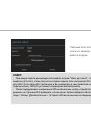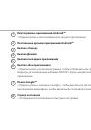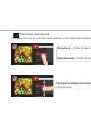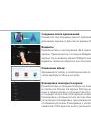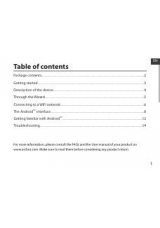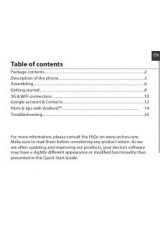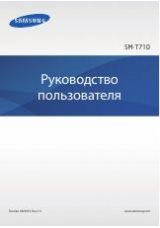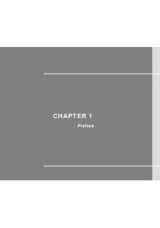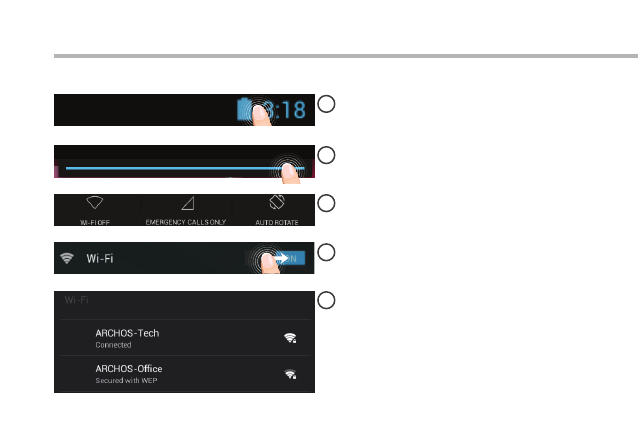
6
1
2
3
4
5
Connecting to a WiFi Network
CAUTION: Make sure that you are in a WiFi zone.
Touch and hold the time & battery icons to
reveal the status bar. A blue line is displayed.
Pull the blue line down to display the status
dashboard.
Slide the WiFi switch to "ON" positon.
The ARCHOS will scan for Wifi networks in
range. Touch the name of network you want
to connect to.
Touch "WiFi off" in the status dashboard. The
WiFi page will be displayed.