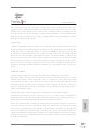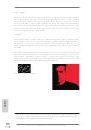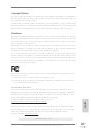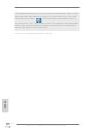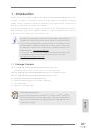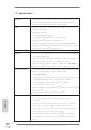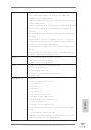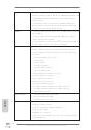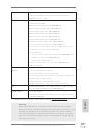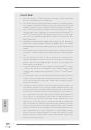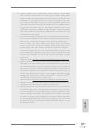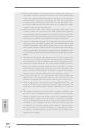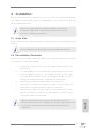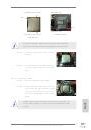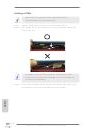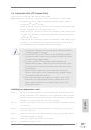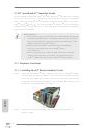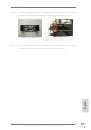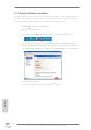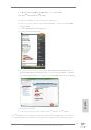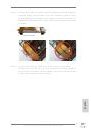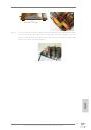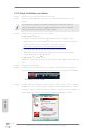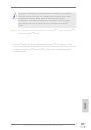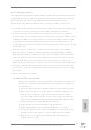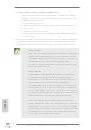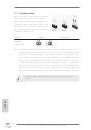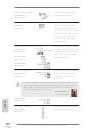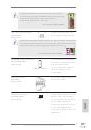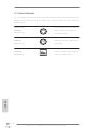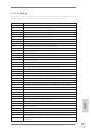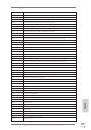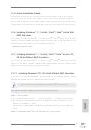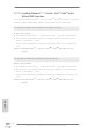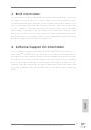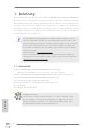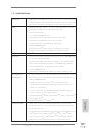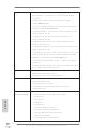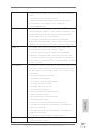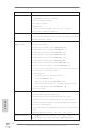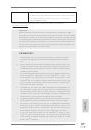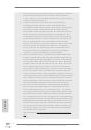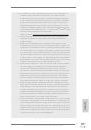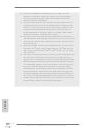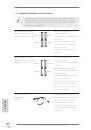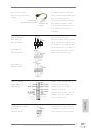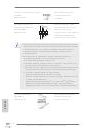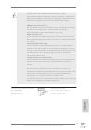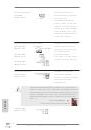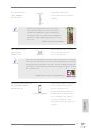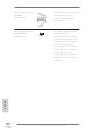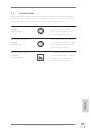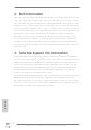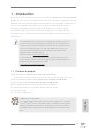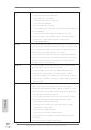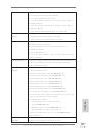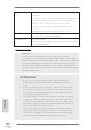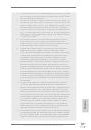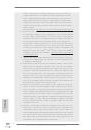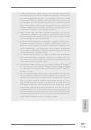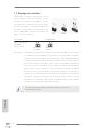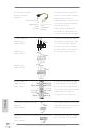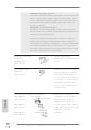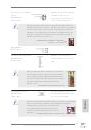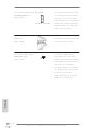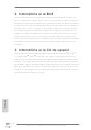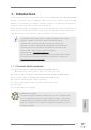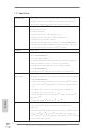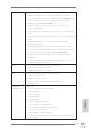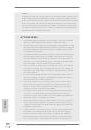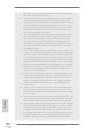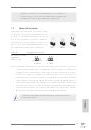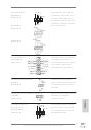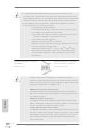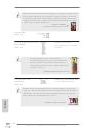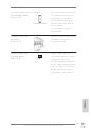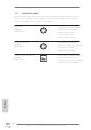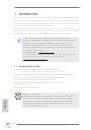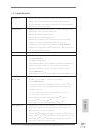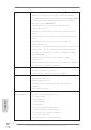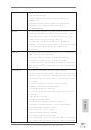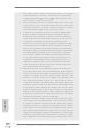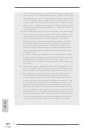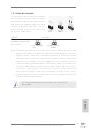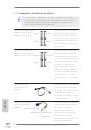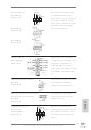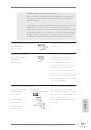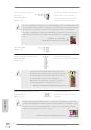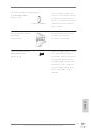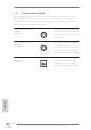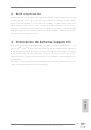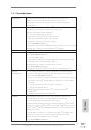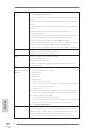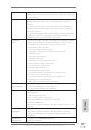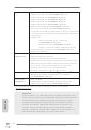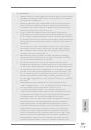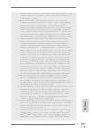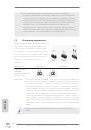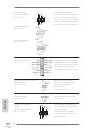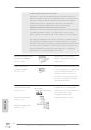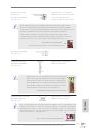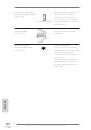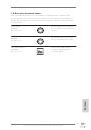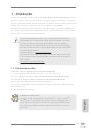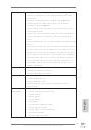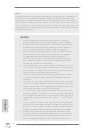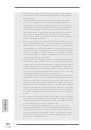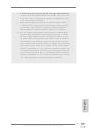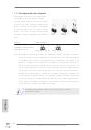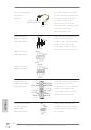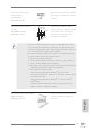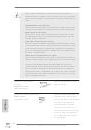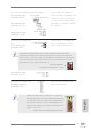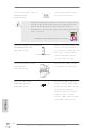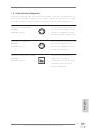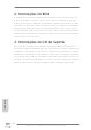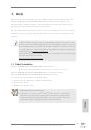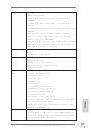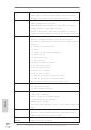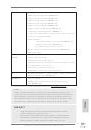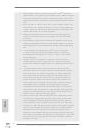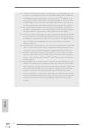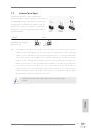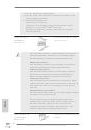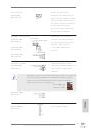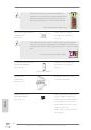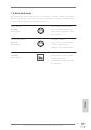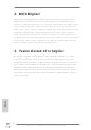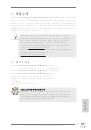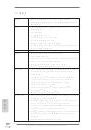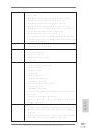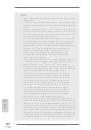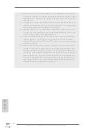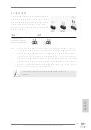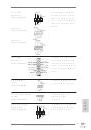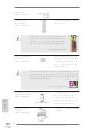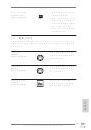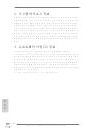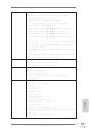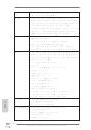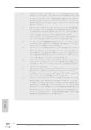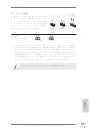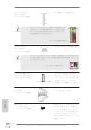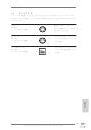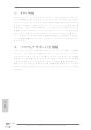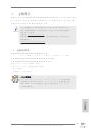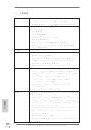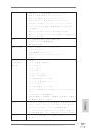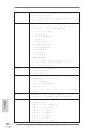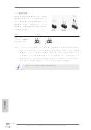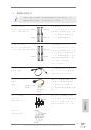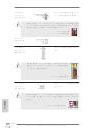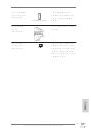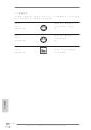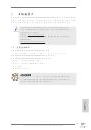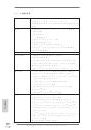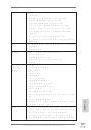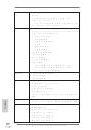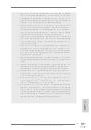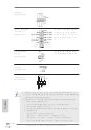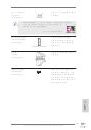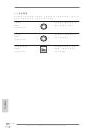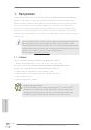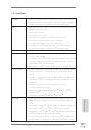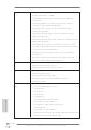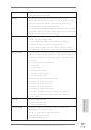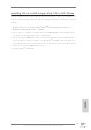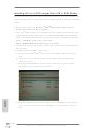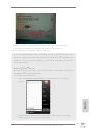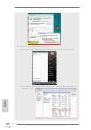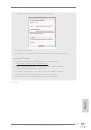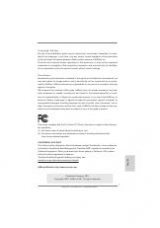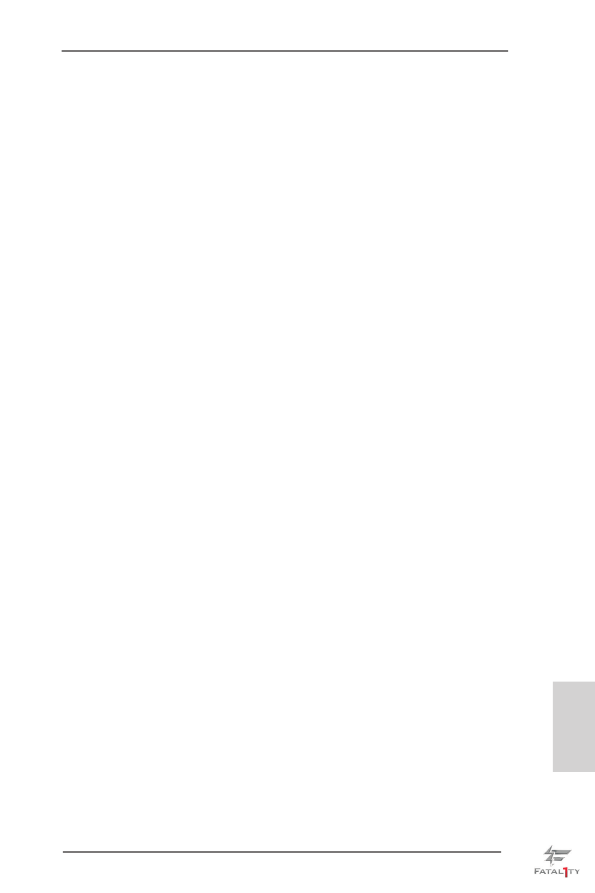
Fatal1ty Z77 Professional-M Series Motherboard
33
English
Surround Display Feature
This motherboard supports surround display upgrade. With the internal VGA output
support (DVI-D, D-Sub, HDMI and DisplayPort) and external add-on PCI Express
VGA cards, you can easily enjoy the benefits of surround display feature.
Please refer to the following steps to set up a surround display environment:
1. Install the PCI Express VGA card on PCIE1, PCIE3 and PCIE4 slots. Please refer
to page 21 for proper expansion card installation procedures for details.
2. Connect a DVI-D monitor cable to the DVI-D port on the I/O panel, connect a
D-Sub monitor cable to the D-Sub port on the I/O panel, connect a HDMI monitor
cable to the HDMI port on the I/O panel, or connect a DisplayPort monitor cable
to the DisplayPort on the I/O panel. Then connect other monitor cables to the
corresponding connectors of the add-on PCI Express VGA card on PCIE1, PCIE3
and PCIE4 slots.
3. Boot your system. Press <F2> or <Del> to enter UEFI setup. Enter “Share
Memory” option to adjust the memory capability to [32MB], [64MB], [128MB],
[256MB] or [512MB] to enable the function of D-sub. Please make sure that the
value you select is less than the total capability of the system memory. If you do
not adjust the UEFI setup, the default value of “Share Memory”, [Auto], will
disable D-Sub function when an add-on VGA card is inserted to this motherboard.
4. Install the onboard VGA driver and the add-on PCI Express VGA card driver to
your system. If you have installed the drivers already, there is no need to install
them again.
5. Set up a multi-monitor display.
For Windows
®
XP / XP 64-bit OS:
Right click the desktop, choose “Properties”, and select the “Settings” tab
so that you can adjust the parameters of the multi-monitor according to
the steps below.
A. Click the “Identify” button to display a large number on each monitor.
B. Right-click the display icon in the Display Properties dialog that you
wish to be your primary monitor, and then select “Primary”. When
you use multiple monitors with your card, one monitor will always be
Primary, and all additional monitors will be designated as Secondary.
C. Select the display icon identified by the number 2.
D. Click “Extend my Windows desktop onto this monitor”.
E. Right-click the display icon and select “Attached”, if necessary.
F. Set the “Screen Resolution” and “Color Quality” as appropriate for the
second monitor. Click “Apply” or “OK” to apply these new values.
G. Repeat steps C through E for the display icon identified by the
numbers three to eight.