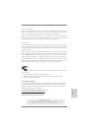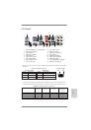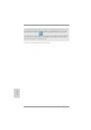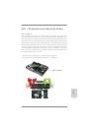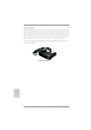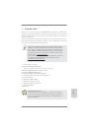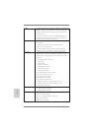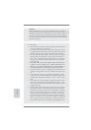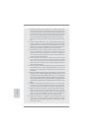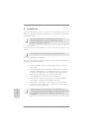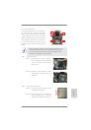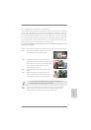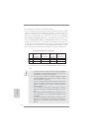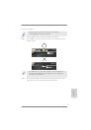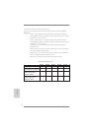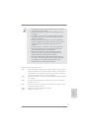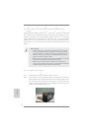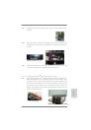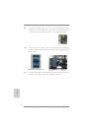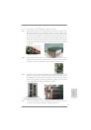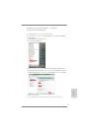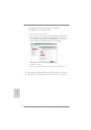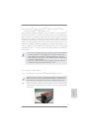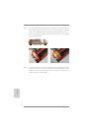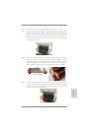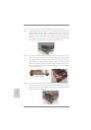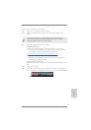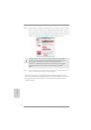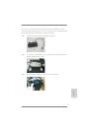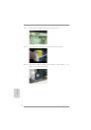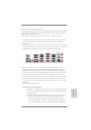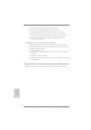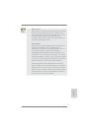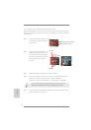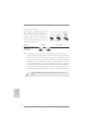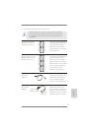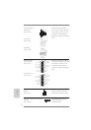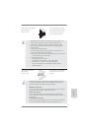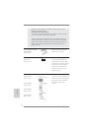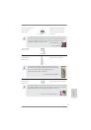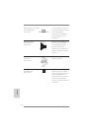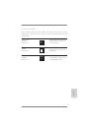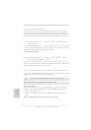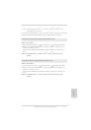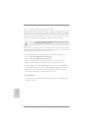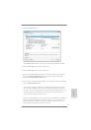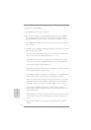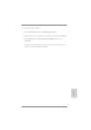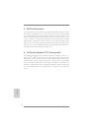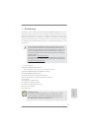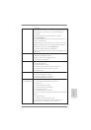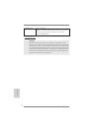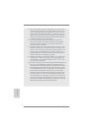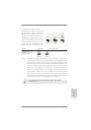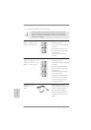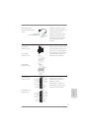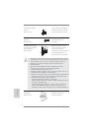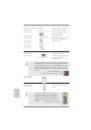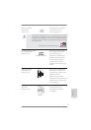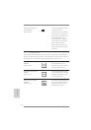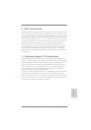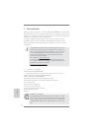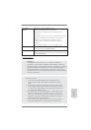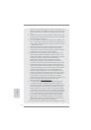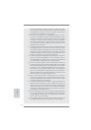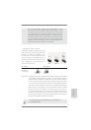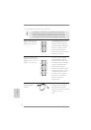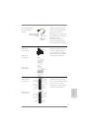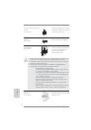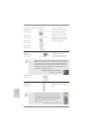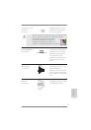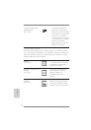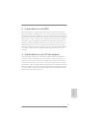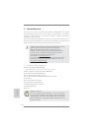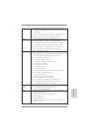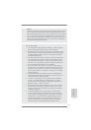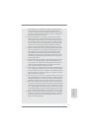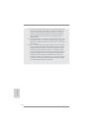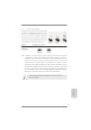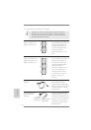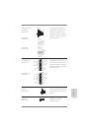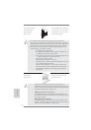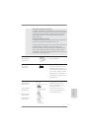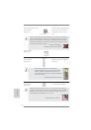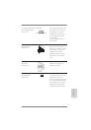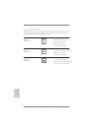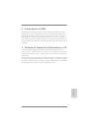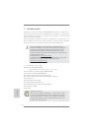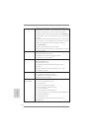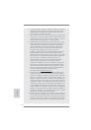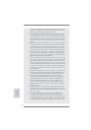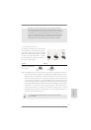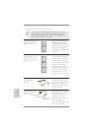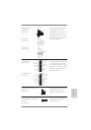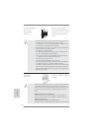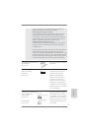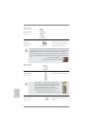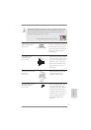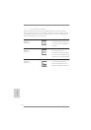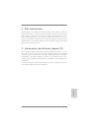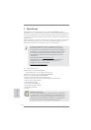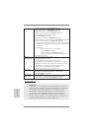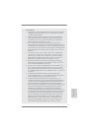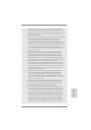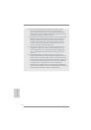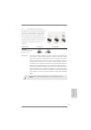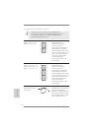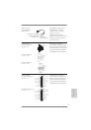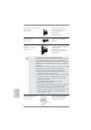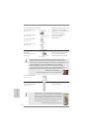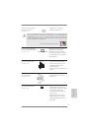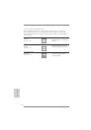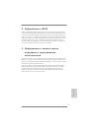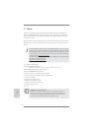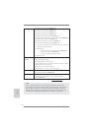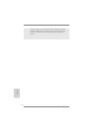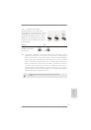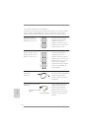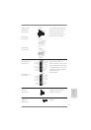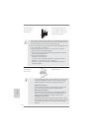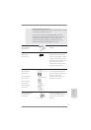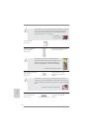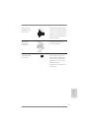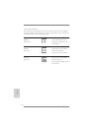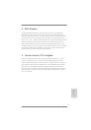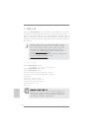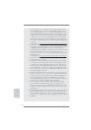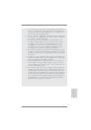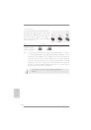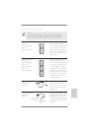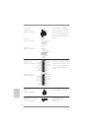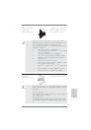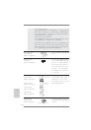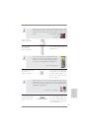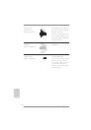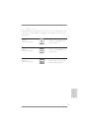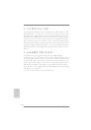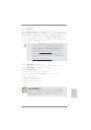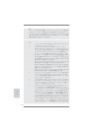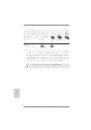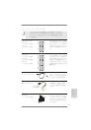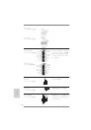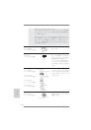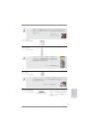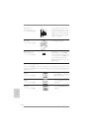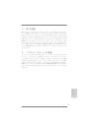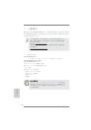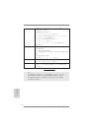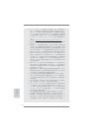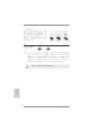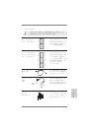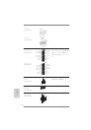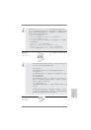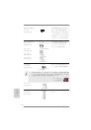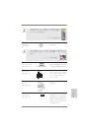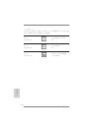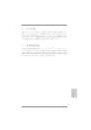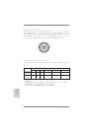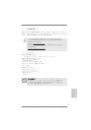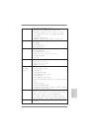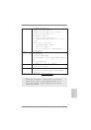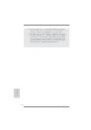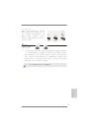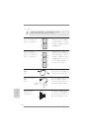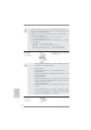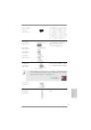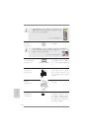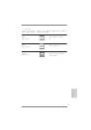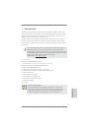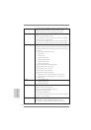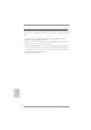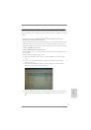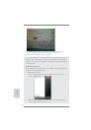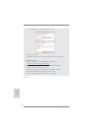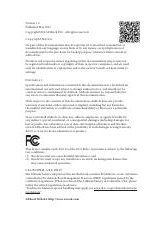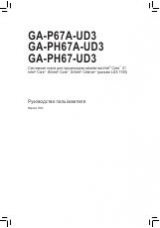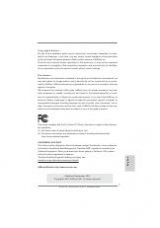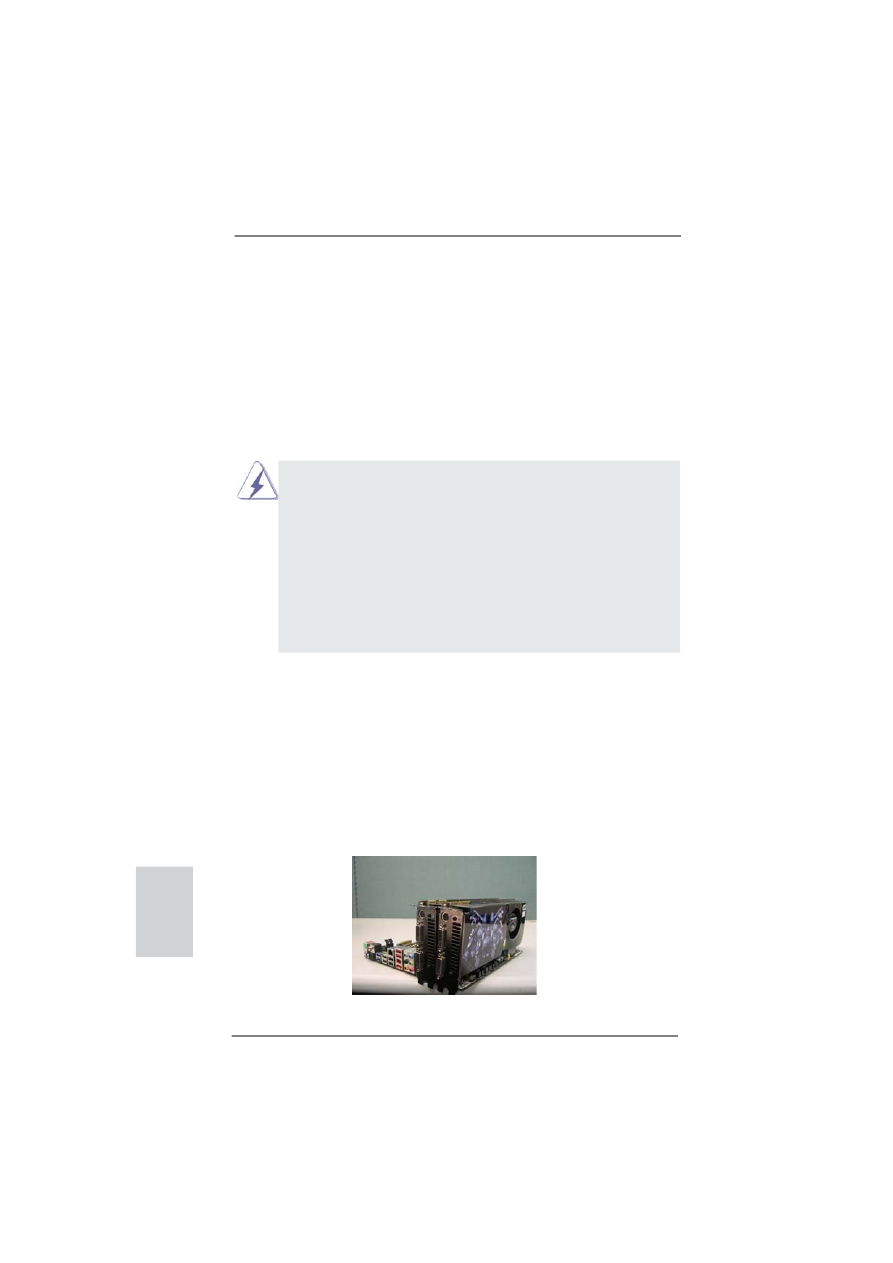
24
ASRock Z77 Extreme9 Motherboard
English
2.7 SLI
TM
, 3-Way SLI
TM
, 4-Way SLI
TM
and Quad SLI
TM
Operation
Guide
This motherboard supports NVIDIA
®
SLI
TM
, 3-Way SLI
TM
, 4-Way SLI
TM
and Quad
SLI
TM
(Scalable Link Interface) technology that allows you to install up to four
identical PCI Express x16 graphics cards. Currently, NVIDIA
®
SLI
TM
technology
supports Windows
®
XP / XP 64-bit / Vista
TM
/ Vista
TM
64-bit / 7 / 7 64-bit OS. NVIDIA
®
3-Way SLI
TM
, 4-Way SLI
TM
and Quad SLI
TM
technology supports Windows
®
Vista
TM
/
Vista
TM
64-bit / 7 / 7 64-bit OS only. Please follow the installation procedures in this
section.
2.7.1 Graphics Card Setup
2.7.1.1 Installing Two SLI
TM
-Ready Graphics Cards
Step 1. Install identical SLI
TM
-ready graphics cards that are NVIDIA
®
certifi ed be-
cause different types of graphics cards will not work together properly. (Even
the GPU chips version shall be the same.) Insert one graphics card into
PCIE1 slot and the other graphics card to PCIE5 slot. Make sure that the
cards are properly seated on the slots.
Requirements
1. For SLI
TM
technology, you should have two identical SLI
TM
-ready graphics
cards that are NVIDIA
®
certifi ed. For 3-Way SLI
TM
technology you should
have three, whereas for 4-Way SLI
TM
technology you should have four. For
Quad SLI
TM
technology, you should have two identical Quad SLI
TM
-ready
graphics cards that are NVIDIA
®
certifi ed.
2. Make sure that your graphics card driver supports NVIDIA
®
SLI
TM
technology.
Download the driver from NVIDIA website (www.nvidia.com).
3. Make sure that your power supply unit (PSU) can provide at least the
minimum power required by your system. It is recommended to use NVIDIA
®
certifi ed PSU. Please refer to NVIDIA
®
website for details.