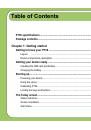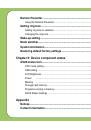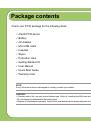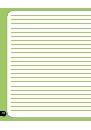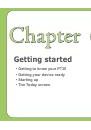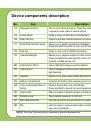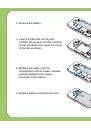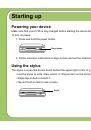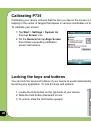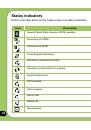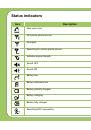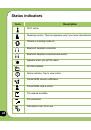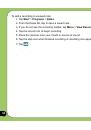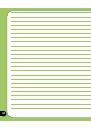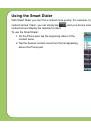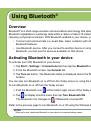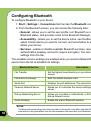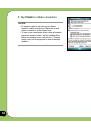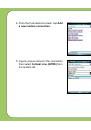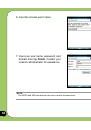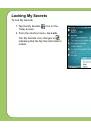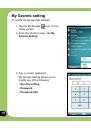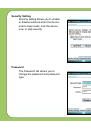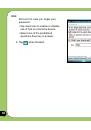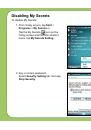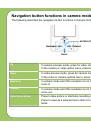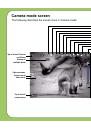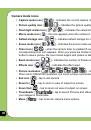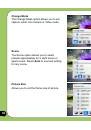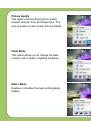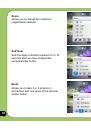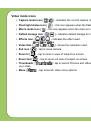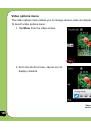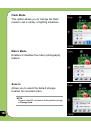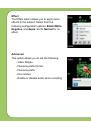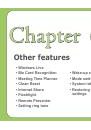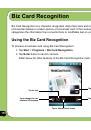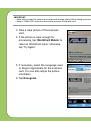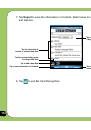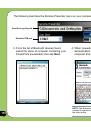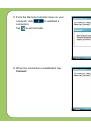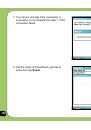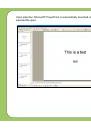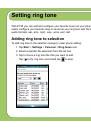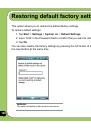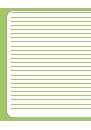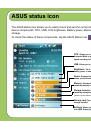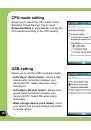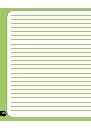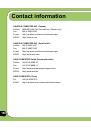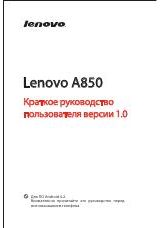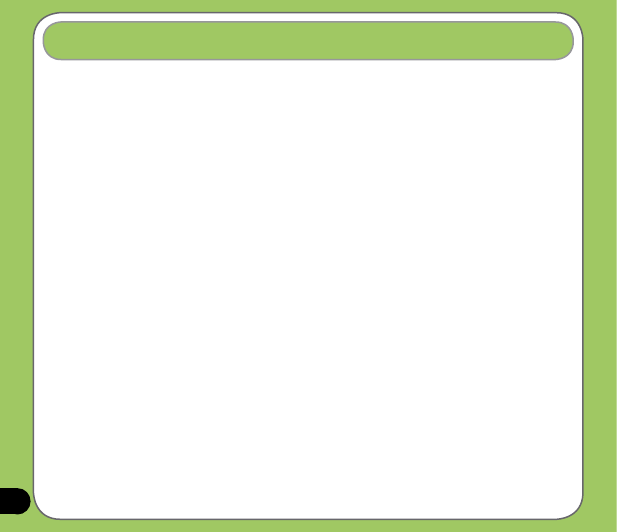
1
Safety Information
Phone care
You should never
attempt to open the phone casing. There are no user-serviceable parts inside and you
might damage sensitive electronic circuits and components. Unauthorized disassembly will void the warranty.
You should never
leave your phone in the window of your car or otherwise expose it to strong sunlight or
excessive heat for a prolonged period. This may damage it.
You should never
handle your phone with wet hands or expose it to moisture or liquids of any kind.
Continuous changes from a cold to a warm environment may lead to condensation inside the phone, resulting
in corrosion and possible damage.
If you pack your phone in your suitcase during travel, beware of damage. Cramming a suitcase may crack the
LCD display. Remember to switch off your wireless connections during air travel.
As with all other radio devices, touching the built-in antenna area during telephone conversation may impair the
quality and lead to shorter standby time due to increased power consumption.
The battery
Your phone is equipped with a high-performance Li-Ion battery. Optional battery types may be available; check
with your local retailer. Observe the maintenance guidelines and your battery should give you a long service
life.
• At the beginning of the battery’s life, fully charge and discharge (let it go flat) three times.
• Do not overcharge the Li-Ion battery, as this can result in a reduction in battery performance and
lifespan. The recommended maximum charge time is three hours.
• Avoid repeated short charging. It is preferable to let the battery go flat and then recharge it completely.
• Avoid charging in strong heat or extreme cold. Ambient room temperature is preferable. The battery has
its optimum performance in an ambient temperature of +5 °C to +50 °C.
• Don’t store a battery near a fire or heat source.