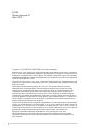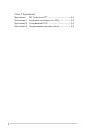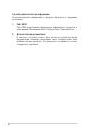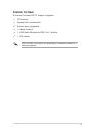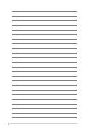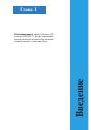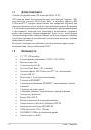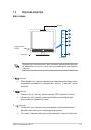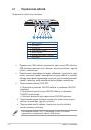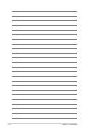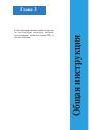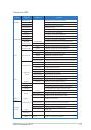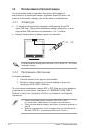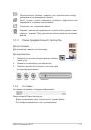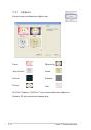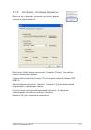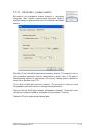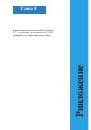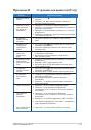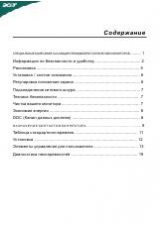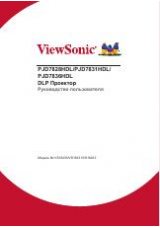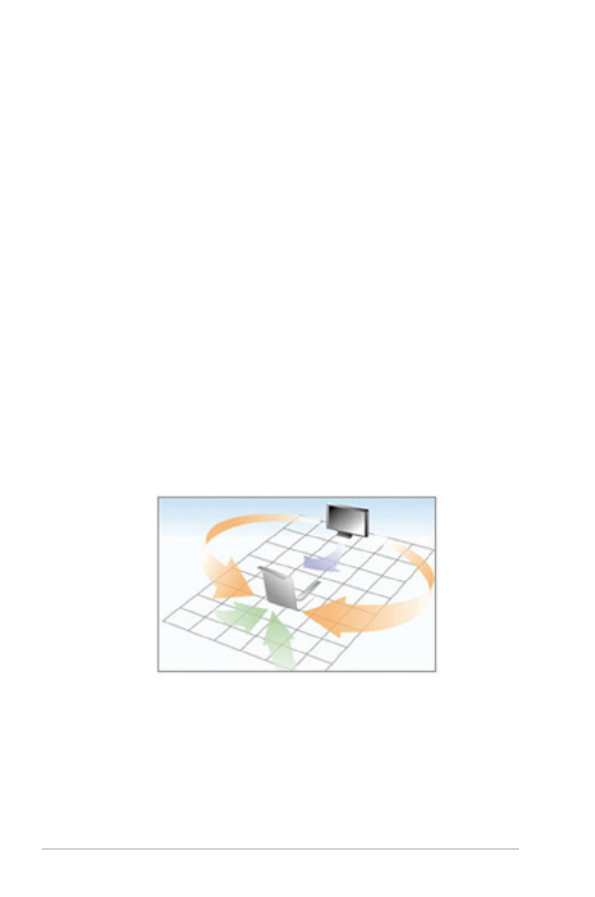
-
Глава 4: Приложение
Приложение I.
SRS TurSurround XT™
SRS TruSurround XT - новая аудиосистема объемного звучания.
Используя запатентованные алгоритмы от SRS Labs, TruSurround создает
реалистичное звуковое окружение для пользователей.
TruSurround XT - комбинация четырех запатентованных технологий от
SRS Labs:
•
Dialog Clarity™: специальные SRS алгоритмы для дополнительной
обработки многоканального звука улучшающие разборчивость
диалогов в фильмах, играх, онлай-чатах и других местах.
•
TruSurround™: это ядро технологии совместимое со всеми
многоканальными форматами, которое позволяет вам наслаждаться
объемным звуком.
•
TruBass™: разработанная при помощи запатентованных
акустических технология, TruBass улучшает воспроизведение
низких частот.
•
WOW™: - технология расширения стереозвука, которая расширяет
звуковое пространство в вертикальной и горизонтальной
плоскостях, обеспечивая трехмерный звук.
Звуковой эффект TruSurround XT™