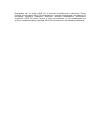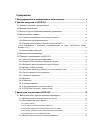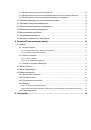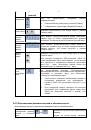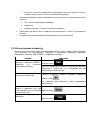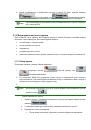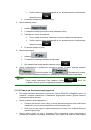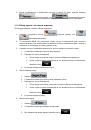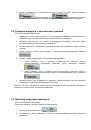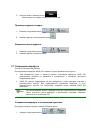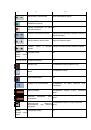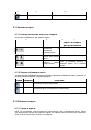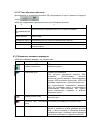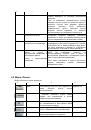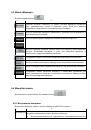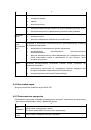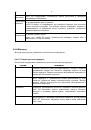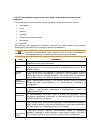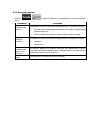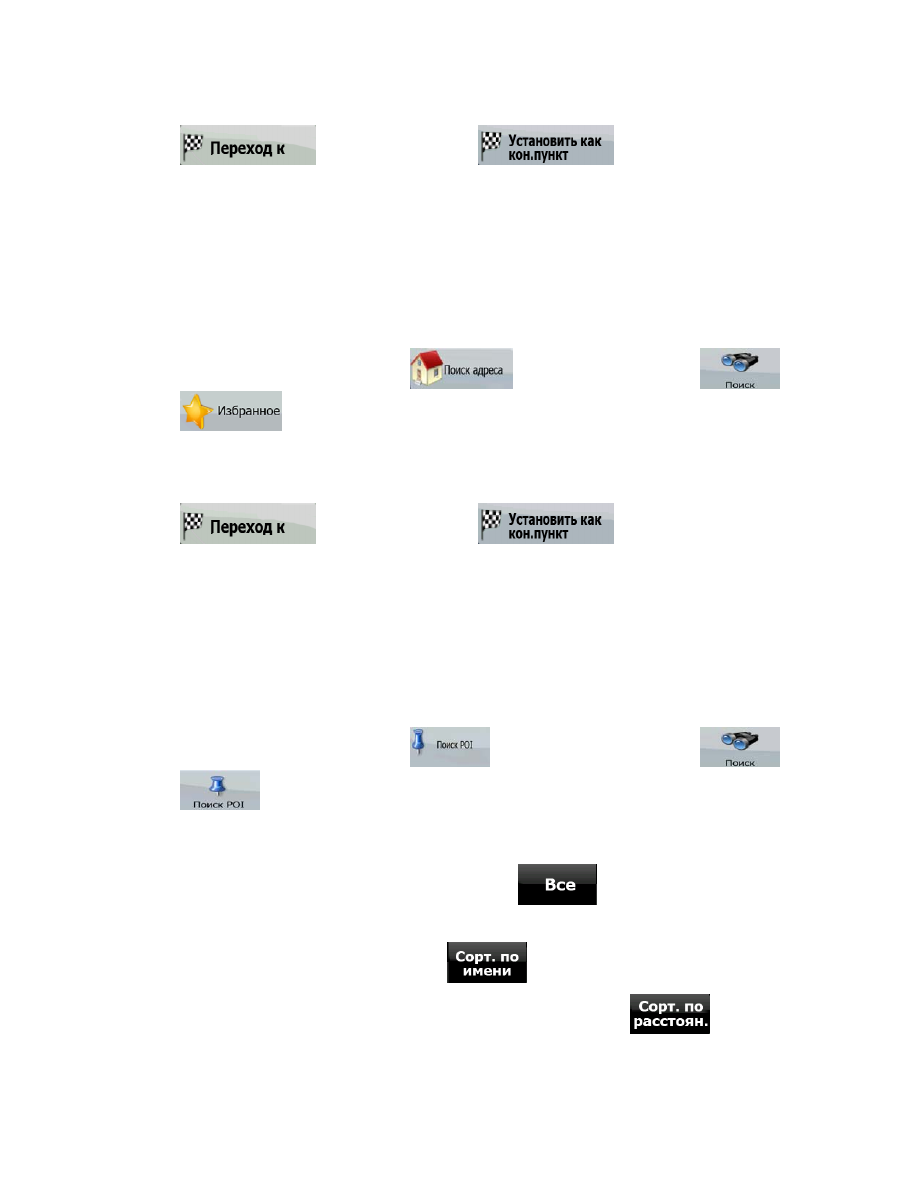
6.
Карта
отображается
с
выбранным
пунктом
в
центре
.
В
меню
курсора
нажмите
(
Простой
режим
)
или
(
Расширенный
режим
).
Будет
выполнен
автоматический
расчет
маршрута
,
и
можно
начинать
навигацию
.
3.1.3
Выбор
конечного
пункта
из
списка
Избранное
В
качестве
конечного
пункта
можно
выбрать
уже
сохраненное
в
списке
Избранное
местоположение
.
Процедура
описана
,
начиная
с
Меню
навигации
.
1.
Нажмите
следующие
кнопки
:
(
Простой
режим
)
или
,
(
Расширенный
режим
).
2.
Нажмите
Избранный
пункт
,
который
необходимо
установить
в
качестве
конечного
пункта
.
3.
Карта
отображается
с
выбранным
пунктом
в
центре
.
В
меню
курсора
нажмите
(
Простой
режим
)
или
(
Расширенный
режим
).
Будет
выполнен
автоматический
расчет
маршрута
,
и
можно
начинать
навигацию
.
3.1.4
Выбор
конечного
пункта
из
списка
POI
Конечный
пункт
можно
выбрать
из
числа
POI,
содержащихся
в
базе
данных
ASUS GO
или
созданных
ранее
.
Процедура
описана
,
начиная
с
Меню
навигации
.
1.
Нажмите
следующие
кнопки
:
(
Простой
режим
)
или
,
(
Расширенный
режим
).
2.
Выберите
область
,
в
которой
необходимо
выполнить
поиск
POI.
3.
Для
сужения
дальнейшего
поиска
выберите
категорию
POI.
Если
нет
необходимости
в
дальнейшем
сужении
поиска
,
нажмите
кнопку
.
4. [
дополнительно
]
Выполните
сортировку
списка
результатов
:
•
по
алфавиту
,
используя
кнопку
;
•
по
расстоянию
от
текущего
положения
,
используя
кнопку
.
5.
Нажмите
POI.