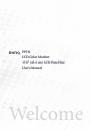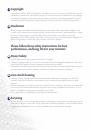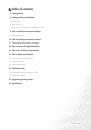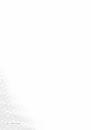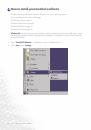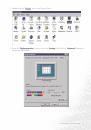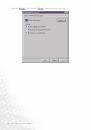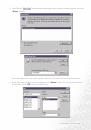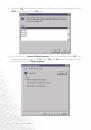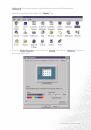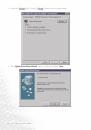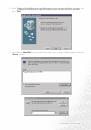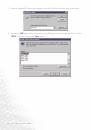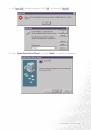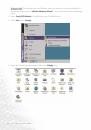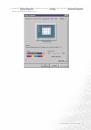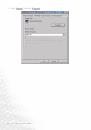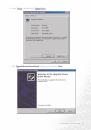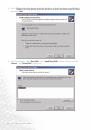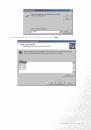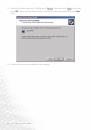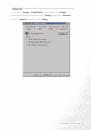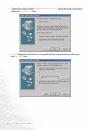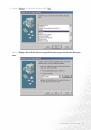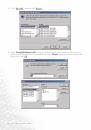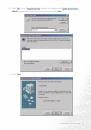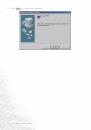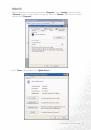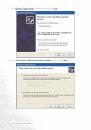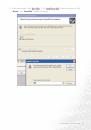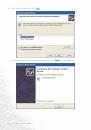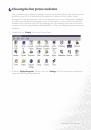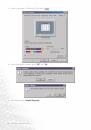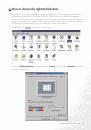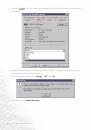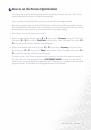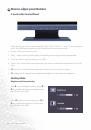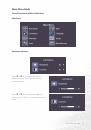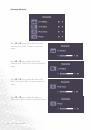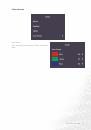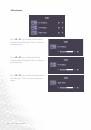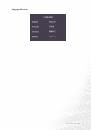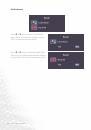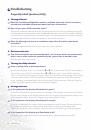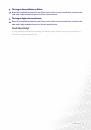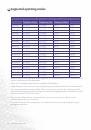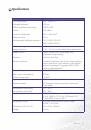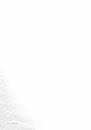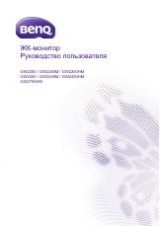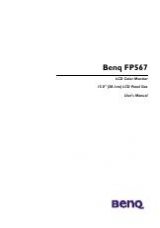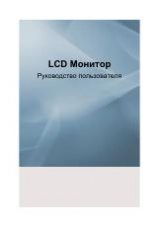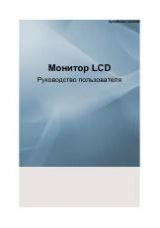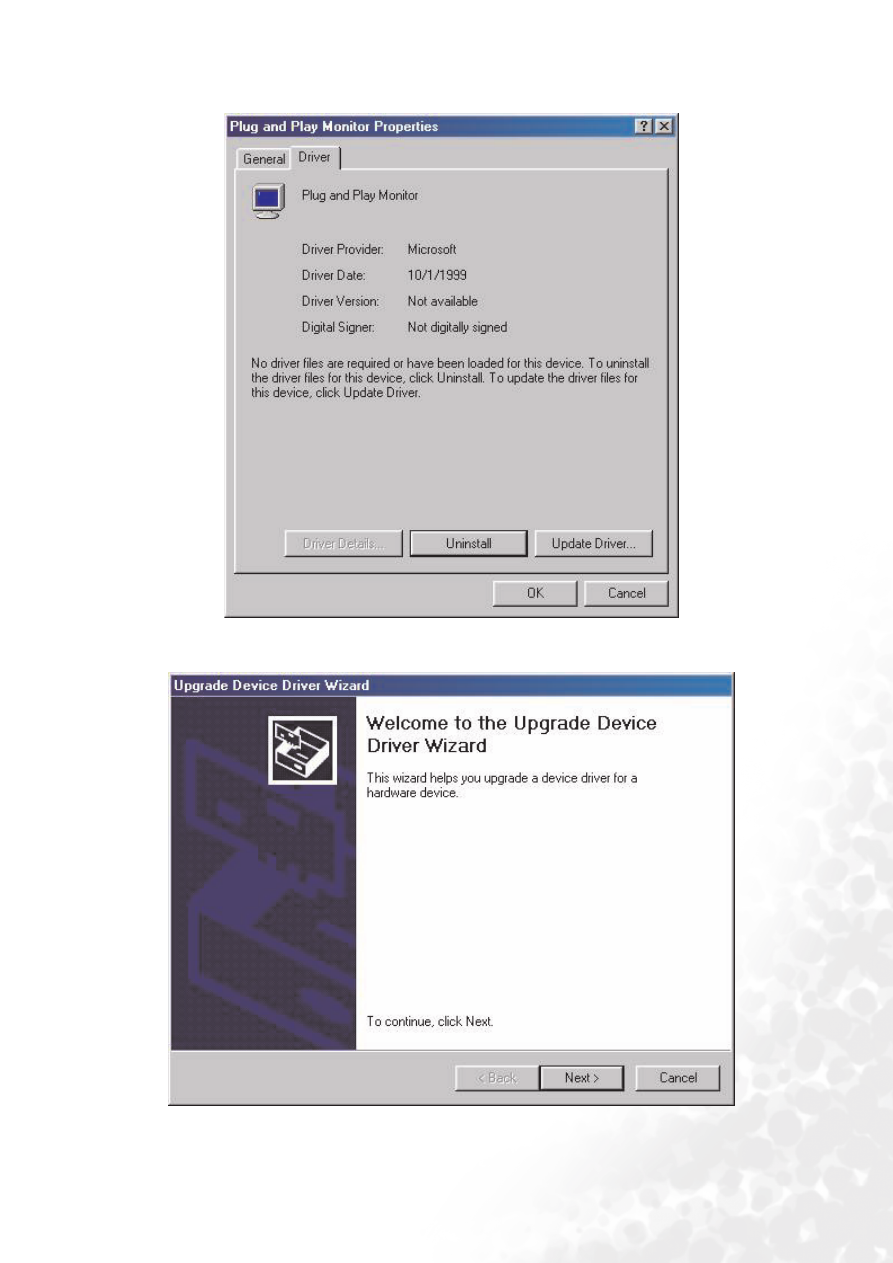
23
How to install your monitor’s software
6. Select “Driver
Driver
Driver
Driver” tab then click “Update Driver
Update Driver
Update Driver
Update Driver”.
7. The “Upgrade Device Driver Wizard
Upgrade Device Driver Wizard
Upgrade Device Driver Wizard
Upgrade Device Driver Wizard” will pop up. Then click “Next
Next
Next
Next”.