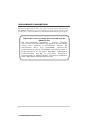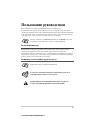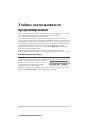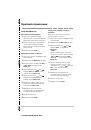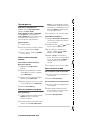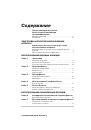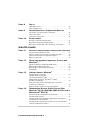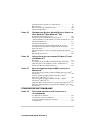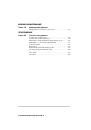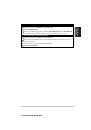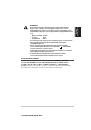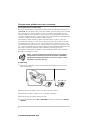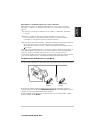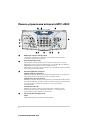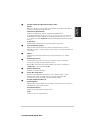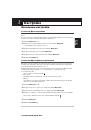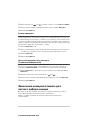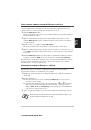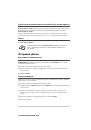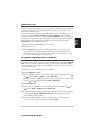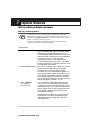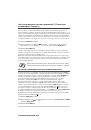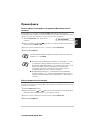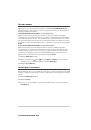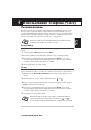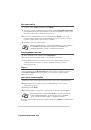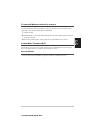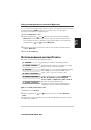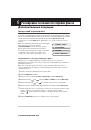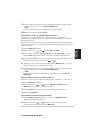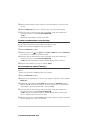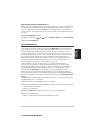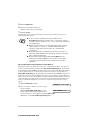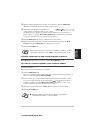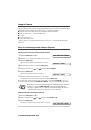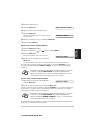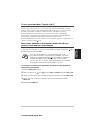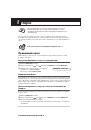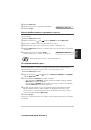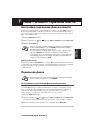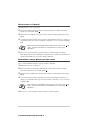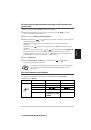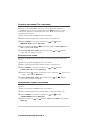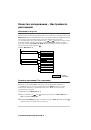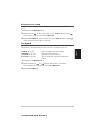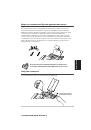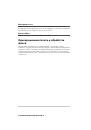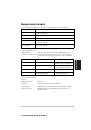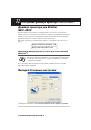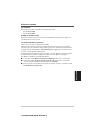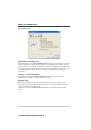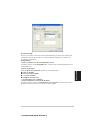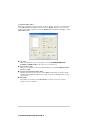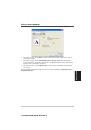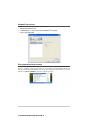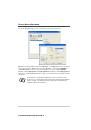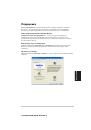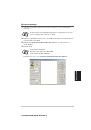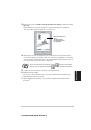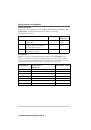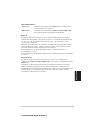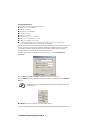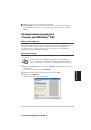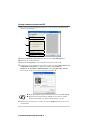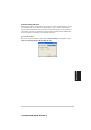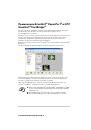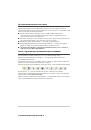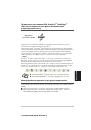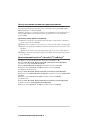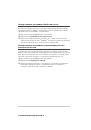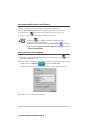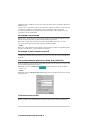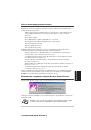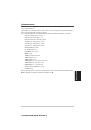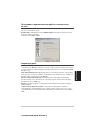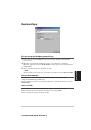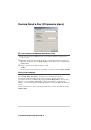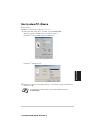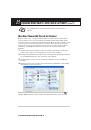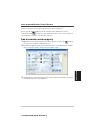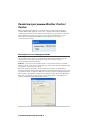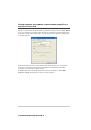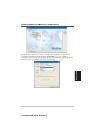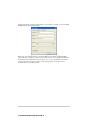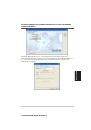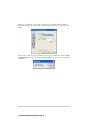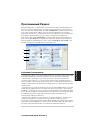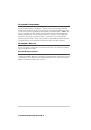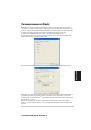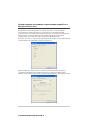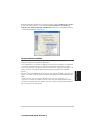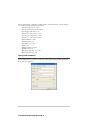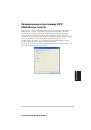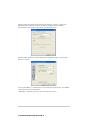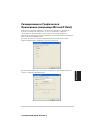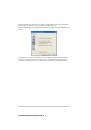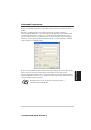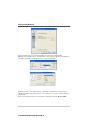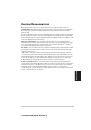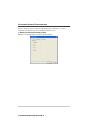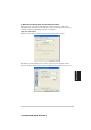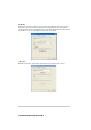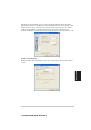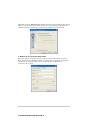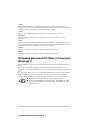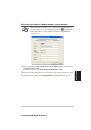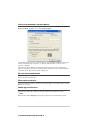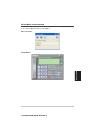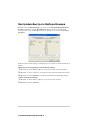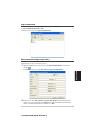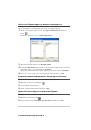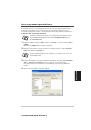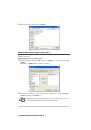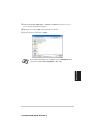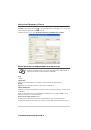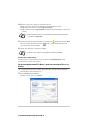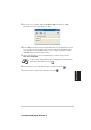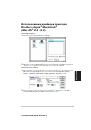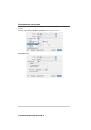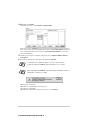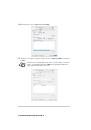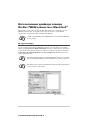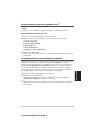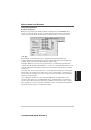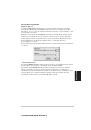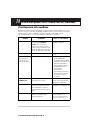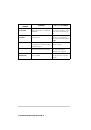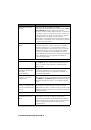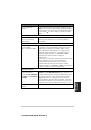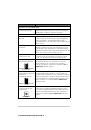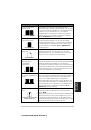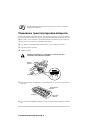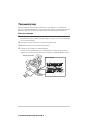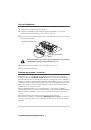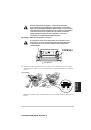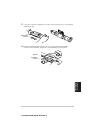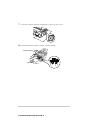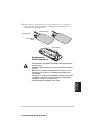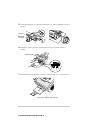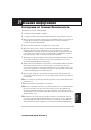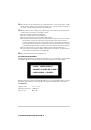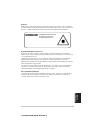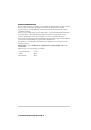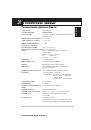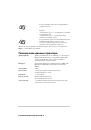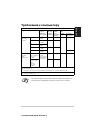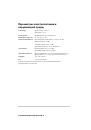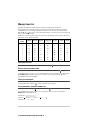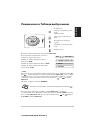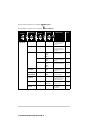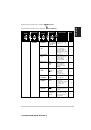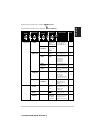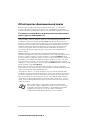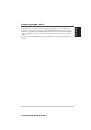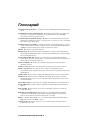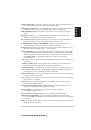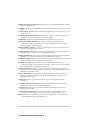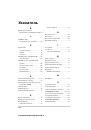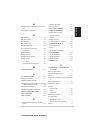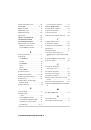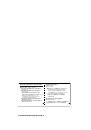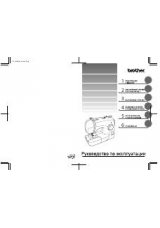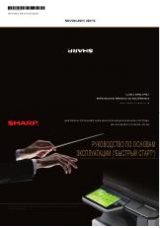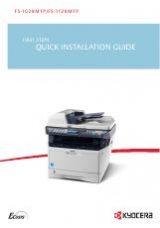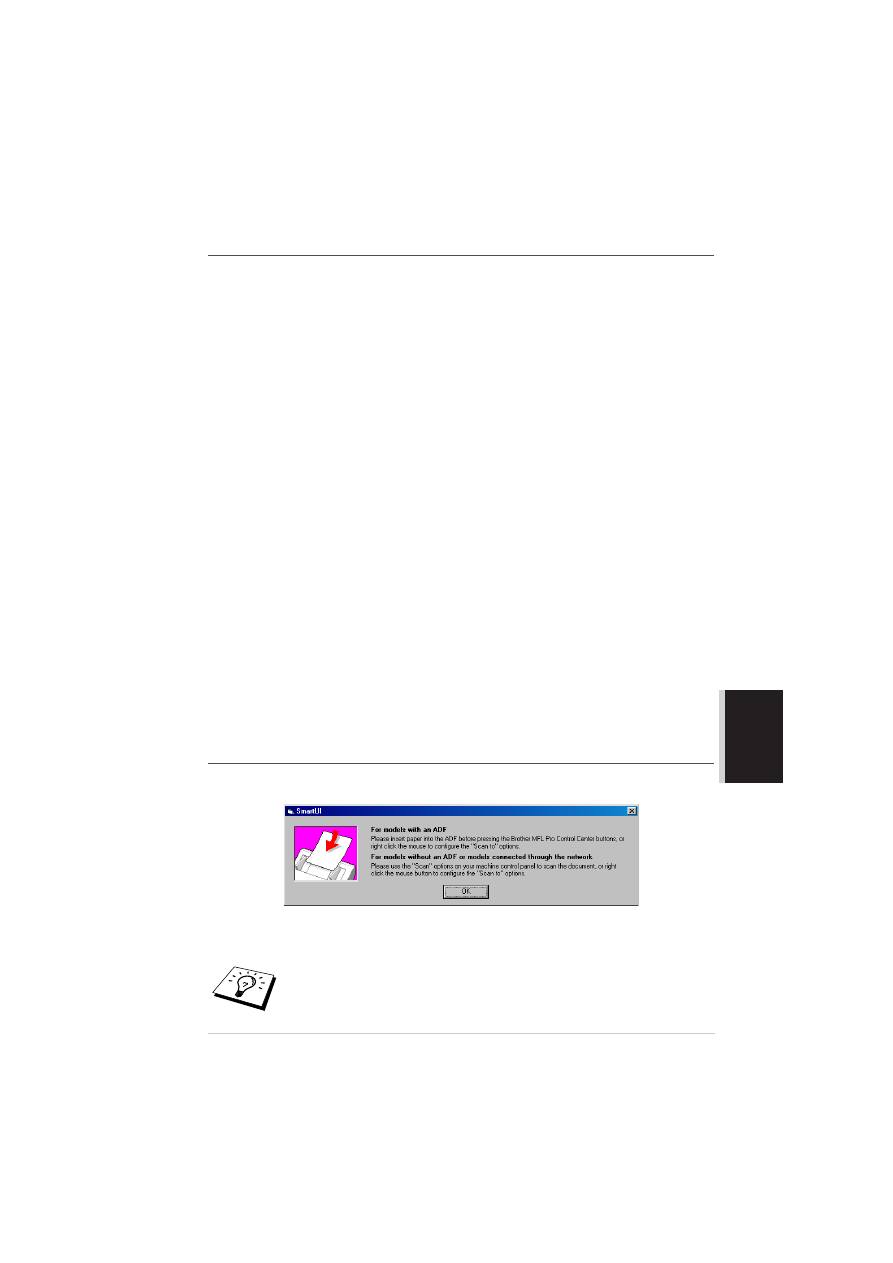
Применение Brother Control Centre (Для Windows
®
95/98/98SE/Me/2000 Professional и Windows NT
®
WS 4.0)
91
YL46FAX2850/MFC48006AUS6FM6.0
ПРИНТЕР/СКАНЕР
Настройка конфигурации сканера
Программное приложение Pop;Up содержит восемь различных режимов сканирования.
Каждый раз, когда вы сканируете оригинал, вы можете выбрать подходящий режим
сканирования из следующих:
FAXing, Filing and Copying (Отправка факса, Сканирование в файл и Копирование)
Text for OCR ( Сканирование текста в программу оптического распознавания
символов)
Photos (Фотографии)
Photos (High Quality) – (Фотографии (Высокое качество))
Photos (Quick Scan) – (Фотографии (Быстрое сканирование))
Custom (Специальный режим)
Draft Copy (Черновая копия)
Fine Copy (Чистовая копия)
Каждый режим сканирования имеет свой собственный ряд настроек. Вы можете
оставить настройки по умолчанию или в любое время изменить их.
Resolution (Разрешение)
– Из выпадающего списка выберите разрешение при
сканировании, которое вы используете чаще всего.
Color Mode (Режим передачи цвета) –
Из выпадающего списка выберите режим,
который вы используете чаще всего.
Scan Size (Размер)
–
Из выпадающего списка выберите размер, который вы
используете чаще всего.
Brightness (Яркость)
–
Выберите настройку перемещением "движка" регулятора в
пределах от 0 до 100%
Contrast (Контрастность)
–
Выберите настройку перемещением "движка"
регулятора в пределах от 0 до 100%
Чтобы сохранить изменения, щелкните на
OK
. Если вы сделаете ошибку или позднее
решите вернуться к настройкам по умолчанию, просто щелкните на кнопке
Restore
Defaults
, когда режим сканирования будет показан на экране.
Выполнение операции с экрана Brother Control Centre
Если вы видите этот экран, это означает, что вы щелкнули левой кнопкой мыши на
кнопке в окне Brother Control Centre, не вставив сначала документ в АУПД.
Поместите документ в АУПД, а затем, чтобы вернуться к экрану Brother Control Centre,
щелкните на
OK
.
Если Вы хотите отсканировать документ, находящийся на стекле сканера,
нажмите, пожалуйста, кнопку
Scan to
на пульте управления MFC.