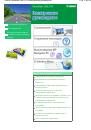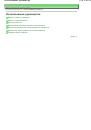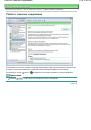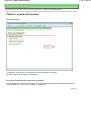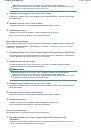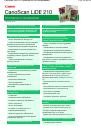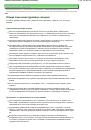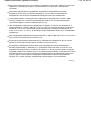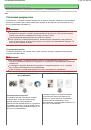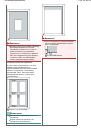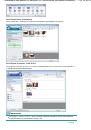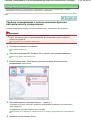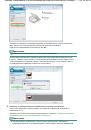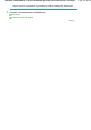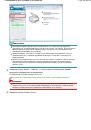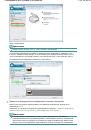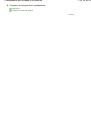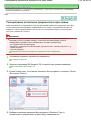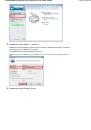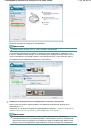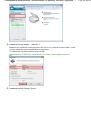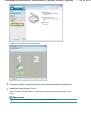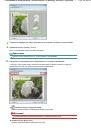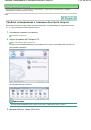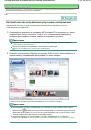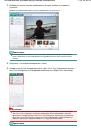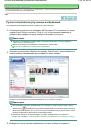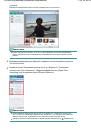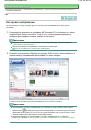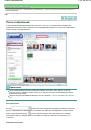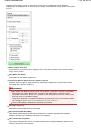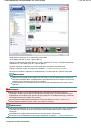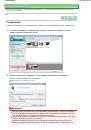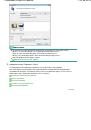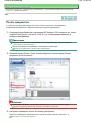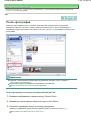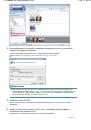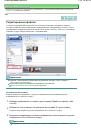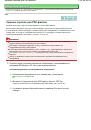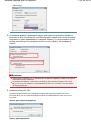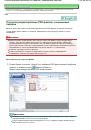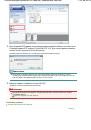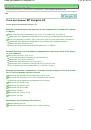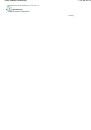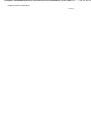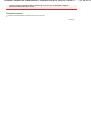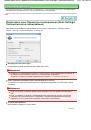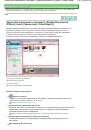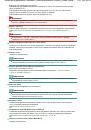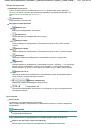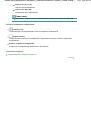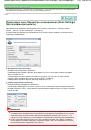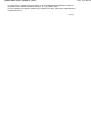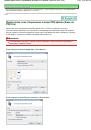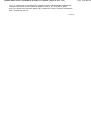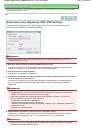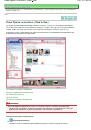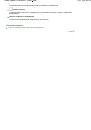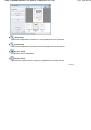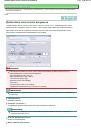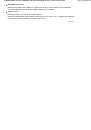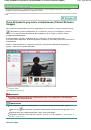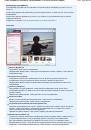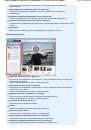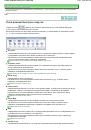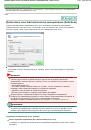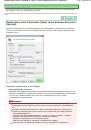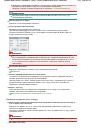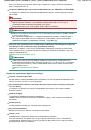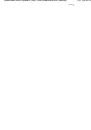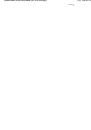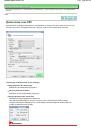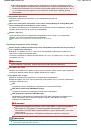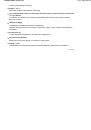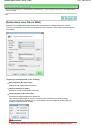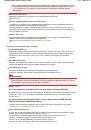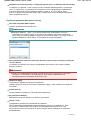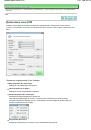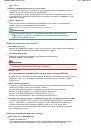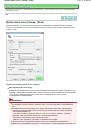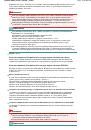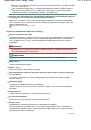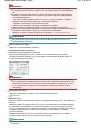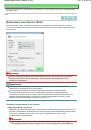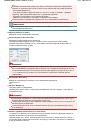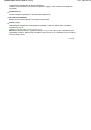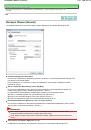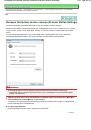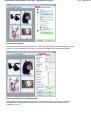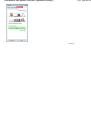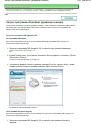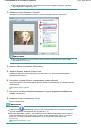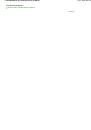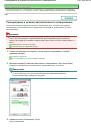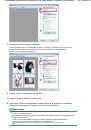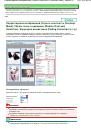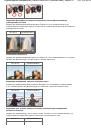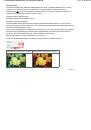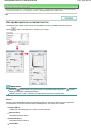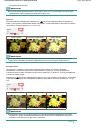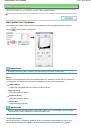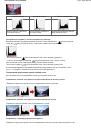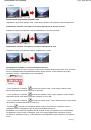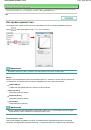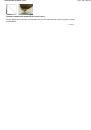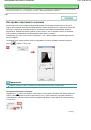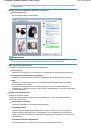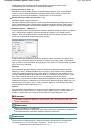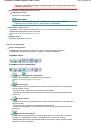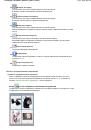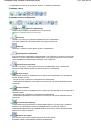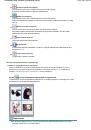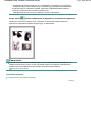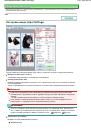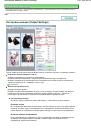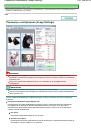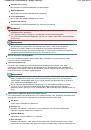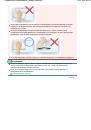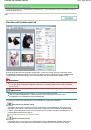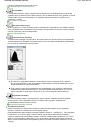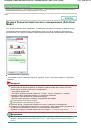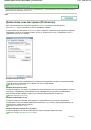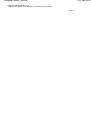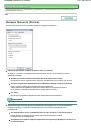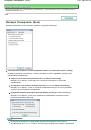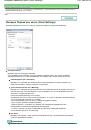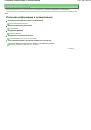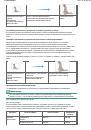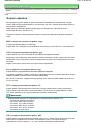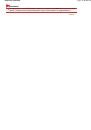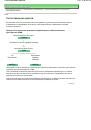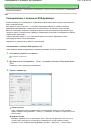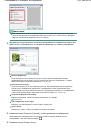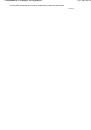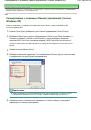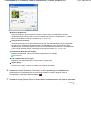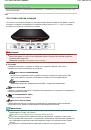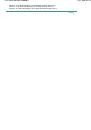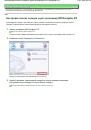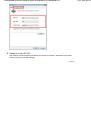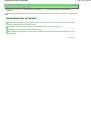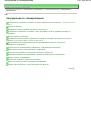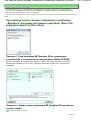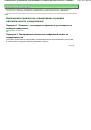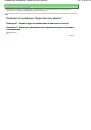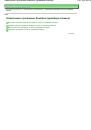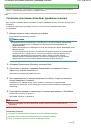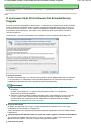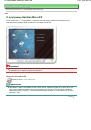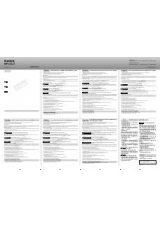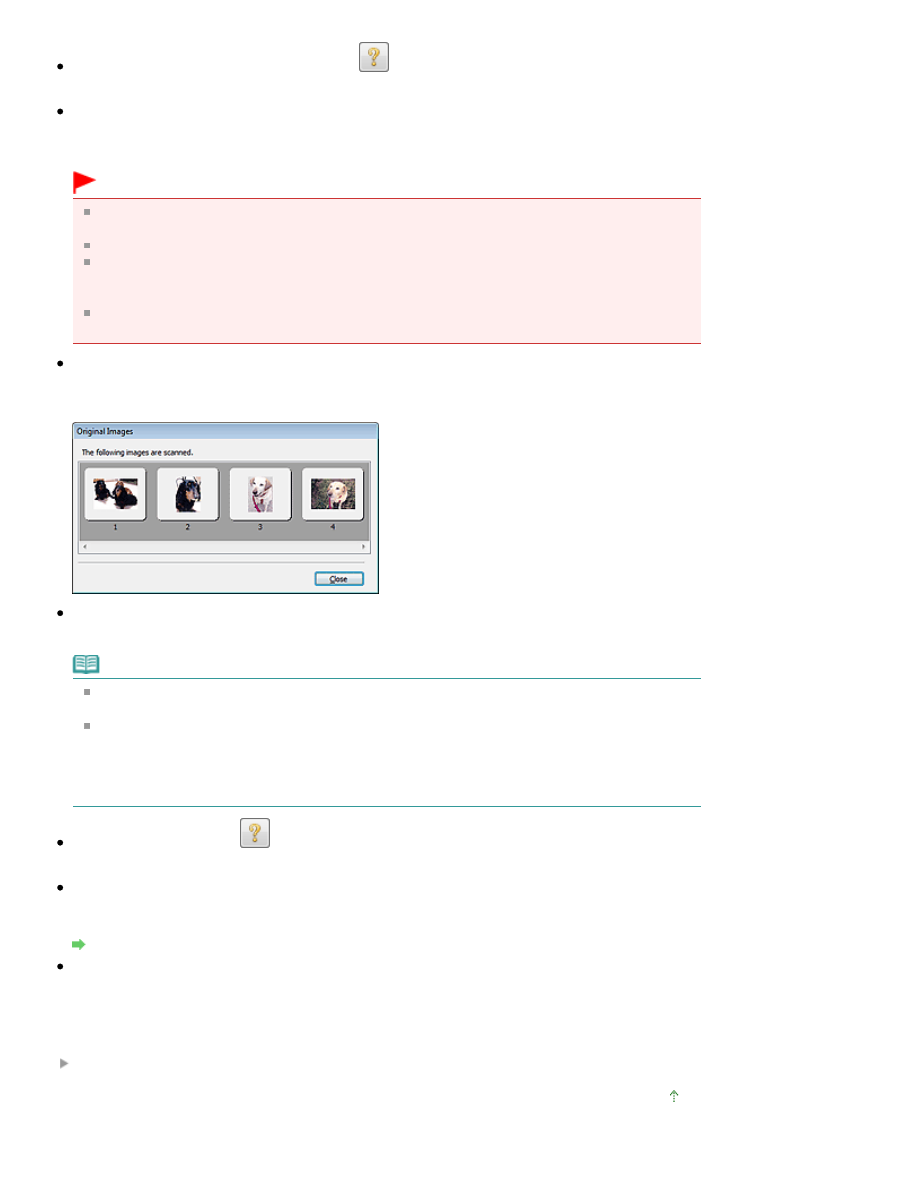
Установка
документов
(Placing Documents)
Отображается
раздел
«
Установка
документов
».
Выполнить
рекомендуемую
коррекцию
изображений
(Execute recommended image correction)
Установите
этот
флажок
для
автоматического
применения
коррекций
в
соответствии
с
видом
документа
.
Внимание
!
Если
этот
флажок
установлен
в
ScanGear (
драйвере
сканера
),
запущенном
из
MP Navigator
EX,
файлы
можно
сохранять
только
в
формате
JPEG/Exif
или
PDF.
Если
этот
флажок
установлен
,
сканирование
может
выполняться
дольше
,
чем
обычно
.
Этот
параметр
можно
установить
,
когда
выбрано
значение
Рекомендуемые
(Recommended)
на
вкладке
Параметры
цвета
(Color Settings)
диалогового
окна
Настройка
(Preferences).
Цветовой
тон
может
измениться
по
сравнению
с
исходным
изображением
вследствие
коррекции
.
В
этом
случае
снимите
флажок
и
выполните
сканирование
.
Просмотр
отсканированных
изображений
(View scanned images)
Установите
этот
флажок
для
отображения
эскизов
отсканированных
изображений
в
отдельном
окне
.
Сканировать
(Scan)
Начинается
сканирование
.
Примечание
.
После
начала
сканирования
будет
отображаться
ход
выполнения
операции
.
Нажмите
кнопку
Отмена
(Cancel),
чтобы
прервать
сканирование
.
По
завершении
сканирования
может
открыться
диалоговое
окно
,
предлагающее
выбрать
следующее
действие
.
Следуйте
отображаемым
на
экране
указаниям
.
Более
подробные
сведения
см
.
в
пункте
Состояние
окна
'ScanGear'
после
сканирования
(Status of ScanGear
dialog after scanning)
в
разделе
«
Вкладка
Сканировать
(Scan)
» (
диалоговое
окно
Настройка
(Preferences)).
Инструкции
(Instructions)
Отображается
данная
страница
.
Настройка
... (Preferences...)
Открывается
диалоговое
окно
Настройка
(Preferences),
позволяющее
задавать
параметры
сканирования
/
предварительного
просмотра
.
Диалоговое
окно
Настройка
(Preferences)
Закрыть
(Close)
Закрытие
программы
ScanGear.
Связанные
разделы
Сканирование
в
режиме
автоматического
сканирования
Наверх
Стр. 257 из 339 стр.
Вкладка Режим автоматического сканирования (Auto Scan Mode)