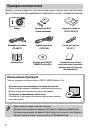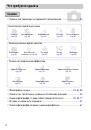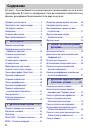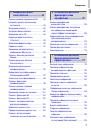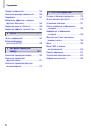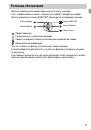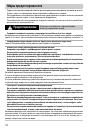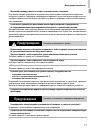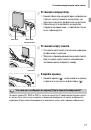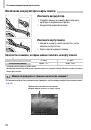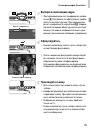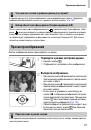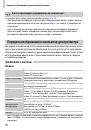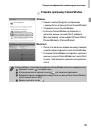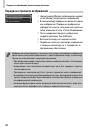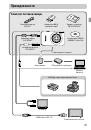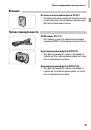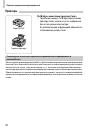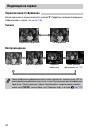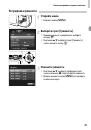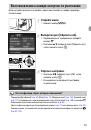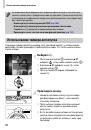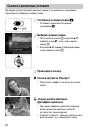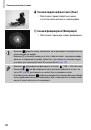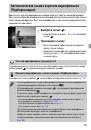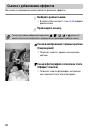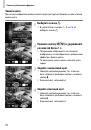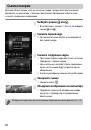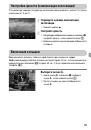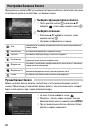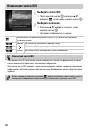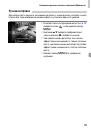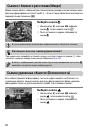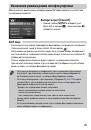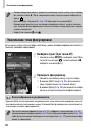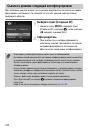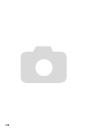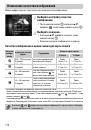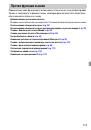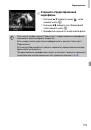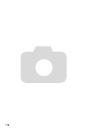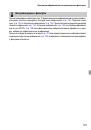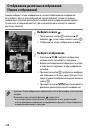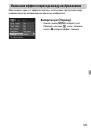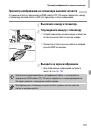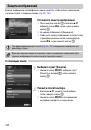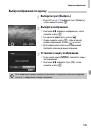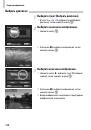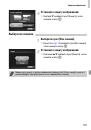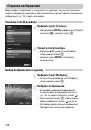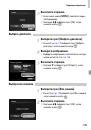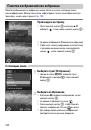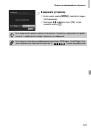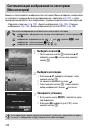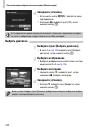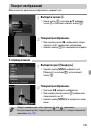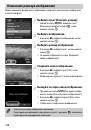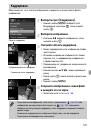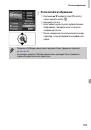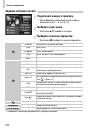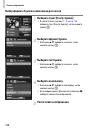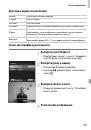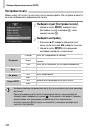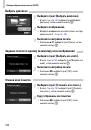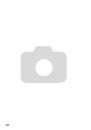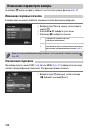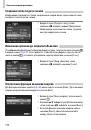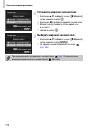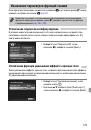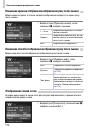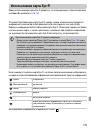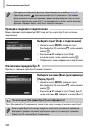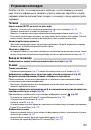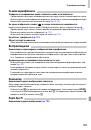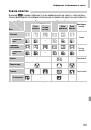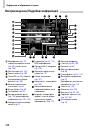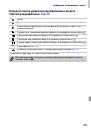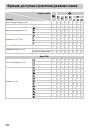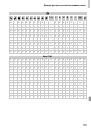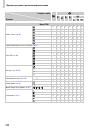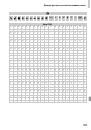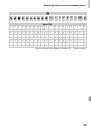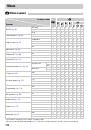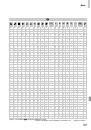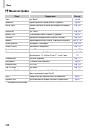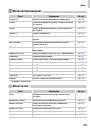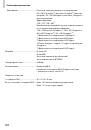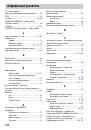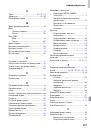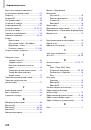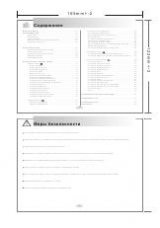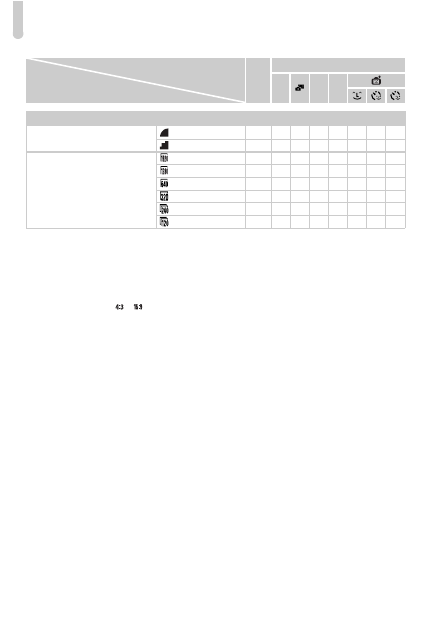
Функции, доступные в различных режимах съемки
194
Режимы съемки
A
4
G
I V
Функция
Меню FUNC.
Коэффициент компрессии
{
{
{
{
{
{
{
{
{
{
{
{
{
{
{
{
Качество изображения (видеофильмы)
{
{
{
{
{
{
{
{
{
{
{
{
{
{
{
{
{
{
{
{
{
{
{
{
{
{
{
{
{
{
{
{
—
—
—
—
—
—
—
—
—
—
—
—
—
—
—
—
*1 Если задано значение
!
, фиксация FE недоступна.
*2 Выбор невозможен, но в зависимости от обстоятельств производится переключение в режим
…
.
*3 Выбор невозможен, но при срабатывании вспышки задается режим
…
.
*4 Выбор баланса белого невозможен.
*5 Для контрастности, резкости, насыщенности цветов, красного, зеленого, синего и телесных тонов может задаваться одно из 5 значений.
*6 Недоступно в режимах
x
и
v
.
*7 В режимах, в которых невозможно задание количества снимков, не может устанавливаться значение 0 с.
*8 В режимах, в которых невозможно задание количества снимков, фиксируется значение «1 снимок».
*9 Доступны только значения
и
.