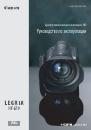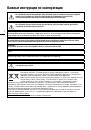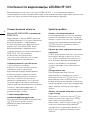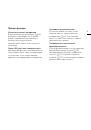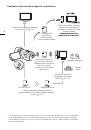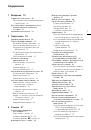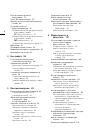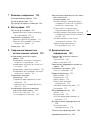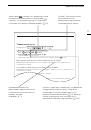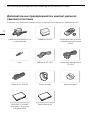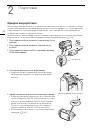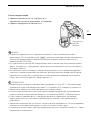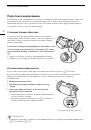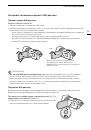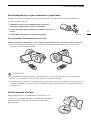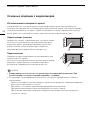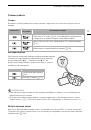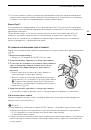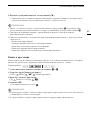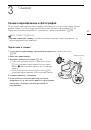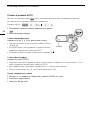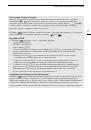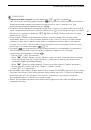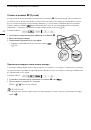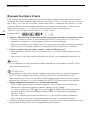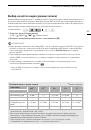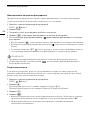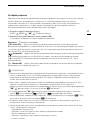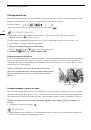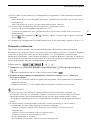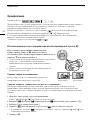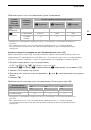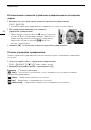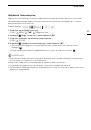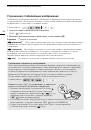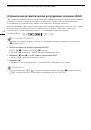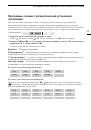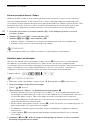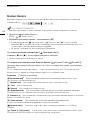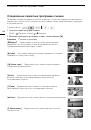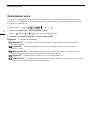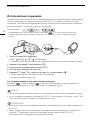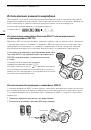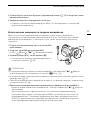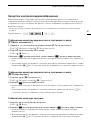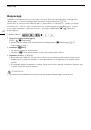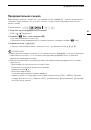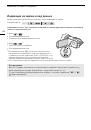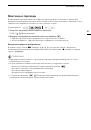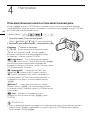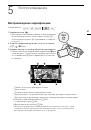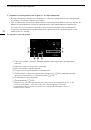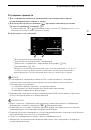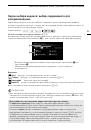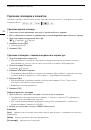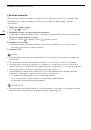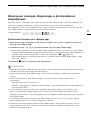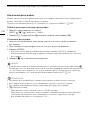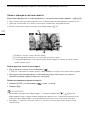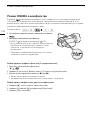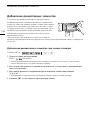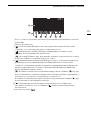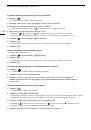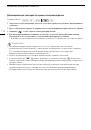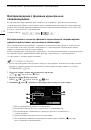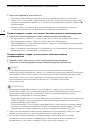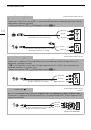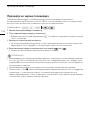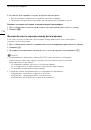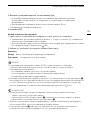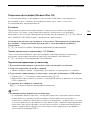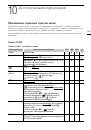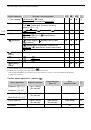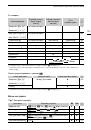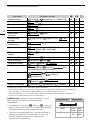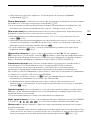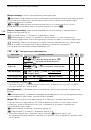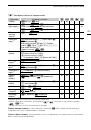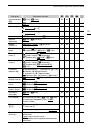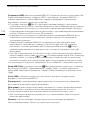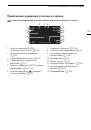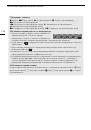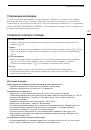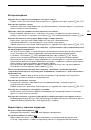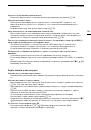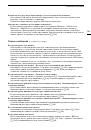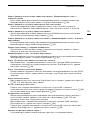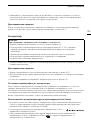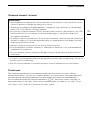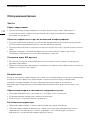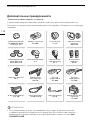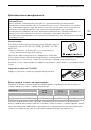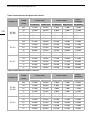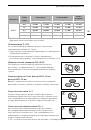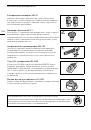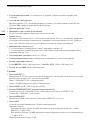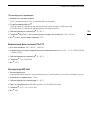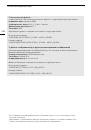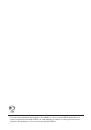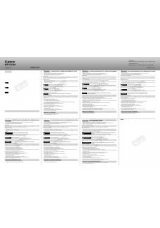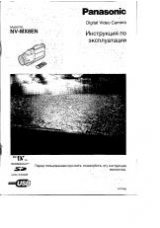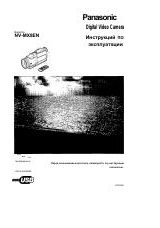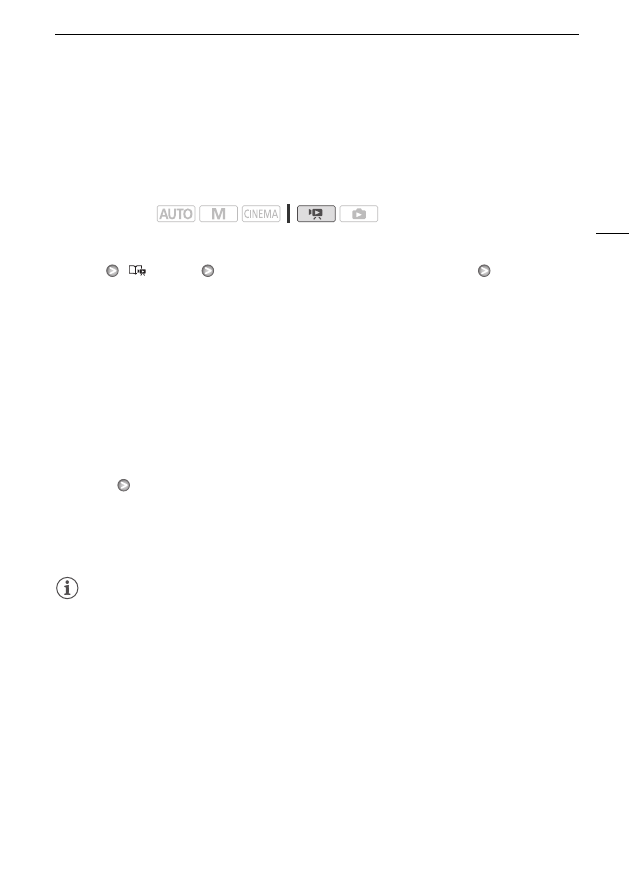
Копирование и перемещение эпизодов в пределах сюжета/между сюжетами
117
Копирование и перемещение эпизодов в пределах сюжета/
между сюжетами
Эпизоды в галерее можно копировать и перемещать в пределах одного и того же сюжета
(категории), между сюжетными эпизодами одного и того же сюжета, а также между сюжетами,
записанными в одну и ту же память.
1 Откройте список эпизодов сюжета, содержащего эпизоды, которые требуется
скопировать или переместить.
[
b
]
[
Галерея]
Выведите требуемый сюжет на передний план
[Список
эпизодов]
2 На экране [Список эпизодов] проведите пальцем вверх/вниз, чтобы выбрать эпизод
для копирования/перемещения.
3 Нажмите оранжевый квадрат справа, чтобы открыть экран [Редактир. эпизода], и
нажмите [Копировать] или [Переместить].
4 Выберите место назначения.
• Проведите пальцем вправо/влево, чтобы выбрать требуемый сюжет, и нажмите его эскиз.
Затем проведите пальцем вверх/вниз, чтобы выбрать требуемую категорию, и коснитесь
оранжевой рамки справа (количество эпизодов). Наконец, проведите пальцем вверх/вниз,
чтобы переместить оранжевую линейку в пределах категории и выбрать положение
эпизода.
5 Скопируйте или переместите эпизод.
[Устан.]*
[Да]**
* Этот шаг не требуется при копировании/перемещении эпизода в категорию эпизодов
сюжета, не содержащую других эпизодов.
**При копировании эпизода для прерывания операции во время ее выполнения можно нажать
[Стоп].
6 Нажмите кнопку [OK], затем кнопку [
f
].
ПРИМЕЧАНИЯ
• Нельзя копировать или перемещать эпизоды в два предопределенных сюжета –
[Несортиров.] и [Видеокадр].
Режимы работы: