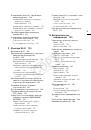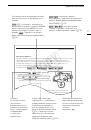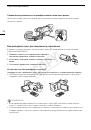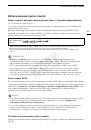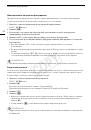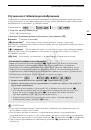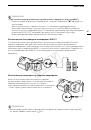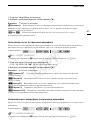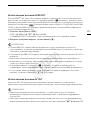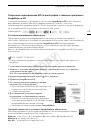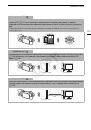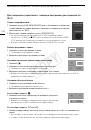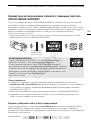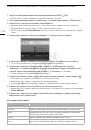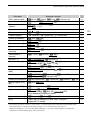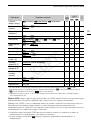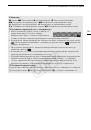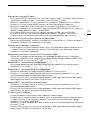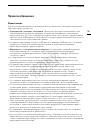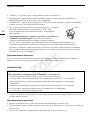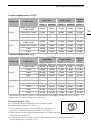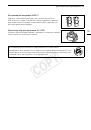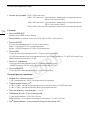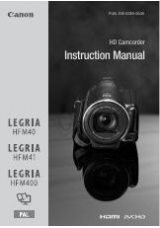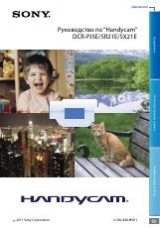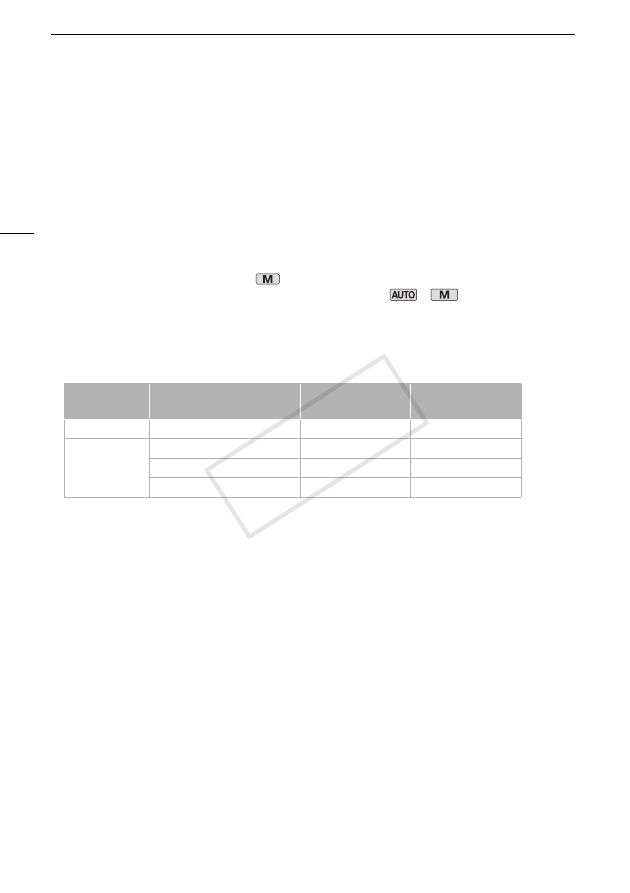
Съемка видеофильмов и фотографий
42
•
Режим экономии энергии:
если для параметра
q
>
[Автоотключение питания] задано
значение [
i
Вкл], для экономии энергии при питании от аккумулятора видеокамера
автоматически выключается через 5 мин простоя. Включите видеокамеру с помощью
выключателя питания.
• Во время съемки при ярком освещении может быть сложно пользоваться OLED-дисплеем.
В таких случаях можно настроить яркость экрана OLED-дисплея с помощью параметра
q
>
[Яркость OLED]. Можно также использовать видоискатель (
A
• В некоторых условиях отображаемый на экране значок режима «Интеллектуальный
авторежим» может не соответствовать фактическому сюжету. В частности, при наличии
оранжевого или синего заднего плана может отображаться значок «Закат» или один из
значков «Синее небо», при этом цвета могут выглядеть неестественными. В таком случае
рекомендуется снимать в режиме
(
A
• Фотографии записываются в виде файлов JPG. В режимах
и
видеокамера может
снимать фотографии в режиме паузы записи или захватывать фотографии из видеофильма
во время воспроизведения (
A
101). В приведенной ниже таблице указаны размеры и
количество фотографий, которые можно записать на карту памяти емкостью 1 Гбайт.
Однако фактическое доступное количество фотографий зависит от объекта и условий
съемки.
• Запись фотографий невозможна при включенном цифровом зуме или во время двойной
записи.
• Во время воспроизведения можно захватывать фотографии из эпизода (
A
• Если требуется в течение длительного времени снимать видеокамерой, установленной на
штатив, для экономии энергии аккумулятора можно закрыть панель OLED-дисплея и
пользоваться только видоискателем (
A
Формат
видеофильма
Режим записи
Размер фотографий
Число фотографий
AVCHD
Любой
1920x1080
660
MP4
35 Мб/с, 24 Мб/с, 17 Мб/с
1920x1080
660
4 Мб/с
1280x720
1490
3 Мб/с
640x360
5800
COP
Y