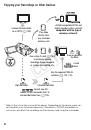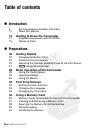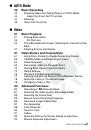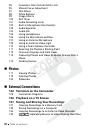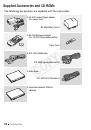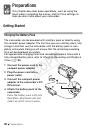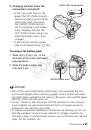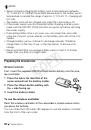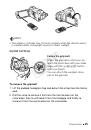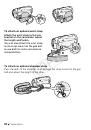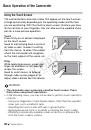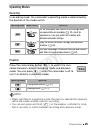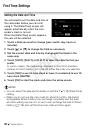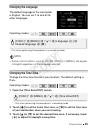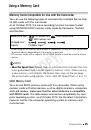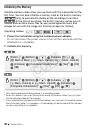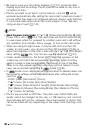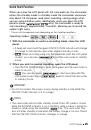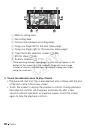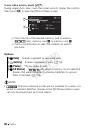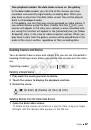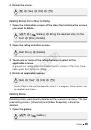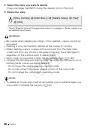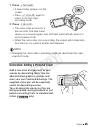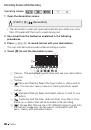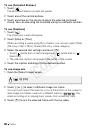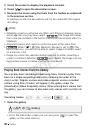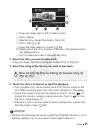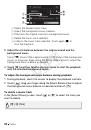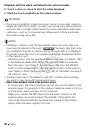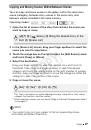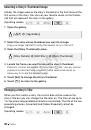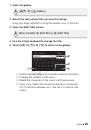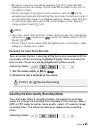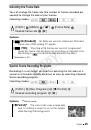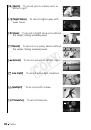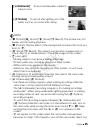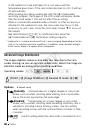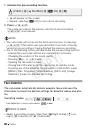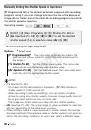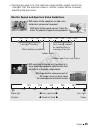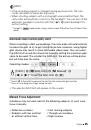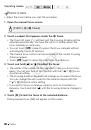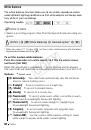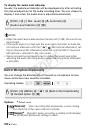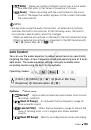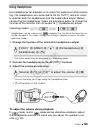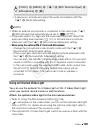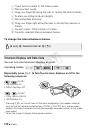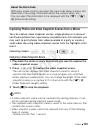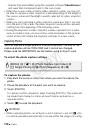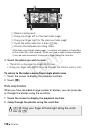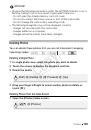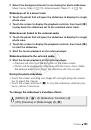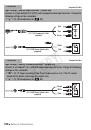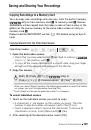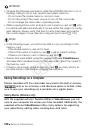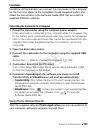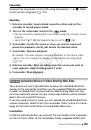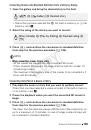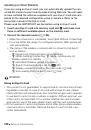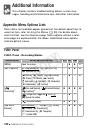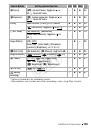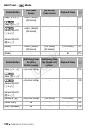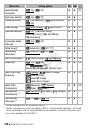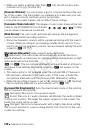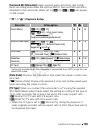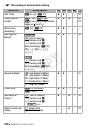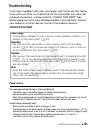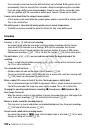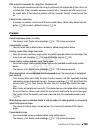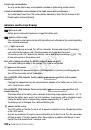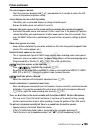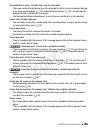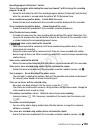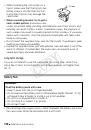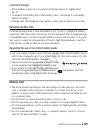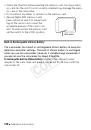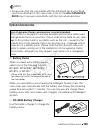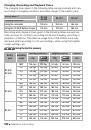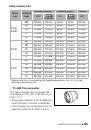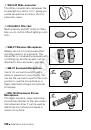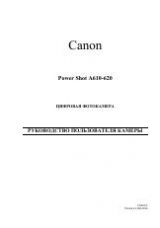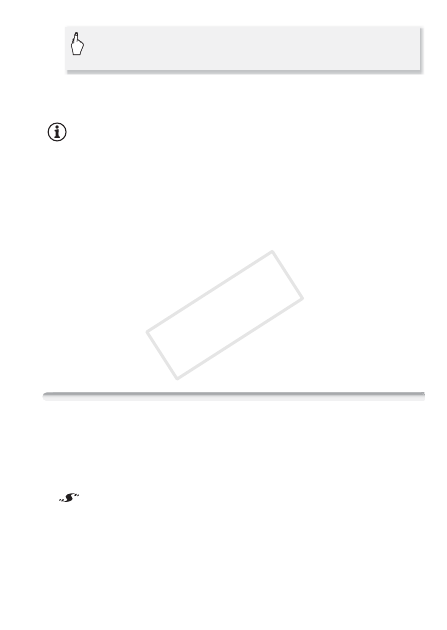
Video
109
• If necessary, activate and adjust the audio mix balance with the
7
8
[Audio Mix] setting.
NOTES
• When an external microphone is connected to the camcorder,
7
8
[Wind Screen] will automatically be set to [
B
Off
Z
].
• If the audio level is too high and the sound gets distorted, adjust the
audio recording level manually (
0
101) or activate the microphone
attenuator with the
7
8
[Microphone Attenuator] setting.
• When using the optional SM-V1 Surround Microphone:
- Change the microphone’s directionality mode with the
7
8
[Surround Mic Directionality] setting.
- If the sound gets distorted, activate the microphone attenuator with
the
7
8
[Surround Mic Attenuator] setting.
- You can enjoy the full effect of recordings made with 5.1ch surround
sound on HDTVs compatible with 5.1ch surround sound connected
to the camcorder using the supplied HDMI cable. Audio output from
the AV OUT/
X
terminal (including headphone output) will be
converted to 2ch stereo. The camcorder’s built-in speaker is
monaural.
Using an External Video Light
You can use the optional VL-5 Video Light or VFL-2 Video Flash Light
when you need to record movies in dark locations.
Attach the optional video light to the mini advanced shoe.
• Refer to
Using the Mini Advanced Shoe
(
0
•
will appear on the screen when you turn on the optional video light
(ON or AUTO). For details about using the optional video light, refer to
the instruction manual of the accessory used.
• The optional VFL-2 Video Flash Light cannot be used as a flash with this
camcorder.
[FUNC.]
8
[MENU]
8
7
8
[MIC Terminal Input]
8
[Microphone]
8
[
a
]
COP
Y