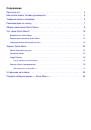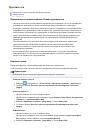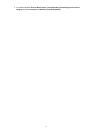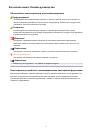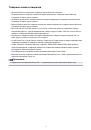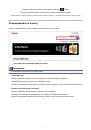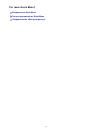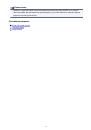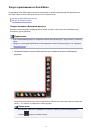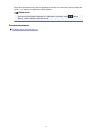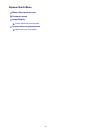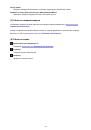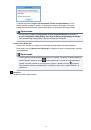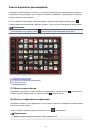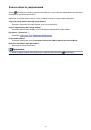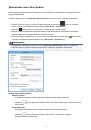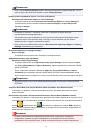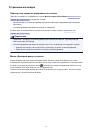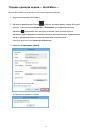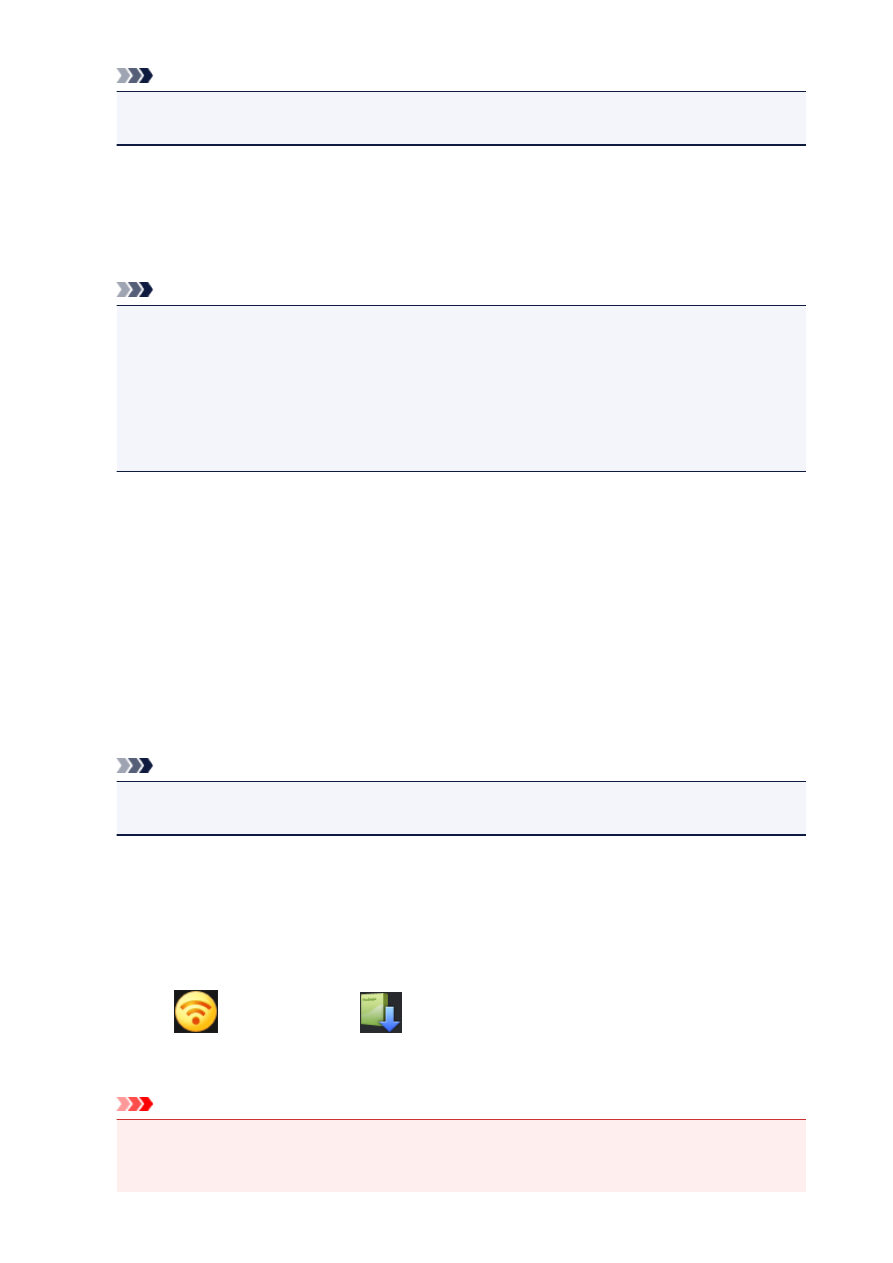
Примечание.
• Если в списке
Принтер
(Printer)
выбрать многофункциональный струйный принтер, тот же
принтер будет автоматически выбран в списке
Сканер
(Scanner)
.
Выбор региона проживания (Select Your Place of Residence)
Региональные параметры (Region or Country Settings)
Открывает диалоговое окно
Региональные параметры
(Region or Country Settings)
, в
котором можно указать значения параметров
Регион
(Region)
и
Страна или регион
(Country or Region)
.
Примечание.
• В Windows 8, Windows 7 и Windows Vista может отобразиться диалоговое окно
подтверждения или предупреждения.
Такое диалоговое окно отображается, когда для выполнения задачи необходимы права
администратора. Если выполнен вход в систему с использованием учетной записи
администратора, следуйте указаниям на экране.
• Если нажать кнопку
OK
в диалоговом окне
Региональные параметры
(Region or Country
Settings)
, изменения будут применены.
Языковые параметры (Language Settings)
Язык (Language)
Отображает используемый язык. Выберите необходимый язык.
Информация входа (Login Information)
Параметры входа (Login Settings)
Открывает диалоговое окно
Параметры входа
(Login Settings)
. Можно сохранить
Адрес
эл. Почты
(Email address)
и
Пароль
(Password)
, зарегистрированные с помощью CANON
iMAGE GATEWAY.
После сохранения значений параметров
Адрес эл. Почты
(Email address)
и
Пароль
(Password)
при следующем запуске CANON iMAGE GATEWAY ваша информация входа
будет автоматически отправляться с целью использования услуги или регистрации продукта.
Примечание.
• Функция доступна только после завершения регистрации пользователя в CANON iMAGE
GATEWAY.
Запускать Quick Menu при запуске Windows (Start Quick Menu when Windows starts)
Установите этот флажок, чтобы автоматически запускать программу Quick Menu во время
запуска Windows.
Использовать функцию «Уведомления/Обновления» (Use the Notices/Updates function)
Установите этот флажок, чтобы разрешить программе Quick Menu периодически получать доступ
к веб-сайту Canon и автоматически проверять наличие обновлений. При наличии обновлений на
значках
(Уведомления) или
(Обновления) отображается элемент
NEW
. Щелкните
значок, чтобы отобразить экран уведомлений, на котором можно просмотреть информацию об
обновлении или загрузить его.
Внимание!
• В целях использования этой функции компании Canon отправляется следующая
информация: название продукта, информация об операционной системе, регионе
проживания и используемом языке, а также сообщение о вашем согласии периодически
32