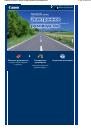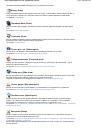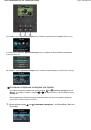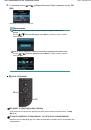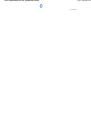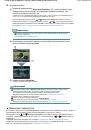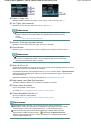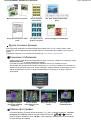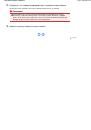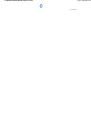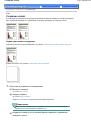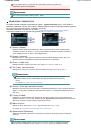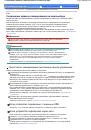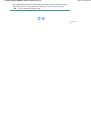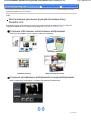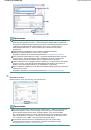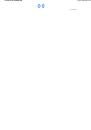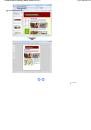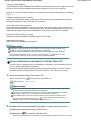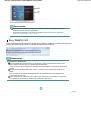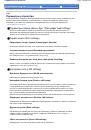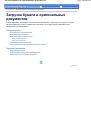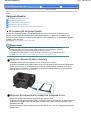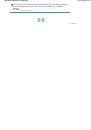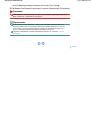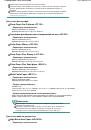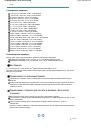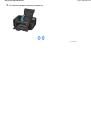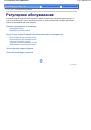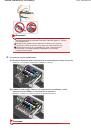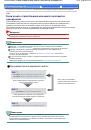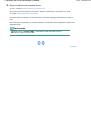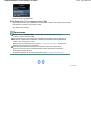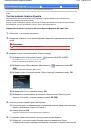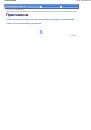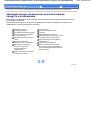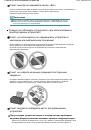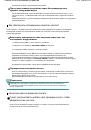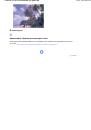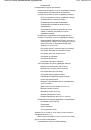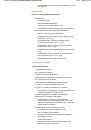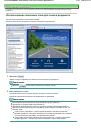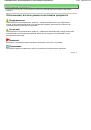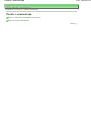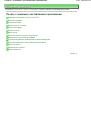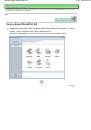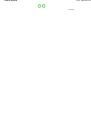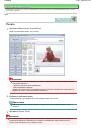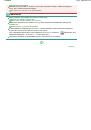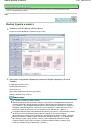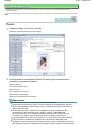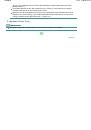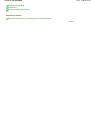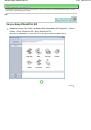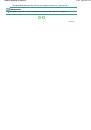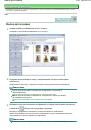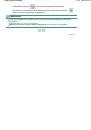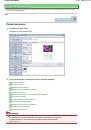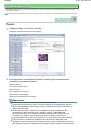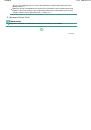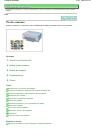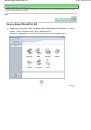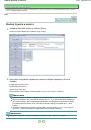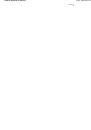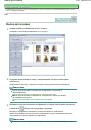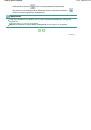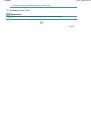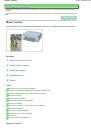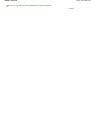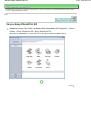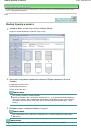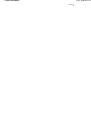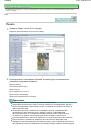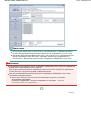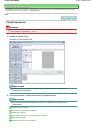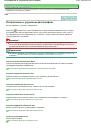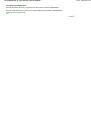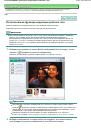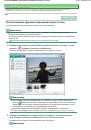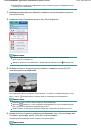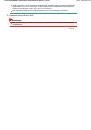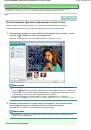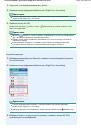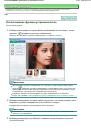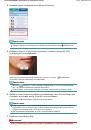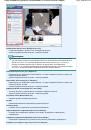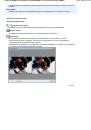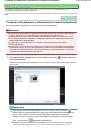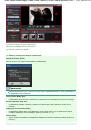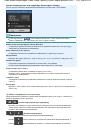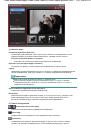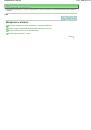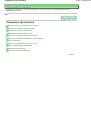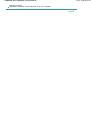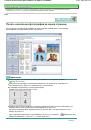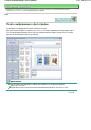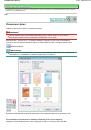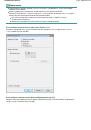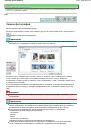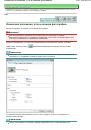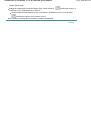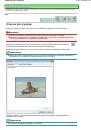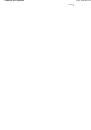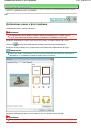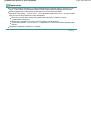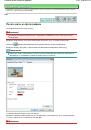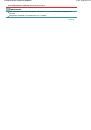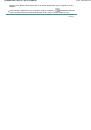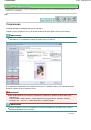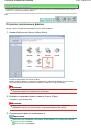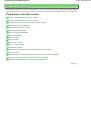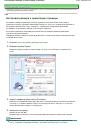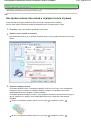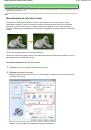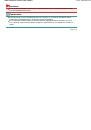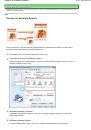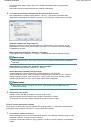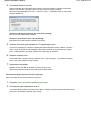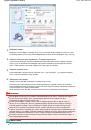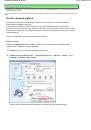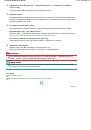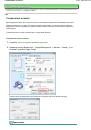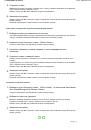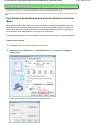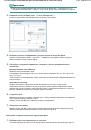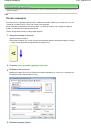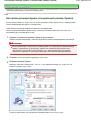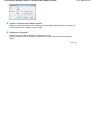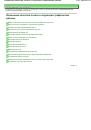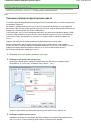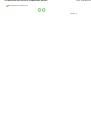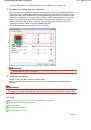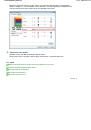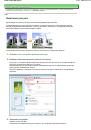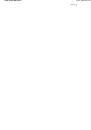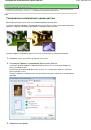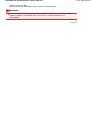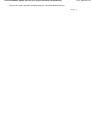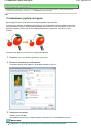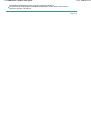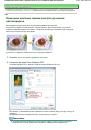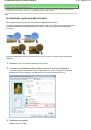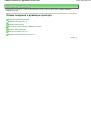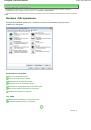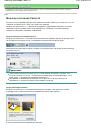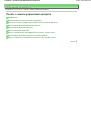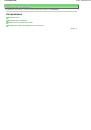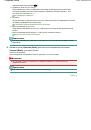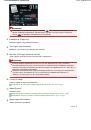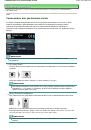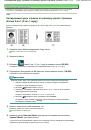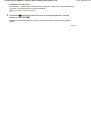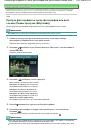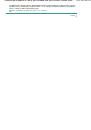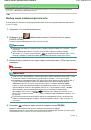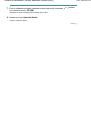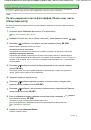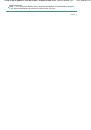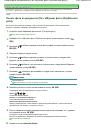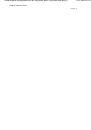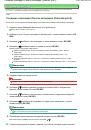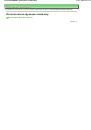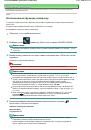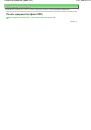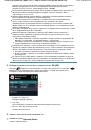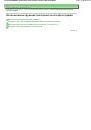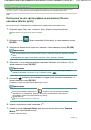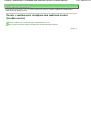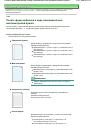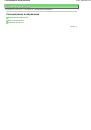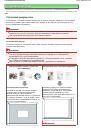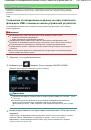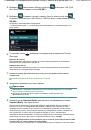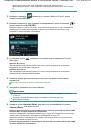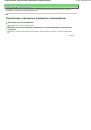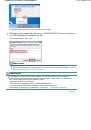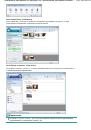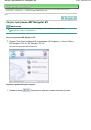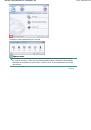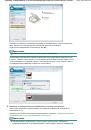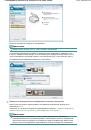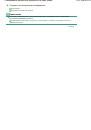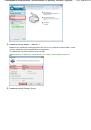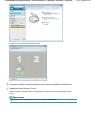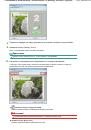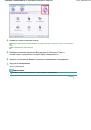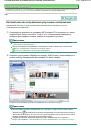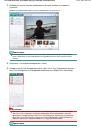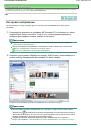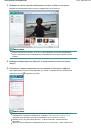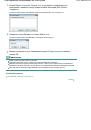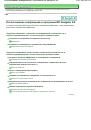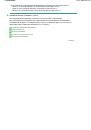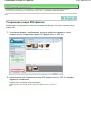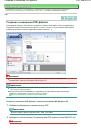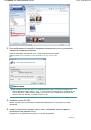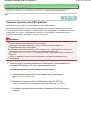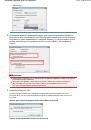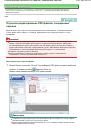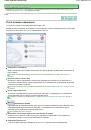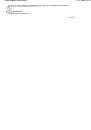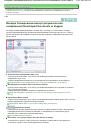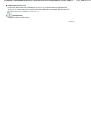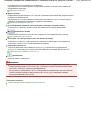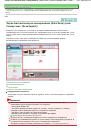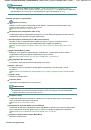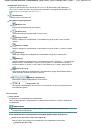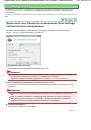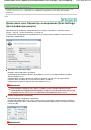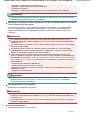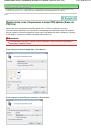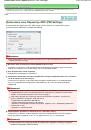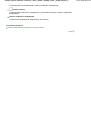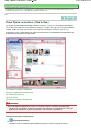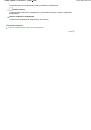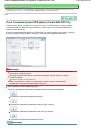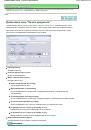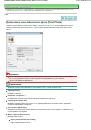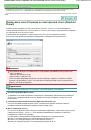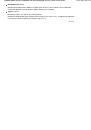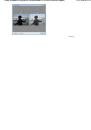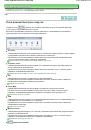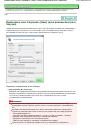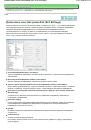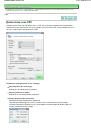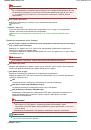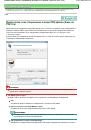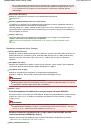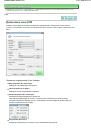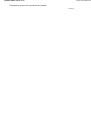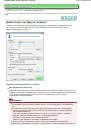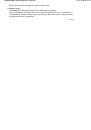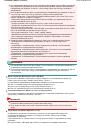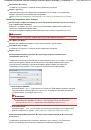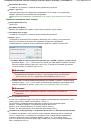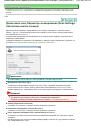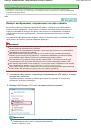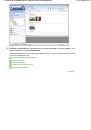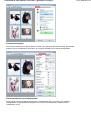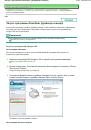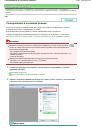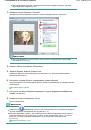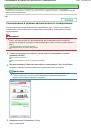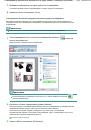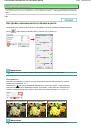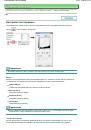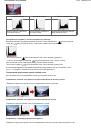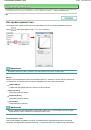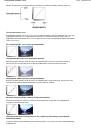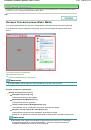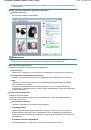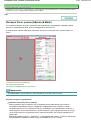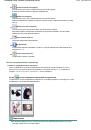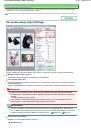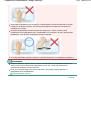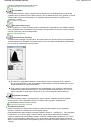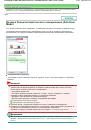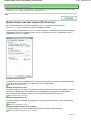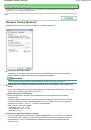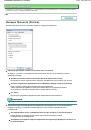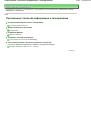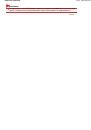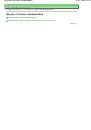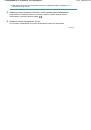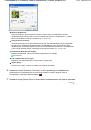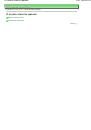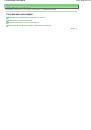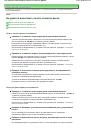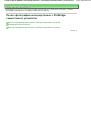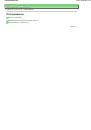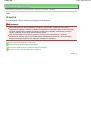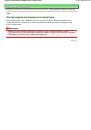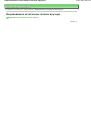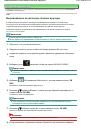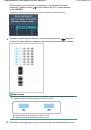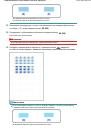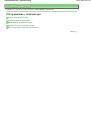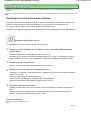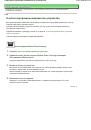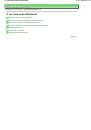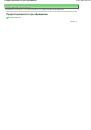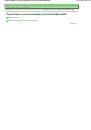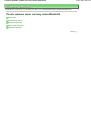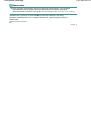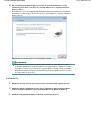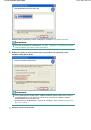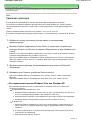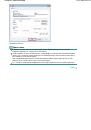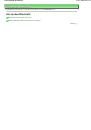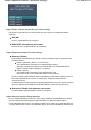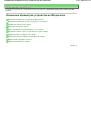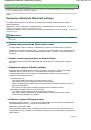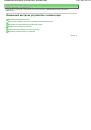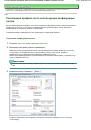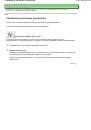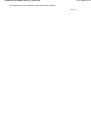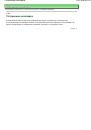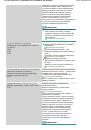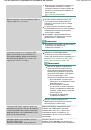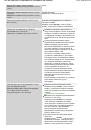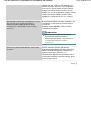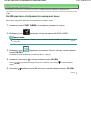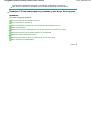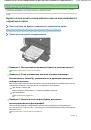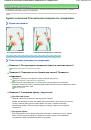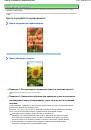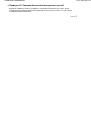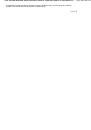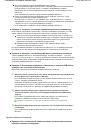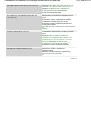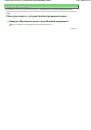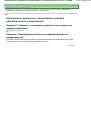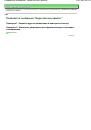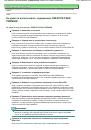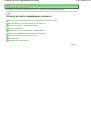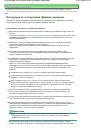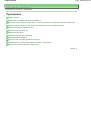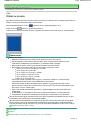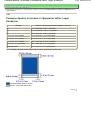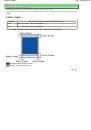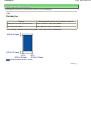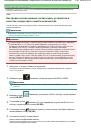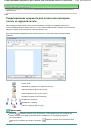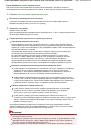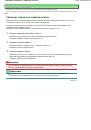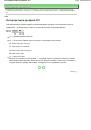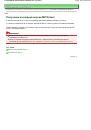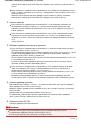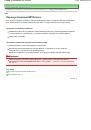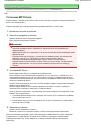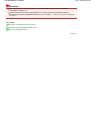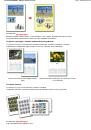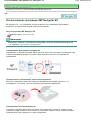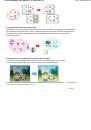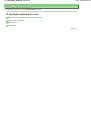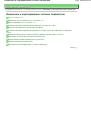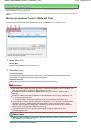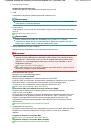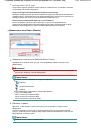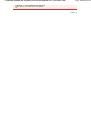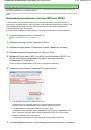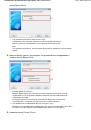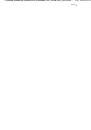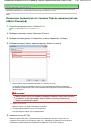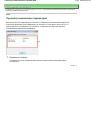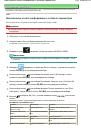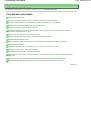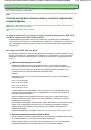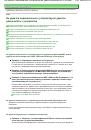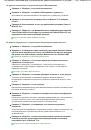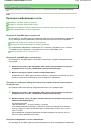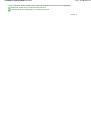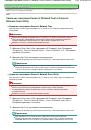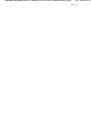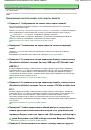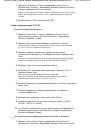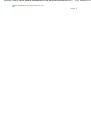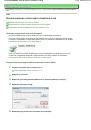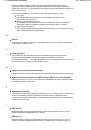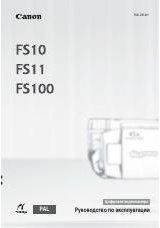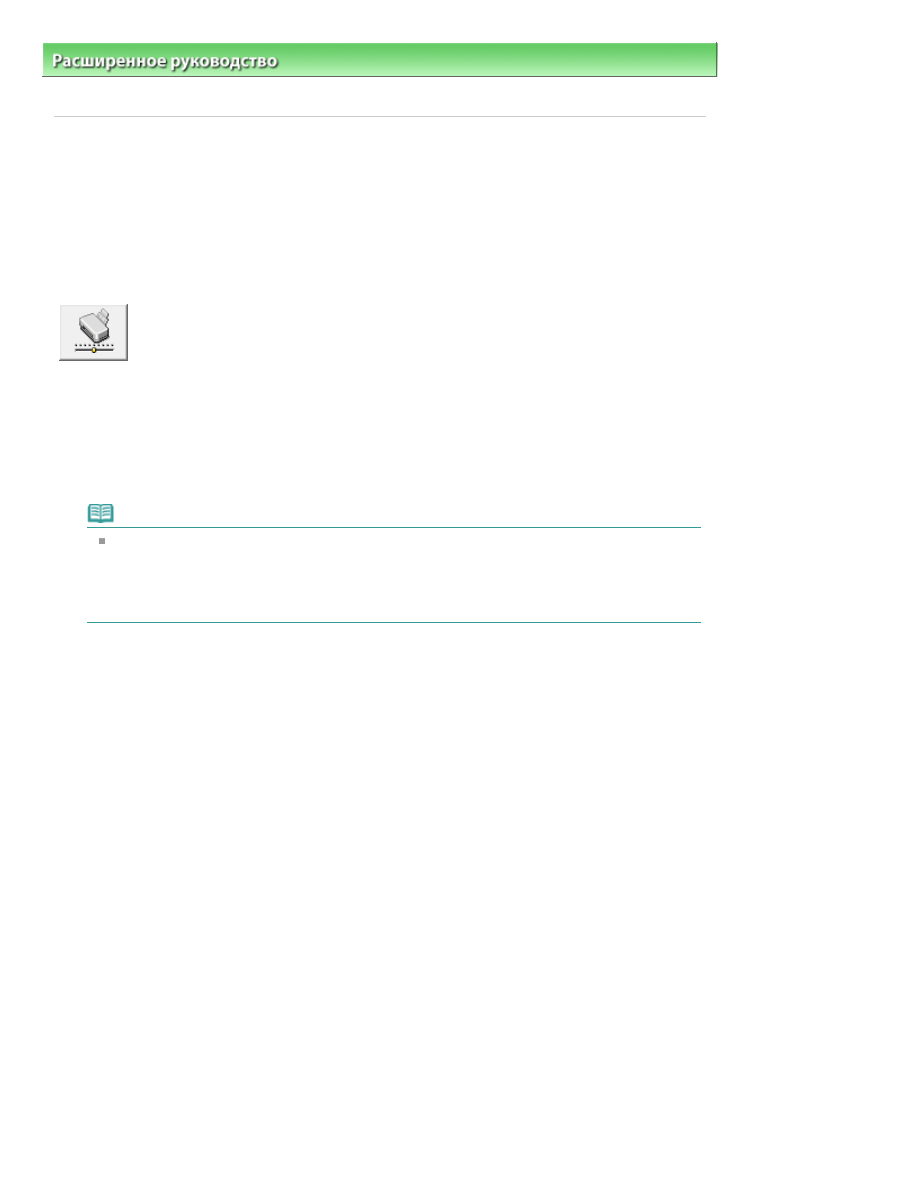
Расширенное
руководство
>
Изменение
настроек
устройства
>
Изменение
настроек
устройства
с
компьютера
>
Изменение
режима
работы
устройства
P035
Изменение
режима
работы
устройства
При
необходимости
переключите
режим
работы
устройства
.
Настройка
значений
пункта
Специальные
параметры
(Custom Settings)
производится
описанным
ниже
образом
.
Специальные
параметры
(Custom Settings)
1.
Откройте
окно
настройки
драйвера
принтера
.
2.
Проверьте
,
включено
ли
устройство
,
и
нажмите
кнопку
Специальные
параметры
(Custom Settings)
на
вкладке
Обслуживание
(Maintenance).
Откроется
диалоговое
окно
Специальные
параметры
(Custom Settings).
Примечание
.
Если
устройство
выключено
или
отключен
двусторонний
обмен
данными
с
устройством
,
на
экране
может
появиться
сообщение
,
так
как
компьютер
не
может
получить
данные
о
состоянии
устройства
.
В
этом
случае
нажмите
кнопку
ОК
(OK),
чтобы
вывести
на
экран
последние
настройки
,
заданные
на
компьютере
.
3.
При
необходимости
настройте
следующие
параметры
.
Предотвращение
потертости
бумаги
(Prevent paper abrasion)
Устройство
может
увеличить
зазор
между
печатающей
головкой
и
бумагой
при
печати
с
плотным
заполнением
страницы
,
чтобы
предотвратить
появление
потертостей
на
бумаге
.
Установите
этот
флажок
,
чтобы
использовать
эту
функцию
.
Выравнивать
головки
вручную
(Align heads manually)
Как
правило
,
функция
Выравнивание
печатающих
головок
(Print Head Alignment)
на
вкладке
Обслуживание
(Maintenance)
настроена
на
автоматическое
выравнивание
головок
,
однако
можно
задать
выравнивание
головок
вручную
.
Если
печать
выполняется
неудовлетворительно
даже
после
автоматического
выравнивания
печатающей
головки
,
см
.
раздел
«
Выравнивание
печатающих
головок
вручную
»
и
выполните
выравнивание
головки
вручную
.
Установите
этот
флажок
,
чтобы
выполнить
выравнивание
головок
вручную
.
Снимите
этот
флажок
,
чтобы
выполнить
автоматическое
выравнивание
головок
.
Задержка
на
сушку
(Ink Drying Wait Time)
Можно
задавать
различные
интервалы
времени
простоя
перед
печатью
следующей
страницы
.
Перемещение
регулятора
вправо
увеличивает
паузу
,
а
перемещение
регулятора
влево
уменьшает
паузу
.
Если
бумага
пачкается
из
-
за
того
,
что
следующая
страница
выходит
из
принтера
раньше
,
чем
успевают
высохнуть
чернила
на
предыдущей
странице
,
увеличьте
время
задержки
на
сушку
.
Уменьшение
задержки
на
сушку
позволяет
ускорить
выполнение
печати
.
4.
Передайте
параметры
.
Нажмите
кнопку
Отправить
(Send).
После
появления
запроса
подтверждения
нажмите
кнопку
ОК
(OK).
Стр. 905 из 1103 стр.
Изменение режима работы устройства