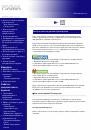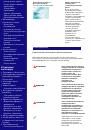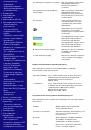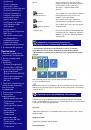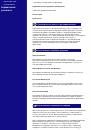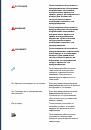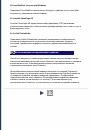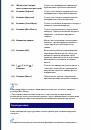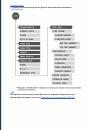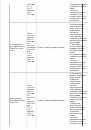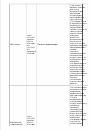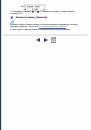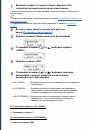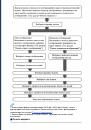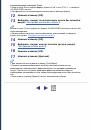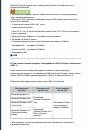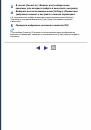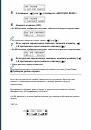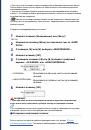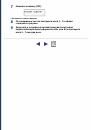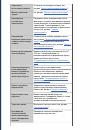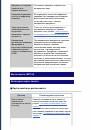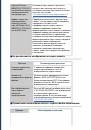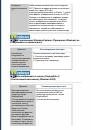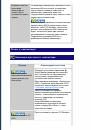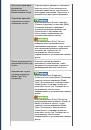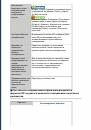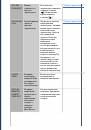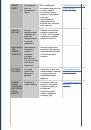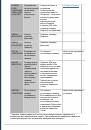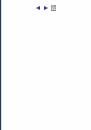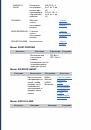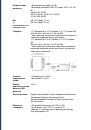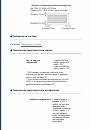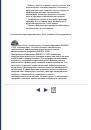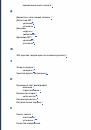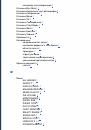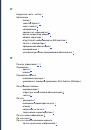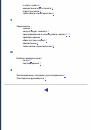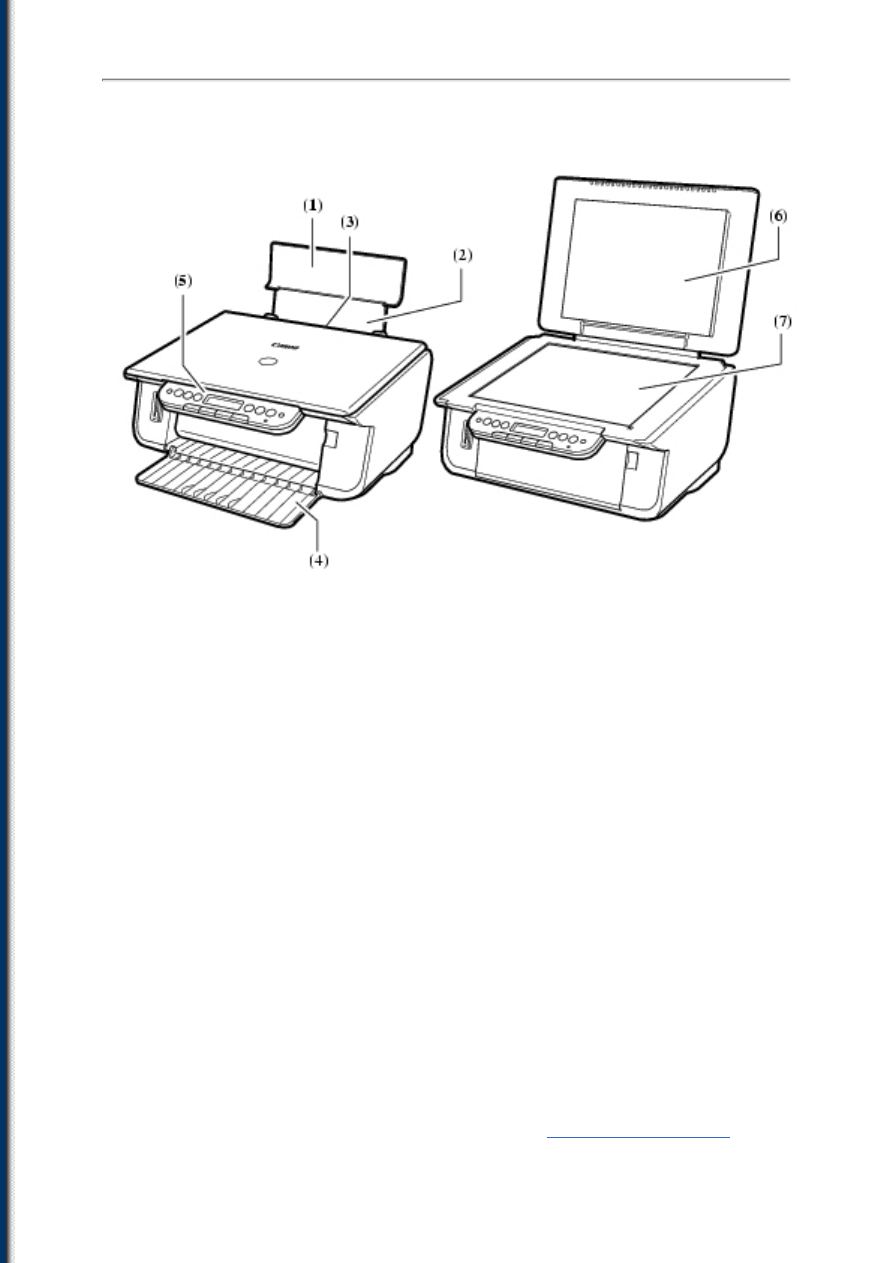
■
Аппарат
▼
Наружная часть
(1) Подставка для бумаги
Поддерживает бумагу, загруженную в
устройство автоматической
полистовой подачи. Ее следует
открыть перед загрузкой бумаги.
(2) Удлинитель подставки для
бумаги
Поддерживает бумагу, загруженную в
устройство автоматической
полистовой подачи. Перед загрузкой
бумаги его следует выдвинуть.
(3) Устройство автоматической
полистовой подачи
Предназначено для загрузки бумаги.
Бумага подается автоматически по
одному листу.
(4) Выводной лоток для бумаги
Распечатки выводятся на этот
лоток.Перед началом копирования
или печати следует открыть этот
лоток. Когда лоток не используется,
держите его закрытым.
(5) Панель управления
Служит для отображения рабочего
состояния аппарата.Также служит
для изменения или проверки
параметров всех функций.Подробнее
см. раздел