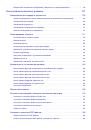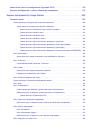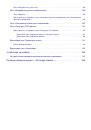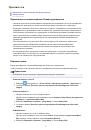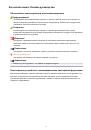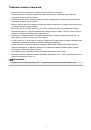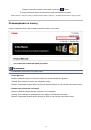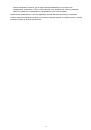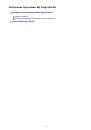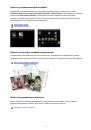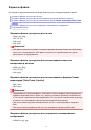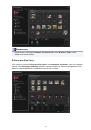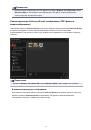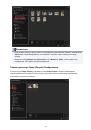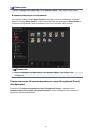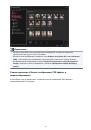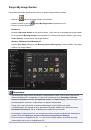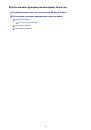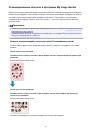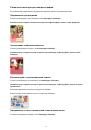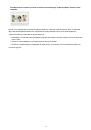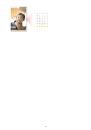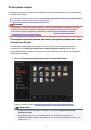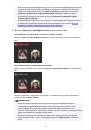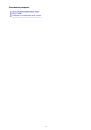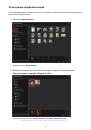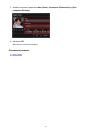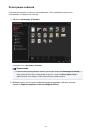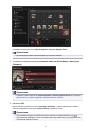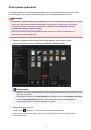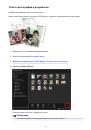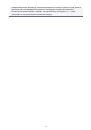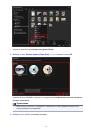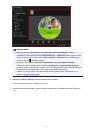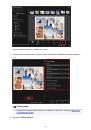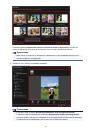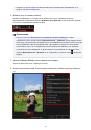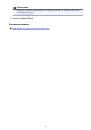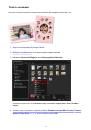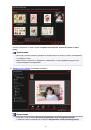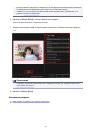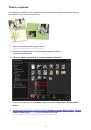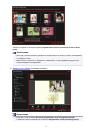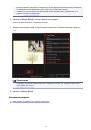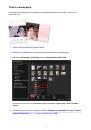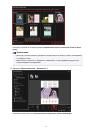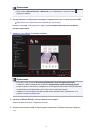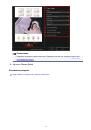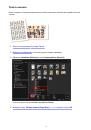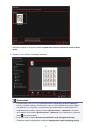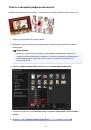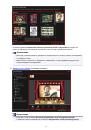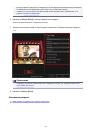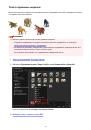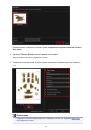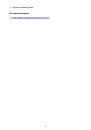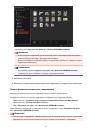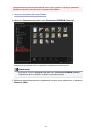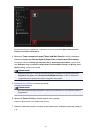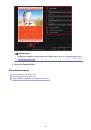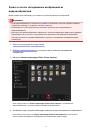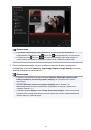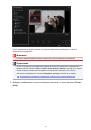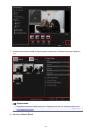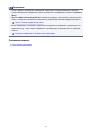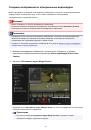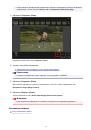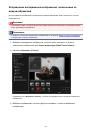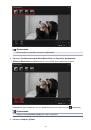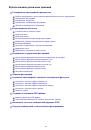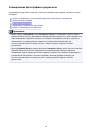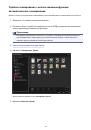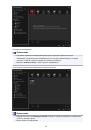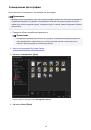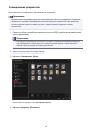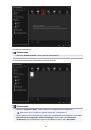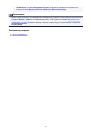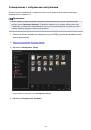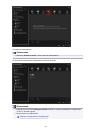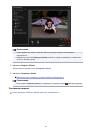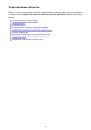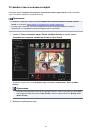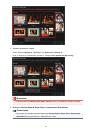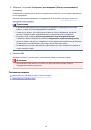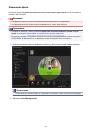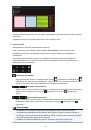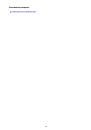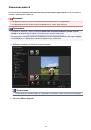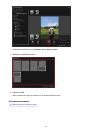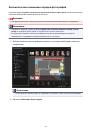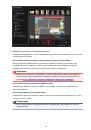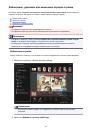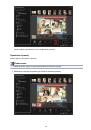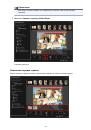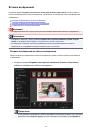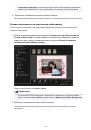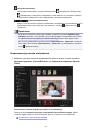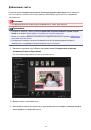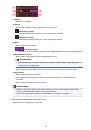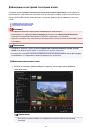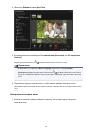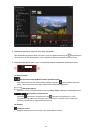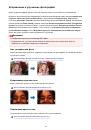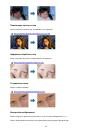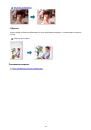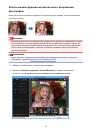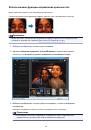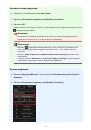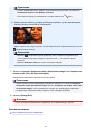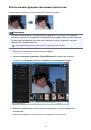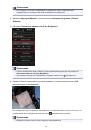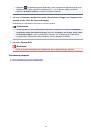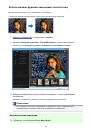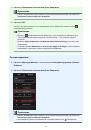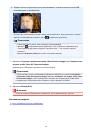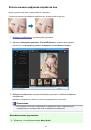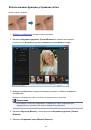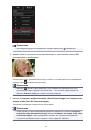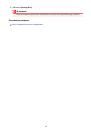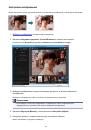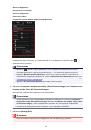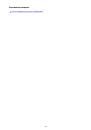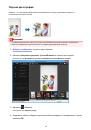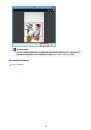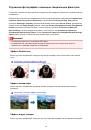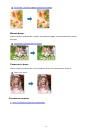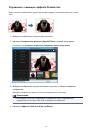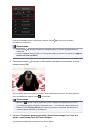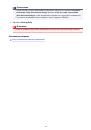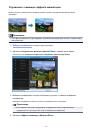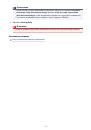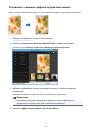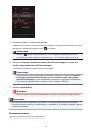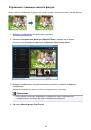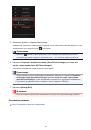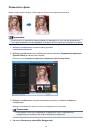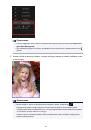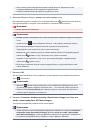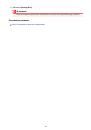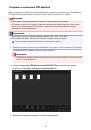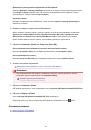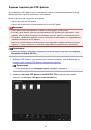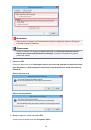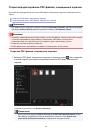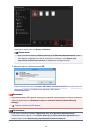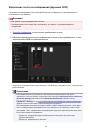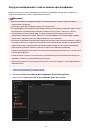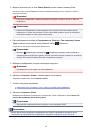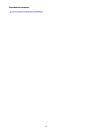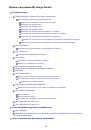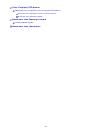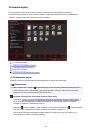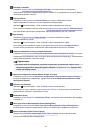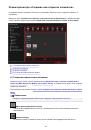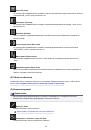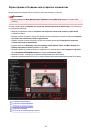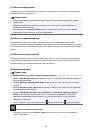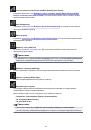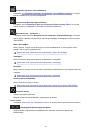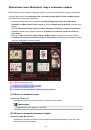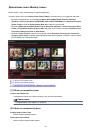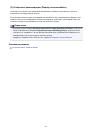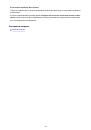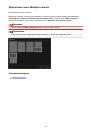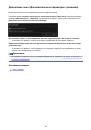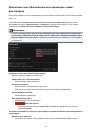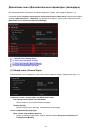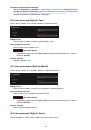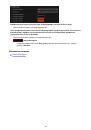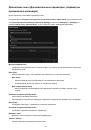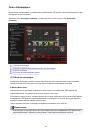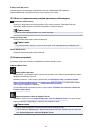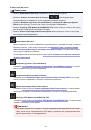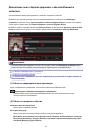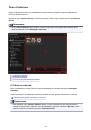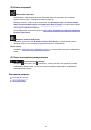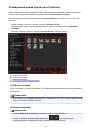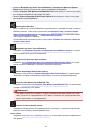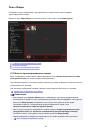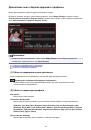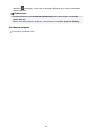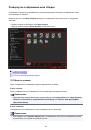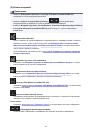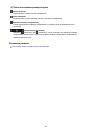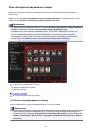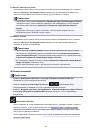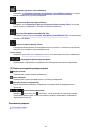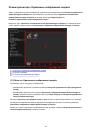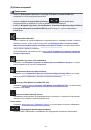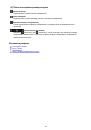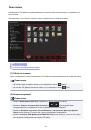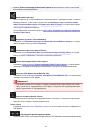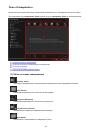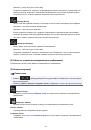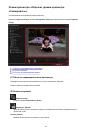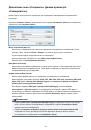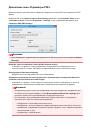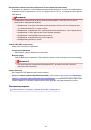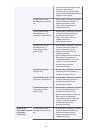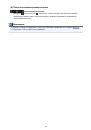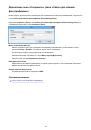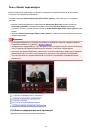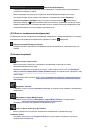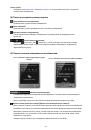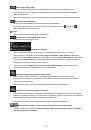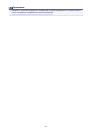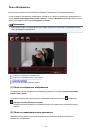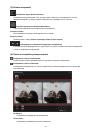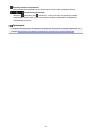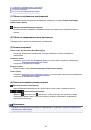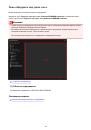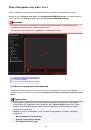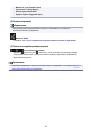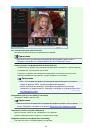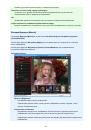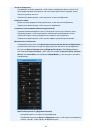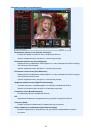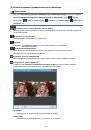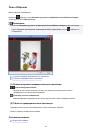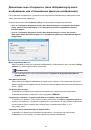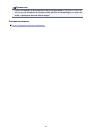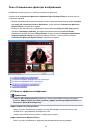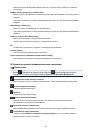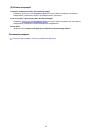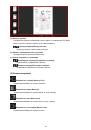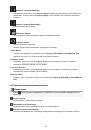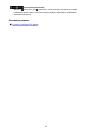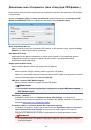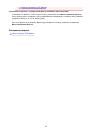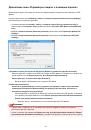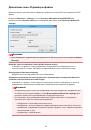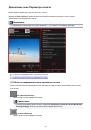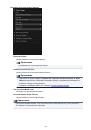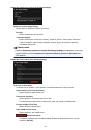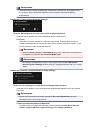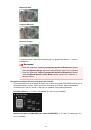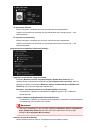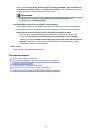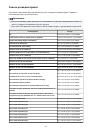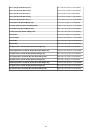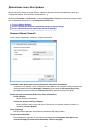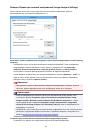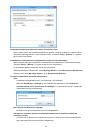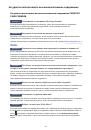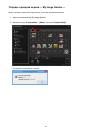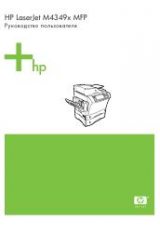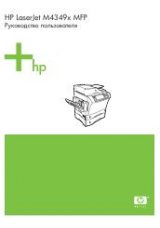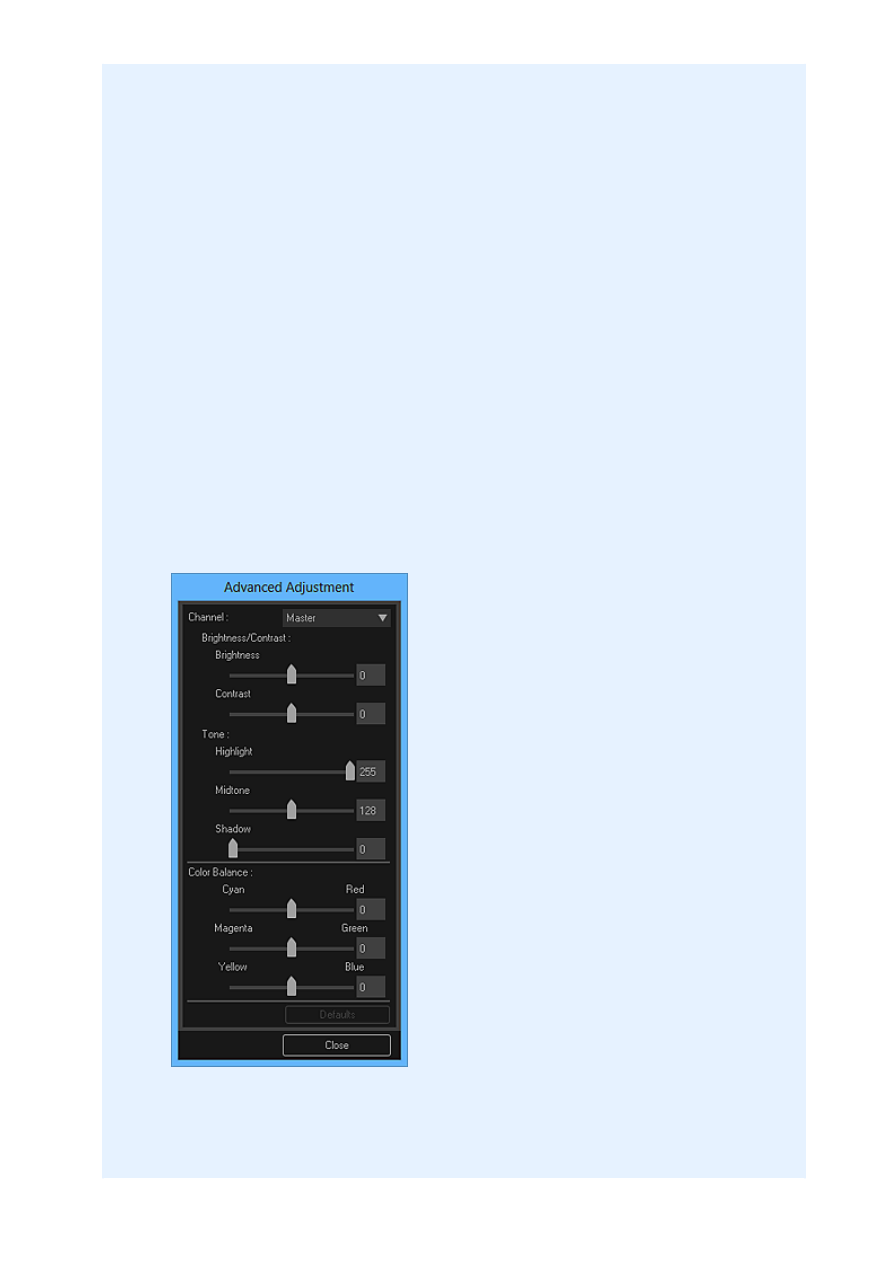
Четкость (Sharpness)
Подчеркивает контуры предметов, чтобы сделать изображение более четким. Если
фотография сделана «не в фокусе» или текст имеет расплывчатые формы, можно
настроить уровень четкости.
Переместите движок вправо, чтобы увеличить четкость изображения.
Размытость (Blur)
Делает контуры предметов более размытыми, чтобы смягчить изображение.
Переместите движок вправо, чтобы смягчить изображение.
Устранение просвечивания (Show-through Removal)
Удаление просвечивающегося текста с оборотной стороны или основного цвета.
Настройте уровень, чтобы предотвратить проявление на изображении текста с
оборотной стороны тонкого документа или основного цвета документа.
Переместите движок вправо, чтобы усилить эффект удаления просвечивания.
Дополнительно (Advanced)
Отображение диалогового окна
Дополнительная настройка
(Advanced Adjustment)
, в
котором можно выполнить точную настройку яркости и цветового тона изображения.
Для пунктов
Яркость/Контрастность
(Brightness/Contrast)
и
Тон
(Tone)
выберите
цвет в разделе
Канал
(Channel)
, чтобы настроить параметр
Красный
(Red)
,
Зеленый
(Green)
или
Синий
(Blue)
, или выберите
Общий
(Master)
, чтобы настроить три цвета
одновременно.
Яркость/Контрастность (Brightness/Contrast)
Настройка яркости и контрастности изображения.
Перемещайте регулятор
Яркость
(Brightness)
влево, чтобы сделать изображение
темнее, и вправо, чтобы сделать изображение ярче.
288