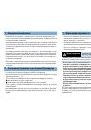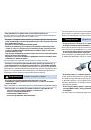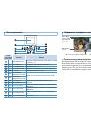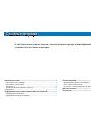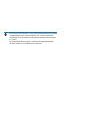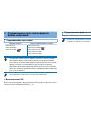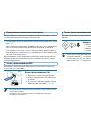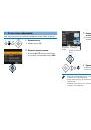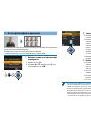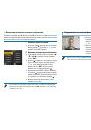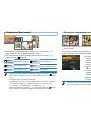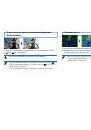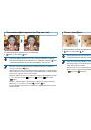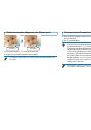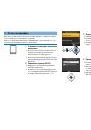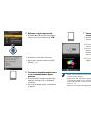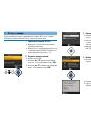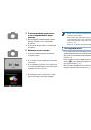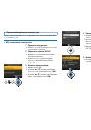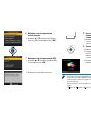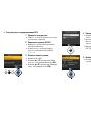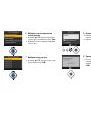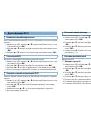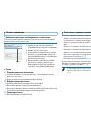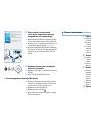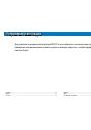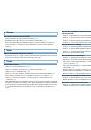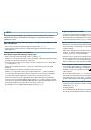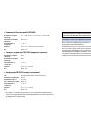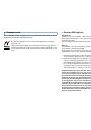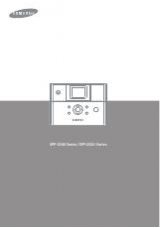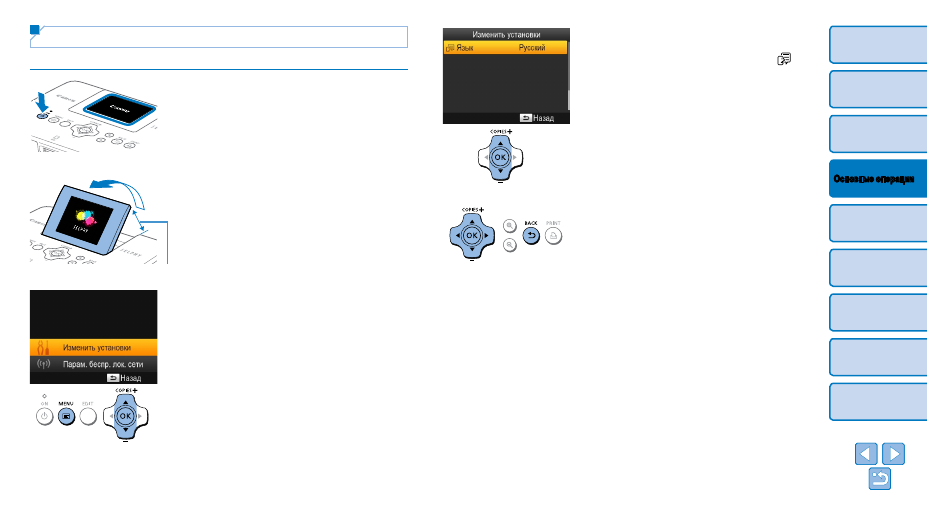
12
Язык дисплея
Выберите язык меню и сообщений.
1
Включите принтер SELPHY.
z
z
Удерживайте нажатой кнопку <
q
>, пока
не появится показанный слева экран.
z
z
Для выключения питания принтера нажмите
кнопку <
q
> еще раз и удерживайте ее, пока
экран не изменится.
Прибл. 45°
2
Поднимите экран (ЖК-монитор).
z
z
Не поднимайте экран более чем на 45°, это
может привести к повреждению принтера или
неполадкам в его работе.
3
Откройте экран настройки.
z
z
Нажмите кнопку <
k
>.
z
z
Кнопками <
u
><
d
> выберите пункт [Изменить
установки], затем нажмите кнопку <
o
>.
4
Откройте экран установки языка.
z
z
Кнопками <
u
><
d
> выберите пункт [
Язык],
затем нажмите кнопку <
o
>.
5
Выберите язык.
z
z
Кнопками <
u
><
d
><
l
><
r
> выберите язык,
затем нажмите кнопку <
o
>.
z
z
Для возврата к экрану, выбранному на шаге 2,
дважды нажмите кнопку <
v
>.