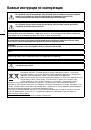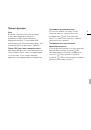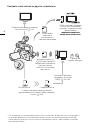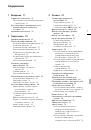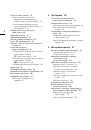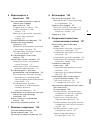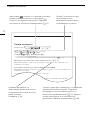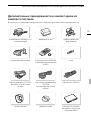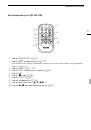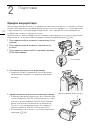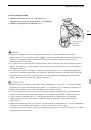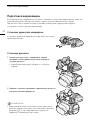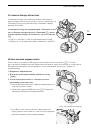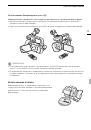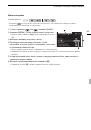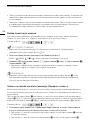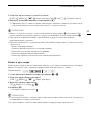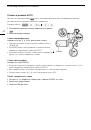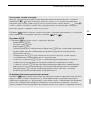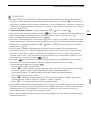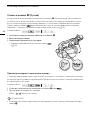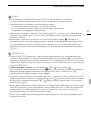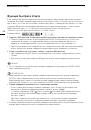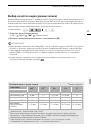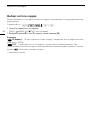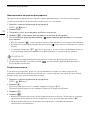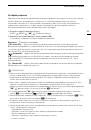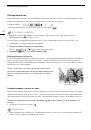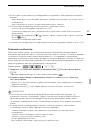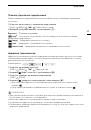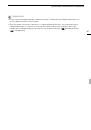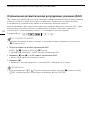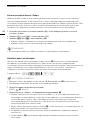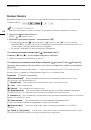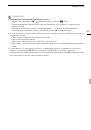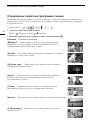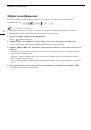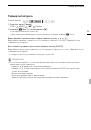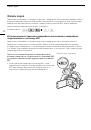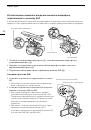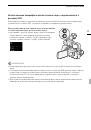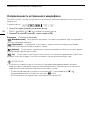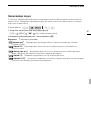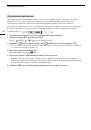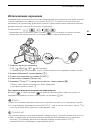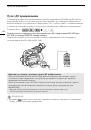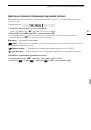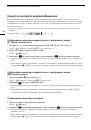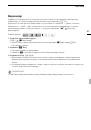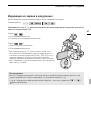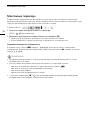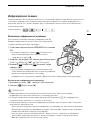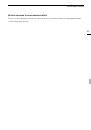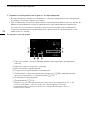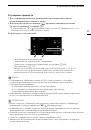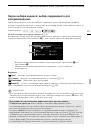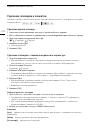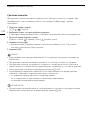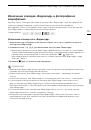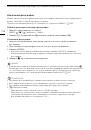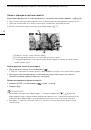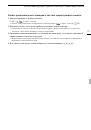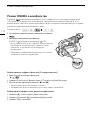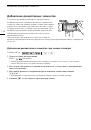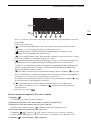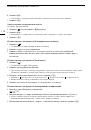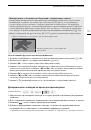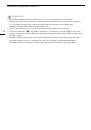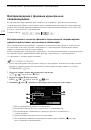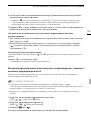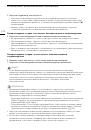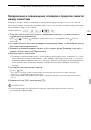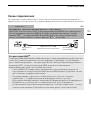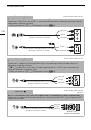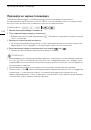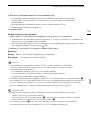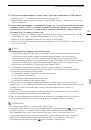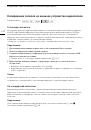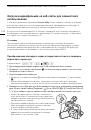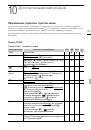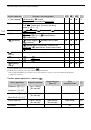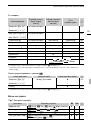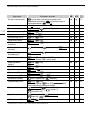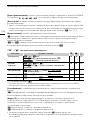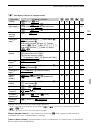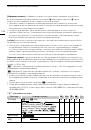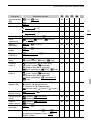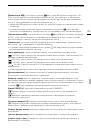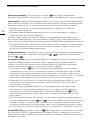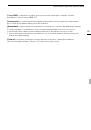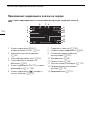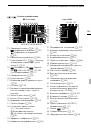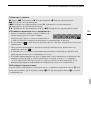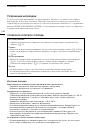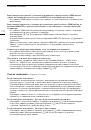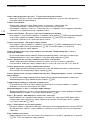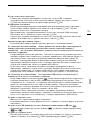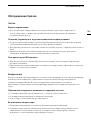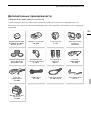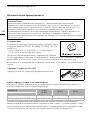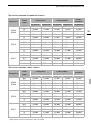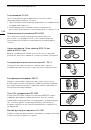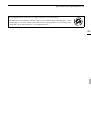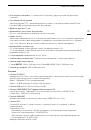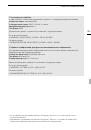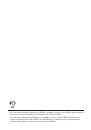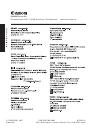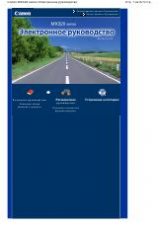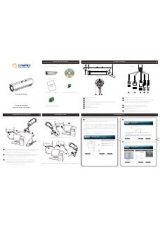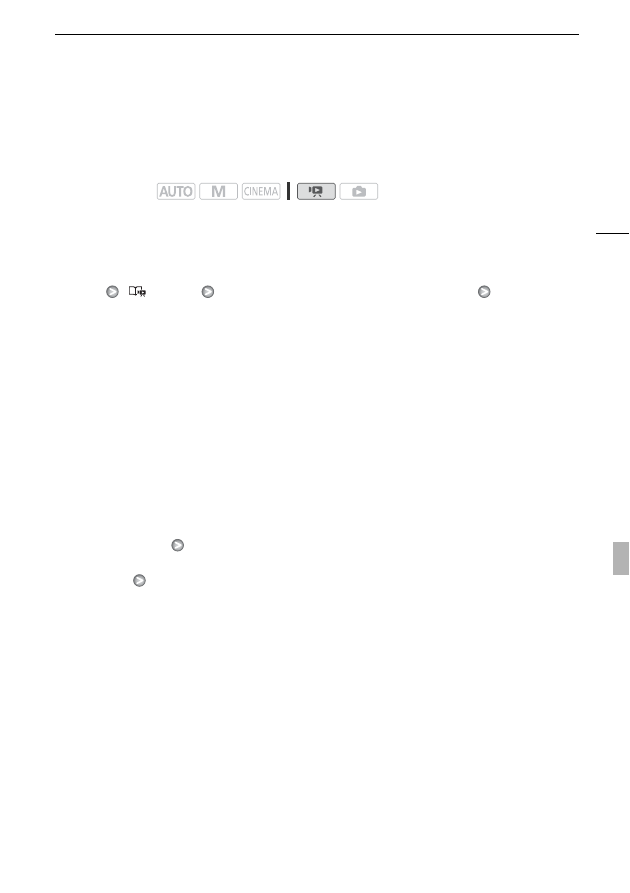
Назначение оценки эпизодам
121
Назначение оценки эпизодам
Сюжетным эпизодам можно назначать оценку сразу после их записи (
0
43) или во время
воспроизведения. Затем можно выбрать несколько эпизодов с одной и той же оценкой,
например для того, чтобы воспроизводить или копировать только любимые эпизоды.
Назначение оценок эпизодам из списка эпизодов
1 Откройте список эпизодов сюжета, содержащего эпизоды, которым требуется
присвоить оценку.
[
b
]
[
Галерея]
Выведите требуемый сюжет на передний план
[Список
эпизодов]
2 На экране [Список эпизодов] проведите пальцем вверх/вниз, чтобы выбрать эпизод
для назначения оценки.
3 Прикоснитесь к оранжевому квадрату справа, чтобы открыть экран [Редактир.
эпизода].
4 Нажмите кнопку управления требуемой оценки и дважды нажмите [
f
] для
возврата в галерею.
Назначение оценок эпизодам во время воспроизведения
1 Запустите из галереи воспроизведение сюжета, содержащего эпизоды, которым
требуется назначить оценку.
2 Во время воспроизведения эпизода, которому требуется назначить оценку,
приостановите воспроизведение и задайте оценку эпизода.
Коснитесь экрана
[
C
]
3 Откройте экран [Рейтинг].
[Редактир.]
[Рейтинг]
4 Выберите требуемую оценку и нажмите [
a
].
5 Нажмите [
A
], чтобы возобновить воспроизведение и назначить таким же образом
оценки другим эпизодам, или нажмите [
B
], чтобы вернуться в галерею.
Режимы работы: