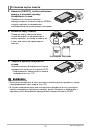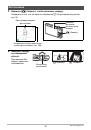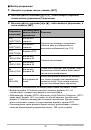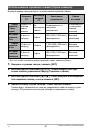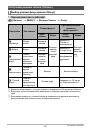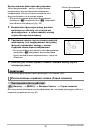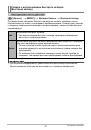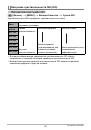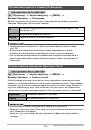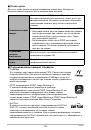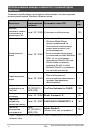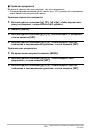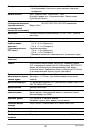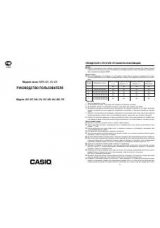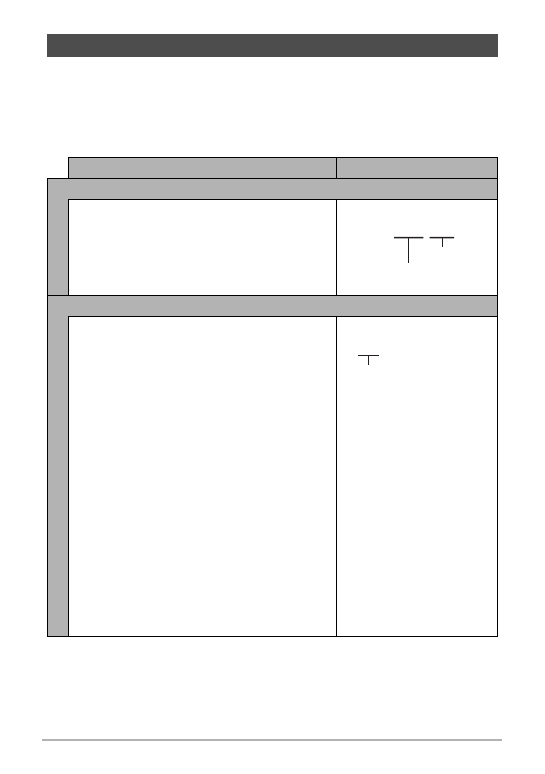
140
Использование
камеры
совместно
с
компьютером
Камера
создаёт
файл
и
сохраняет
его
при
каждой
съёмке
снимка
,
записи
видео
или
выполнении
другой
операции
,
сохраняя
все
данные
.
Файлы
группируются
путём
сохранения
в
папках
.
Каждый
файл
и
папка
имеют
собственное
уникальное
название
.
•
Информация
об
организации
папок
в
памяти
приведена
на
стр
. 141).
•
Вы
можете
просмотреть
имена
папок
и
файлов
на
компьютере
.
Информация
об
отображении
имён
файлов
на
экране
камеры
указана
на
стр
. 12.
•
Общее
количество
папок
и
файлов
зависит
от
размера
и
качества
снимков
,
а
также
ёмкости
карты
памяти
,
используемой
для
хранения
файлов
.
Файлы
и
папки
Название
и
максимальное
число
Пример
Файл
Каждая
папка
вмещает
до
9999
файлов
с
названием
от
CIMG0001
до
CIMG9999.
Расширение
файла
зависит
от
типа
файла
.
26-
ое
имя
файла
:
Папки
Папки
имеют
имена
от
100CASIO
до
999CASIO
В
памяти
может
храниться
до
900
папок
.
•
В
режиме
BEST SHOT (
стр
. 55)
предусмотрен
шаблонный
сюжет
,
оптимизирующий
настройки
снимков
для
аукционных
сайтов
.
В
зависимости
от
модели
камеры
такой
шаблонный
сюжет
называется
либо
«For eBay»
либо
«
Аукцион
».
–
Снимки
,
записываемые
с
помощью
сюжета
eBay,
сохраняются
в
папке
под
именем
«100_EBAY».
–
Снимки
,
записываемые
с
помощью
сюжета
«
Аукцион
»,
сохраняются
в
папке
под
именем
«100_AUCT».
• BEST SHOT
также
содержит
сюжет
«
Видео
для
YouTube»,
оптимизирующий
настройки
видео
,
записываемых
для
загрузки
на
YouTube.
Файлы
,
записываемые
с
помощью
сюжета
«YouTube»,
сохраняются
в
папке
под
именем
«100YOUTB».
100-
е
имя
папки
:
CIMG0026.JPG
Расширени
Серийный
номер
(4
цифры
)
100CASIO
Серийный
номер
(3
цифры
)