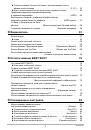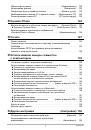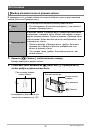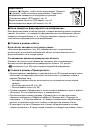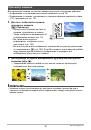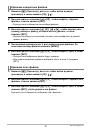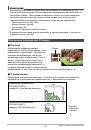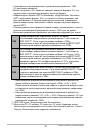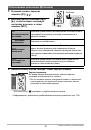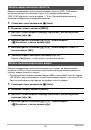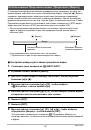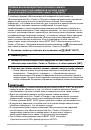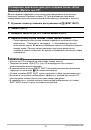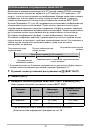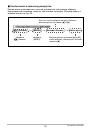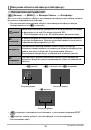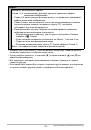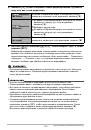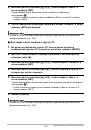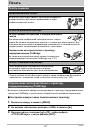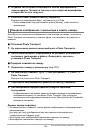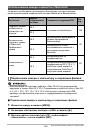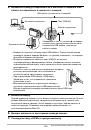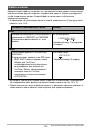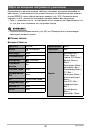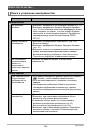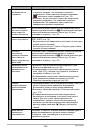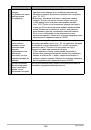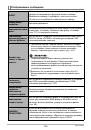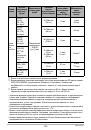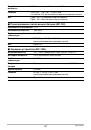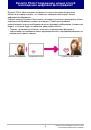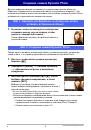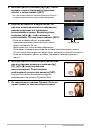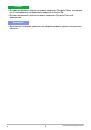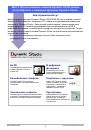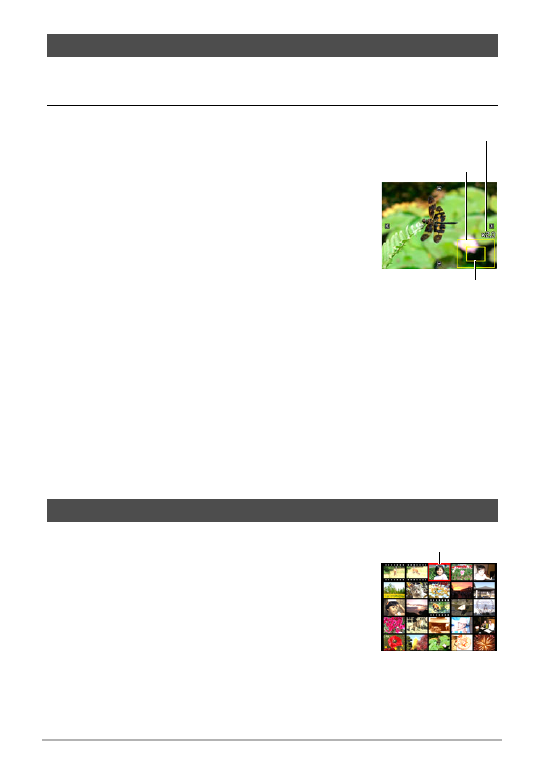
106
Просмотр
снимков
и
видео
1.
Для
того
чтобы
просмотреть
изображения
и
найти
необходимое
,
воспользуйтесь
кнопками
[
4
]
и
[
6
]
в
режиме
просмотра
.
2.
Переместите
контроллер
увеличения
в
направлении
z
(
[
),
чтобы
увеличить
изображение
.
Вы
можете
воспользоваться
кнопками
[
8
], [
2
], [
4
]
и
[
6
],
чтобы
прокрутить
увеличенное
изображение
на
дисплее
монитора
.
Переместите
контроллер
увеличения
в
направлении
w
,
чтобы
уменьшить
изображение
.
–
Если
отображение
содержимого
отключено
,
график
в
правом
нижнем
углу
дисплея
отобразит
,
какая
именно
часть
увеличенного
изображения
отображается
в
данный
момент
.
–
Для
того
чтобы
выйти
из
экрана
зумирования
,
нажмите
[MENU].
–
Хотя
наибольшим
коэффициентом
увеличения
является
8X,
размеры
некоторых
изображений
могут
не
допускать
увеличения
до
8X.
•
Нажатие
кнопки
[SET]
блокирует
текущий
коэффициент
увеличения
для
экранного
изображения
.
Для
перехода
от
одного
изображения
к
другому
вы
можете
воспользоваться
кнопками
[
4
]
и
[
6
],
используя
тот
же
коэффициент
увеличения
.
Повторное
нажатие
кнопки
[SET]
разблокирует
коэффициент
увеличения
и
позволит
использовать
кнопки
[
8
], [
2
], [
4
]
и
[
6
],
чтобы
просмотреть
отображаемые
в
данный
момент
снимки
.
Эта
функция
не
может
использоваться
при
просмотре
видео
или
снимков
группы
СС
.
Таким
образом
,
видео
или
снимки
группы
СС
не
появляются
,
когда
вы
переходите
от
одного
снимка
к
другому
при
помощи
кнопок
[
4
]
и
[
6
].
1.
В
режиме
просмотра
переместите
контроллер
увеличения
в
направлении
w
(
]
).
Воспользуйтесь
кнопками
[
8
], [
2
], [
4
]
и
[
6
],
чтобы
переместить
рамку
в
меню
снимка
.
Для
просмотра
конкретного
изображения
воспользуйтесь
кнопками
[
8
], [
2
], [
4
]
или
[
6
],
чтобы
переместить
рамку
на
соответствующий
снимок
,
и
нажмите
[SET].
•
В
случае
с
видеороликом
или
файлом
серийной
съёмки
(
СС
)
отображается
только
первый
кадр
файла
.
Увеличение
экранных
изображений
Отображение
меню
снимка
Область
изображения
Текущая
область
отображения
Коэффициент
увеличения
Рамка