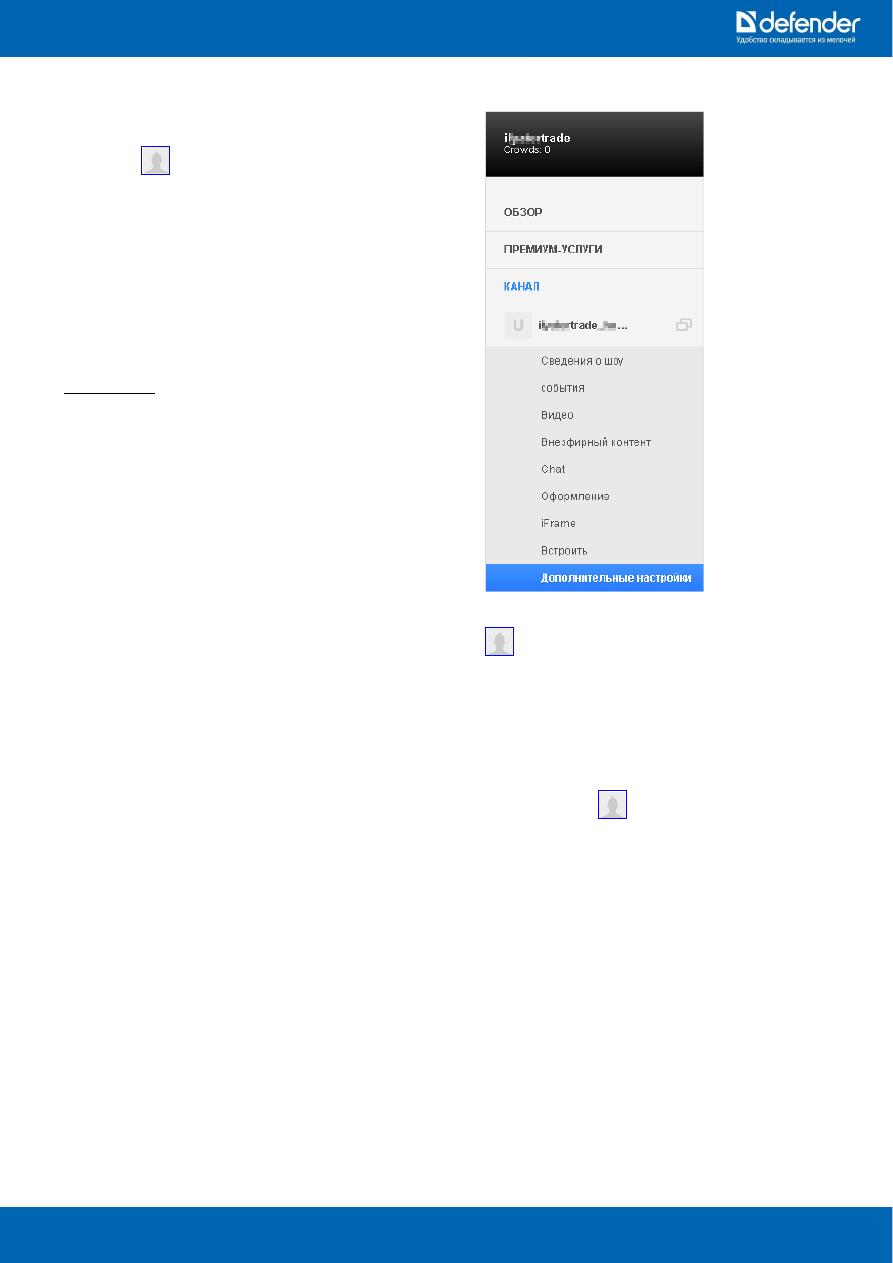
www.defender.ru
18
11.5.5
Конфиденциальность
канала
1.
Чтобы
закрыть
другим
пользователям
доступ
к
трансляции
,
наведите
мышь
на
значок
и
выберите
пункт
«Channel
Settings»
в
открывшемся
меню
.
2.
На
открывшейся
странице
в
панели
слева
выберите
название
канала
,
доступ
к
которому
необходимо
закрыть
.
3.
Откройте
вкладку
«
Дополнительные
настройки
»
и
в
разделе
«
Конфиденциальность
канала
»
установите
флаг
«
Сделайте
канал
личным
»
после
чего
нажмите
кнопку
«
Сохранить
».
Статус
канала
изменится
в
течение
10
мин
.
Примечание
.
Закрытые
каналы
нельзя
найти
при
помощи
поиска
,
и
они
не
отображаются
в
списке
«Following»,
поэтому
их
невозможно
смотреть
через
мобильное
приложение
«Ustream».
Для
просмотра
таких
каналов
используйте
интернет
-
браузер
,
поддерживающий
технологию
«Flash».
11.5.6
Запись
трансляции
1.
Чтобы
записать
трансляцию
,
наведите
мышь
на
значок
и
выберите
пункт
«Channel Settings»
в
открывшемся
меню
.
2.
На
открывшейся
странице
в
панели
слева
выберите
название
канала
,
который
необходимо
записать
.
3.
Откройте
вкладку
«
Удаленный
»
и
в
разделе
«
Консоль
»
нажмите
кнопку
«
Запустить
удаленную
консоль
».
4.
В
открывшемся
окне
перейдите
на
вкладку
«
Рекодер
»
и
нажмите
кнопку
«
Начать
запись
».
11.5.7
Просмотр
видеозаписей
1.
Чтобы
просмотреть
сделанные
видеозаписи
,
наведите
мышь
на
значок
и
выберите
пункт
«Channel
Settings»
в
открывшемся
меню
.
2.
На
открывшейся
странице
в
панели
слева
выберите
название
канала
,
видеозаписи
которого
необходимо
просмотреть
.
3.
Откройте
вкладку
«
Видео
»
и
нажмите
кнопку
«
Воспроизведение
»
рядом
с
видеозаписью
,
которую
необходимо
воспроизвести
.
11.6
Использование
нескольких
камер
одновременно
в
«
Облачном
»
режиме
(
видеотрансляция
через
интернет
)
Для
использования
нескольких
камер
одновременно
в
облачном
режиме
настройте
их
в
соответствии
с
разделом
«
ОБЛАЧНЫЙ
»
РЕЖИМ
(
ВИДЕОТРАНСЛЯЦИЯ
ЧЕРЕЗ
ИНТЕРНЕТ
)
.
Сохраните
каналы
,
на
которых
они
вещают
,
в
списке
«Following»
любой
учетной
записи
,
тогда
у
вас
появится
возможность
быстро
переключиться
к
просмотру
трансляции
с
любой
камеры
.
Одна
камера
в
облачном
режиме
генерирует
примерно
60
Кбайт
/
с
исходящего
трафика
,
поэтому
количество
камер
,
которые
можно
одновременно
подключить
,
ограниченно
в
основном
лишь
шириной
вашего
интернет
-
канала
,
через
который
они
подключены
.
12
РЕЖИМЫ
«
КАРТРИДЕР
»
И
«
ВЕБ
-
КАМЕРА
»
При
подключении
к
USB-
порту
компьютера
камера
может
работать
в
режимах
«
Картридер
»
и
«
Веб
-
камера
».
Режим
«
Картридер
»
используется
для
доступа
к
карте
памяти
.
В
режиме
«
Веб
-
камера
»
микрофон
камеры
недоступен
для
использования
.
Переключение
между
режимами
осуществляется
кнопкой
«MODE».
В
режиме





































