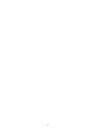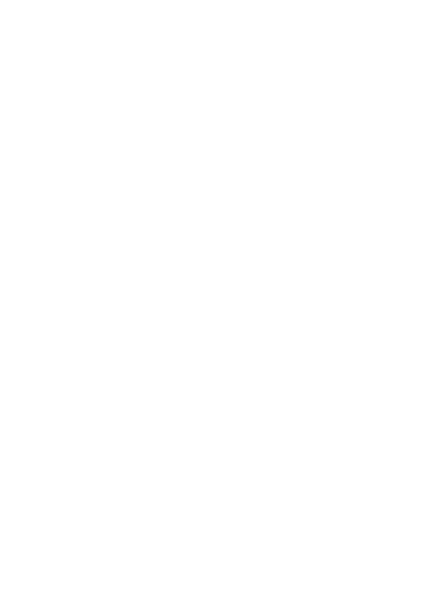
8
Добавление/Удаление объектов рабочего стола
• Для добавления ярлыка: Нажмите на кнопку меню приложений (4) в правом верхнем
углу главного экрана; выберите элемент, который вы хотите разместить на рабочем столе.
Нажмите на значок элемента и удерживайте 3 секунды. Не отрывая палец от экрана,
перетащите значок на свободное место активного рабочего стола; отпустите значок, и
он зафиксируется на рабочем столе. Вы можете переместить любой объект на свободное
место активного экрана. Вы не сможете добавить новый объект на экран рабочего стола,
если пространство заполнено. Удалите неиспользуемые объекты с активного экрана, либо
добавьте новый объект на другой экран рабочего стола
• Для удаления объекта с рабочего стола: На главном экране нажмите на ненужный объ
-
ект и удерживайте 3 секунды; в верхней части рабочего экрана появится белый крестик. Не
отрывая палец от экрана, перетащите объект на крестик и отпустите, когда крестик станет
красным. Удаление объекта с рабочего стола не приведёт к удалению его из системы. Лю
-
бой объект можно восстановить на рабочем столе описанным выше способом
Обои рабочего стола
Существует 2 способа установки фонового изображения на рабочий стол и экран блокировки:
• На главном экране нажмите на свободную область рабочего стола и удерживайте 3 секун
-
ды; выберите изображение из имеющихся на устройстве. Нажмите кнопку «Установить обои»
• На главном экране нажмите кнопку меню приложений (4) в правом верхнем углу; во
вкладке «Приложения» выберите элемент «Настройки». В разделе «Экран» выберите «Обои».
Выберите изображение из имеющихся на устройстве. Нажмите кнопку «Установить обои»
Обновление базового программного обеспечения (OS)
• На сайте производителя, на странице данной модели, Вы можете найти текущую версию
и обновления OS (если таковые есть). Не используйте обновления, предназначенные для
других устройств, т.к. они несовместимы и не обеспечат полную и стабильную работу
устройства
• Если ваше устройство работает исправно, не обновляйте ПО, так как, вполне возможно, на
устройстве установлена более новая версия программного обеспечения
• Перед обновлением/заменой ПО обязательно убедитесь в том, что ПО предназначено
предназначена для моделей с такими серийными номерами, как и Ваше устройство
(серийный номер находится на задней панели вашего устройства). Для обновления/замены
ПО, следуйте инструкции, размещённой на соответствующей странице сайта производителя
Подключения
Подключение по WiFi
• Включение модуля WiFi: На главном экране нажмите кнопку меню приложений (4) в
правом верхнем углу; во вкладке «Приложения» выберите элемент «Настройки». В разделе
«Беспроводные сети» установите переключатель WiFi в положение Вкл.
• Подключение к сети: Система автоматически обнаружит доступные WiFi-сети и отобра
-
зит их названия; выберите сеть, к которой вы хотите подключиться и при необходимости
введите пароль. При успешном подключении на дисплее отобразится значок WiFi (11) в об
-
ласти уведомлений. Количество голубых секторов на значке показывает уровень WiFi-сиг
-
нала. Чтобы самостоятельно добавить в список WiFi-сеть, нажмите «Добавить сеть» в пра
-
вом верхнем углу, затем с помощью всплывающей экранной клавиатуры введите имя сети
и нажмите «Сохранить»