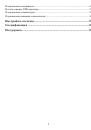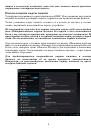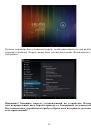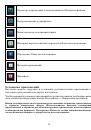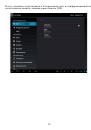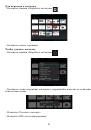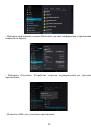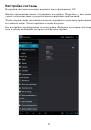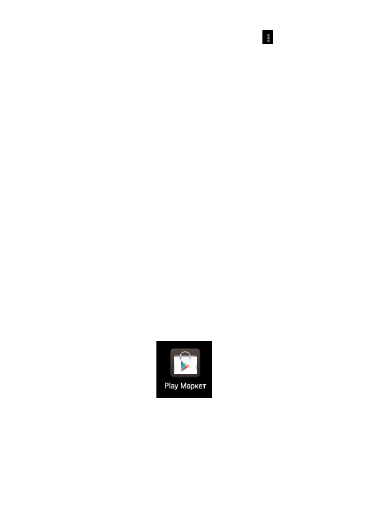
22
Меню браузера
Во время просмотра веб-страницы, нажмите на иконку
Откроется меню опций браузера:
♦ Обновить – перезагружает текущую страницу
♦ Вперед – переход к следующей странице
♦ Новая вкладка – открыть страницу в новой вкладке
♦ Новая вкладка Инкогнито – открыть страницу в новом окне; просматриваемые
страницы не отобразятся в журнале просмотров или поиска
♦ Отправить ссылку URL по электронной почте
♦ Найти на странице – искать данные на странице
♦ Домашняя страница
♦ Сохранить страницу – сохранить страницу во внутреннюю память для
последующего просмотра без доступа к Интернет
♦ О странице – просмотр информации о странице, включая адрес URL
♦ Настройки – настройте браузер под свои нужды
Управление приложениями
Загрузка и установка дополнительных приложений на устройство может
значительно расширить его функциональные возможности.
Вы можете загружать и устанавливать приложения из магазина приложе
-
ний. Для этого перейдите в менеджер приложений и запустите приложение
Play Маркет.
При установке приложения, внимательно ознакомьтесь с его требования
-
ми. Будьте особенно внимательны к приложениям, требующими доступа к
значительной части ресурсов устройства.
Чтобы удалить установленное приложение, из главного меню перейдите в
менеджер приложений и откройте меню «Настройки». Выберите пункт меню
«Приложения», чтобы отобразить список установленных приложений на экране.