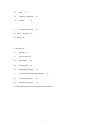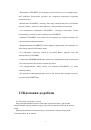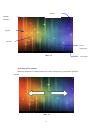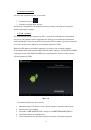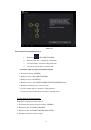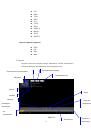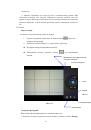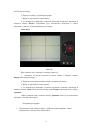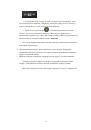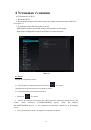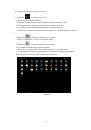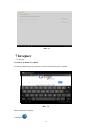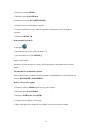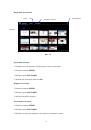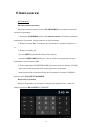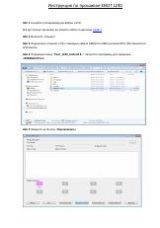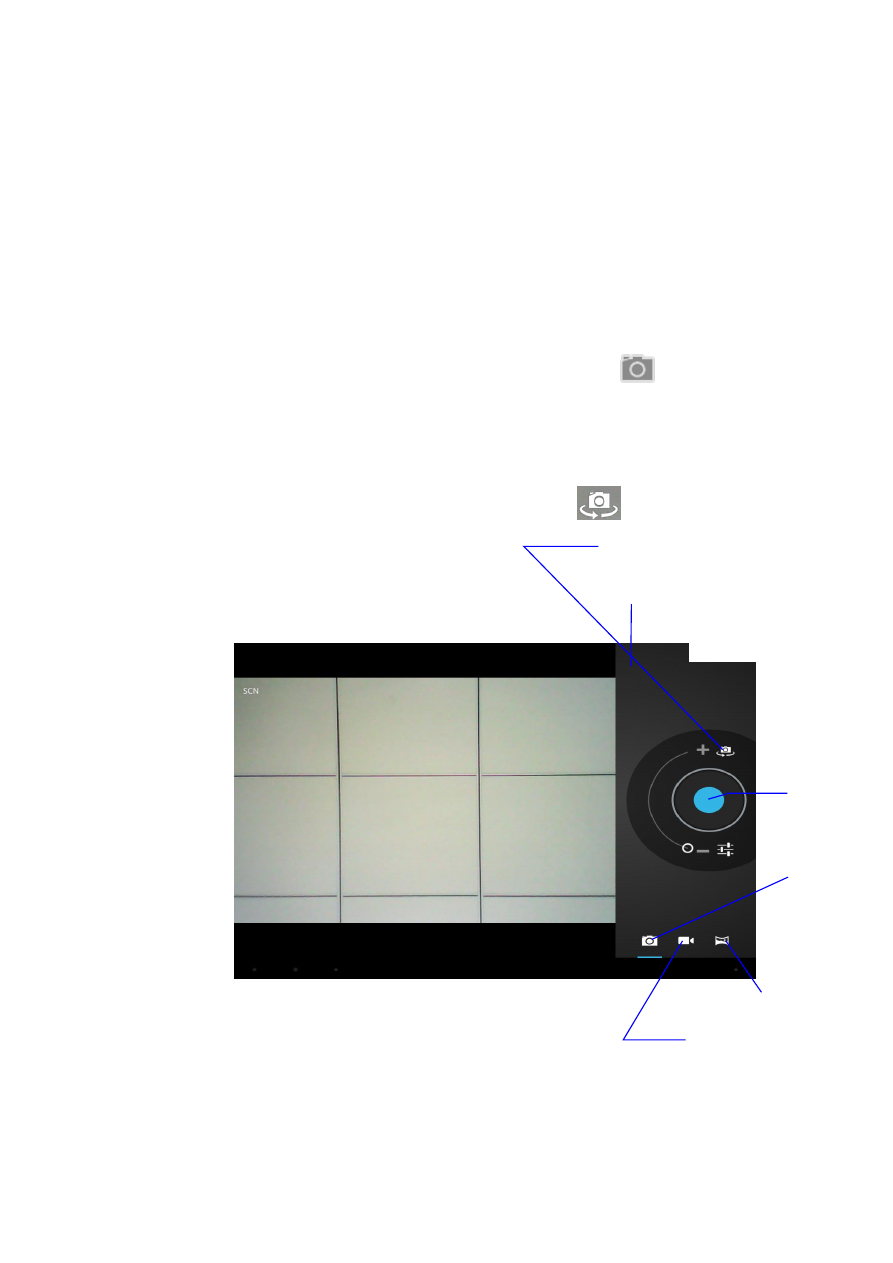
20
подивитися.
2. Виберіть зображення для перегляду його в повноекранному режимі. Щоб
подивитися попереднє або наступне зображення, проведіть пальцем уліво або
вправо по екрану. При перегляді Ви можете рухом пальців збільшити або зменшити
масштаб зображення, а також змінити орієнтацію екрана, повернувши планшет на
бік.
5.5 Камера
Запуск камери
Ви можете запустити камеру двома методами:
1.
Зсуньте блокування екрана вниз, на значок камери
, якщо ваш
планшет заблокований.
2.
Торкніться значка «Камера» / у пункті меню «Додатка».
Інтерфейс камери зображений на мал.
5-2
Перемикання камери: натисніть кнопку
для перемикання
камери
Мал. 5-2
Створення фотографії
Щоб зробити фотографію,виконаєте зазначені нижче дії.
1. Натисніть на значок додатків на панелі команд і виберіть елемент
Камера
,
Перемикання між
фронтальною і
тильною камерою
Панорамне фото
Режим відео
Режим
«Фото»
Спуск
Перемикання між фронтальною
і тильною камерою