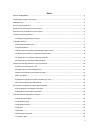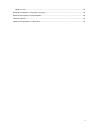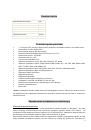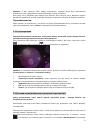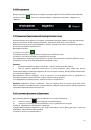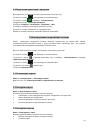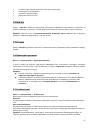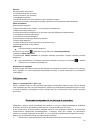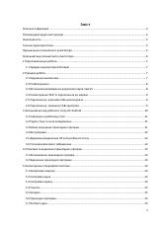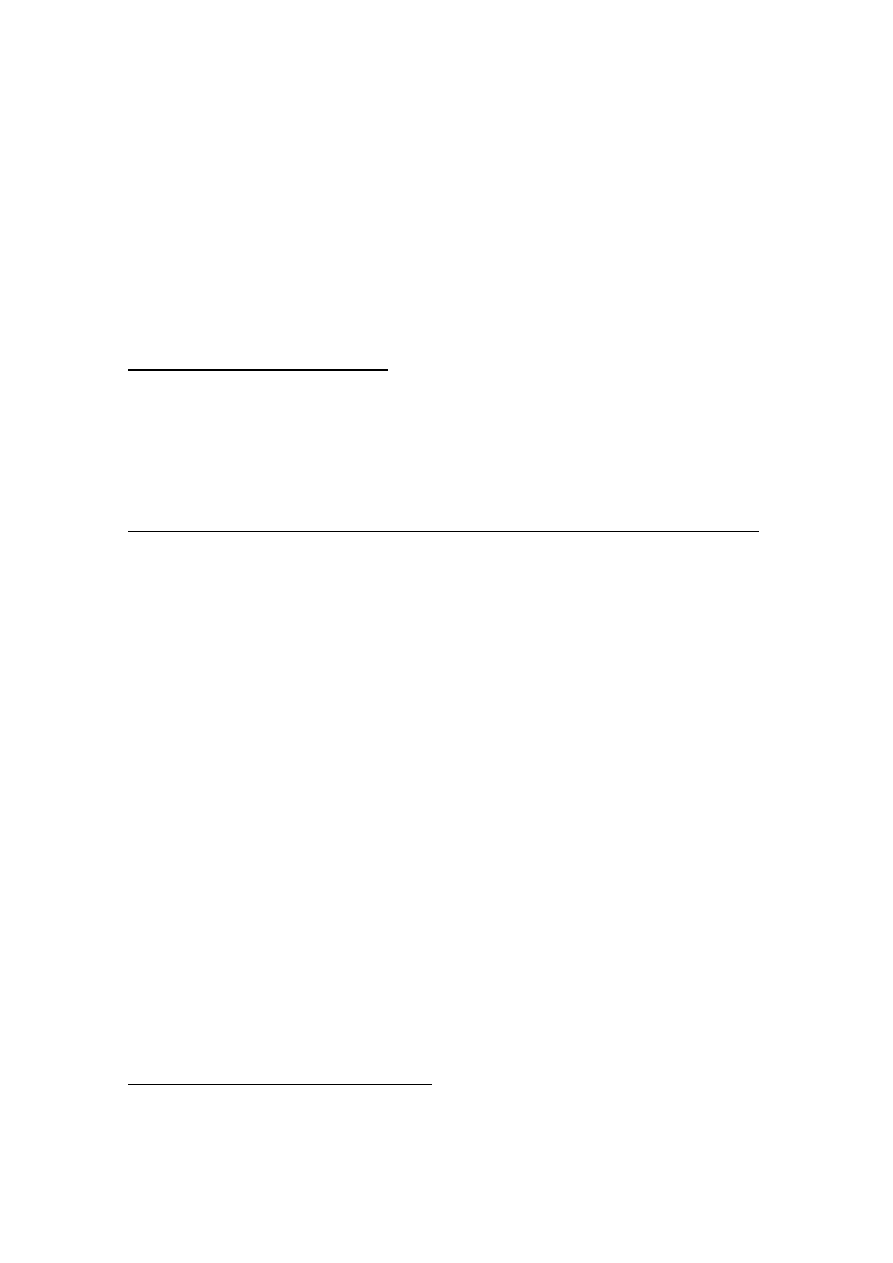
17
•
чи залишиться неполадка пристрою після відключення всіх зовнішніх пристроїв;
•
чи коректно була здійснена настройка системи. Якщо Ви допустили помилки під час
налаштування пристрою або не певні в коректності внесених Вами змін, спробуйте відновити
початкові параметри системи.
Для відновлення початкових налаштувань виконайте наступні операції:
1) натисніть на значок
«Налаштування»
в панелі швидкого доступу;
2) відкрийте розділ
«Конфіденційність»;
3
) оберіть пункт
«Скидання налаштувань»
та слідуйте подальшим вказівкам.
В разі збою в роботі microSD карти
, проблема, як правило, полягає в самій карті. Тому спочатку
перевірте microSD карту на працездатність та за необхідності зверніться до її виробника.
Програмне забезпечення третіх осіб
У Вас можуть виникати складнощі у випадку використання не авторизованого та не пройденого
перевірку програмного забезпечення третіх осіб. Виробник не може гарантувати працездатність
таких прикладних програм та не несе відповідальність за збій в роботі планшетного комп’ютера
внаслідок їх використання. З приводу некоректної роботи прикладних програм на планшетному
комп’ютері Enot X10Pro Ви можете звернутися до розробників Прикладних програм, надавши всю
необхідну інформацію про пристрій.
Вирішення проблем з живленням, запуском планшетного комп’ютера и акумулятором
1) Планшетний комп’ютер не включається
•
перевірте заряд акумулятора, в разі розрядки під’єднайте адаптер живлення та зачекайте
не менше 5-ти хвилин;
•
натисніть та утримуйте кнопку включення пристрою не менше 5 сек;
•
у випадку, якщо акумулятор заряджений, все одно підключіть адаптер живлення та
повторіть процедуру повторно;
•
якщо пристрій не включається навіть після підзарядки, зверніться в службу підтримки або
до авторизованого сервісного центру.
2)
Планшетний комп’ютер відключається відразу після включення
•
можливо, в пристрої надзвичайно низький заряд акумулятора. В цьому випадку система
автоматично запобігає повній розрядці для запобігання втрати інформації та збережених даних.
Перед тем, як здійснити повторну спробу включення пристрою , зарядіть його не менше 5-ти
хвилин і не від’єднуйте адаптер живлення від розетки під час роботи.
3)
Швидке розряджання батареї
•
можливо, Ви використовуєте програми, які потребують великих затрат енергії. Більше
всього енергії витрачається на перегляд відео;
•
спробуйте установити більш економічні параметри яскравості екрану;
•
акумулятор розряджається під час роботи за низьких температур.
4) Акумулятор не заряджається
•
переконайтеся в тому, що адаптер живлення підключений до робочої розетки, а штекер
адаптера під’єднаний до пристрою;
•
переконайтеся в тому, що Ви використовуєте стандартний адаптер живлення, а не адаптер
від іншого пристрою;
•
акумулятор може не заряджатися під час роботи за високої температури.
Вирішення проблем з відтворенням звуку
1) Звук не відтворюється
•
переконайтеся, що відтворення звуку включене в основних налаштуваннях системи.
Переконайтеся в тому, що гучність виведена на максимальний (чи необхідний Вам) рівень;