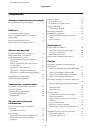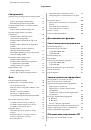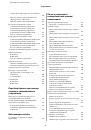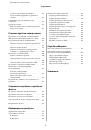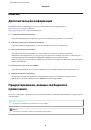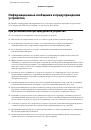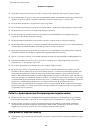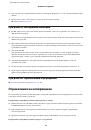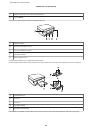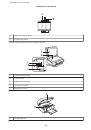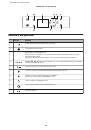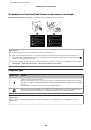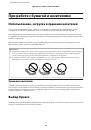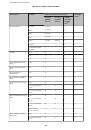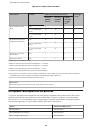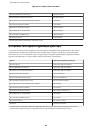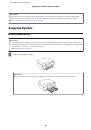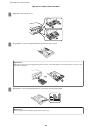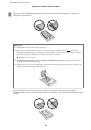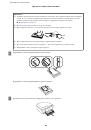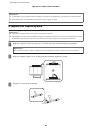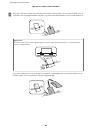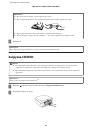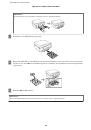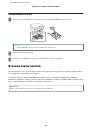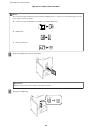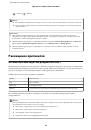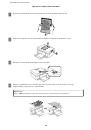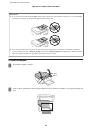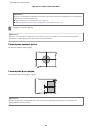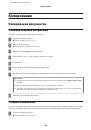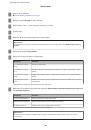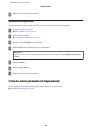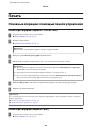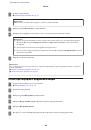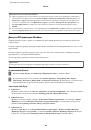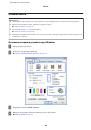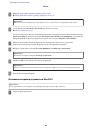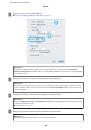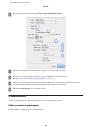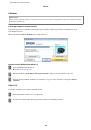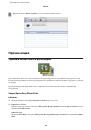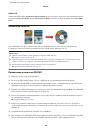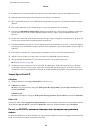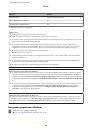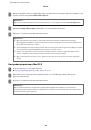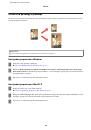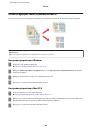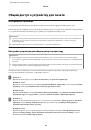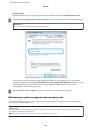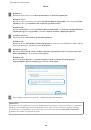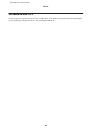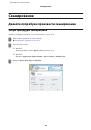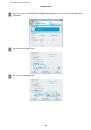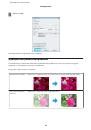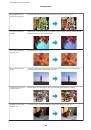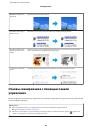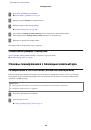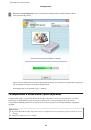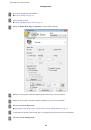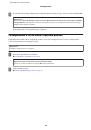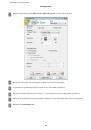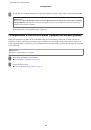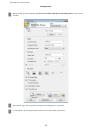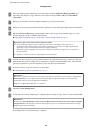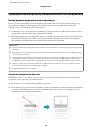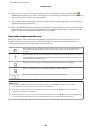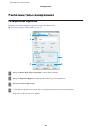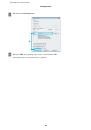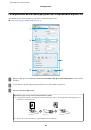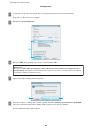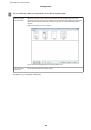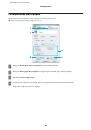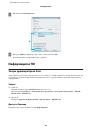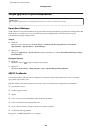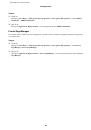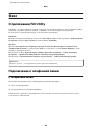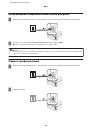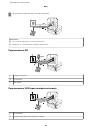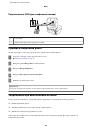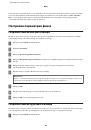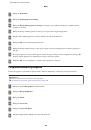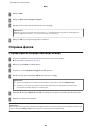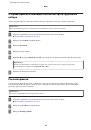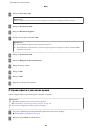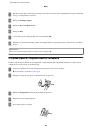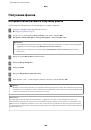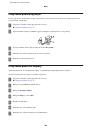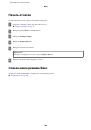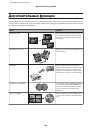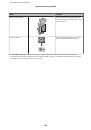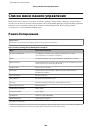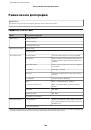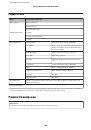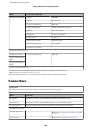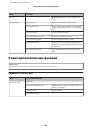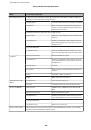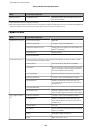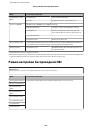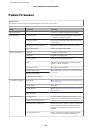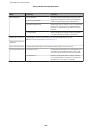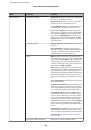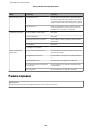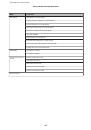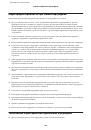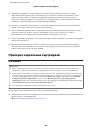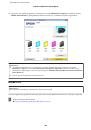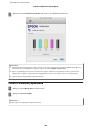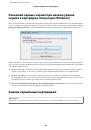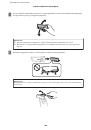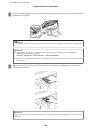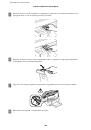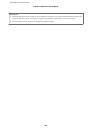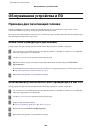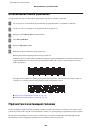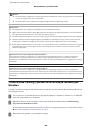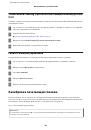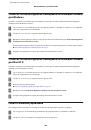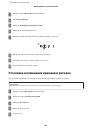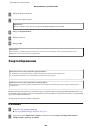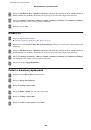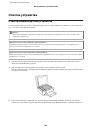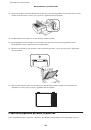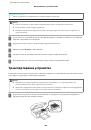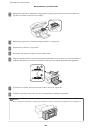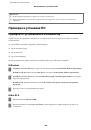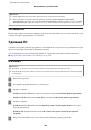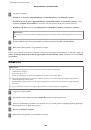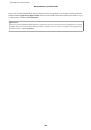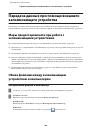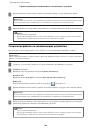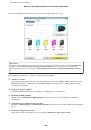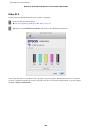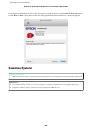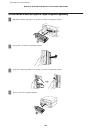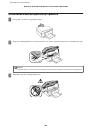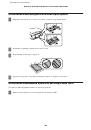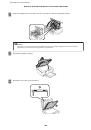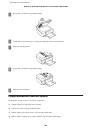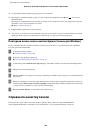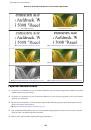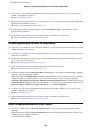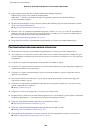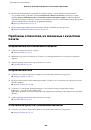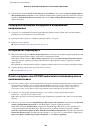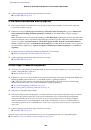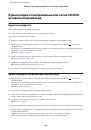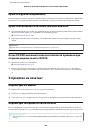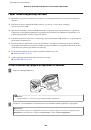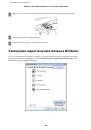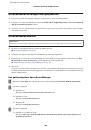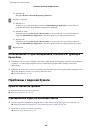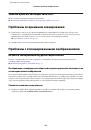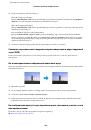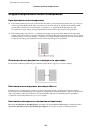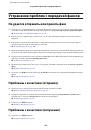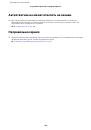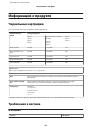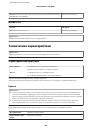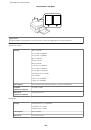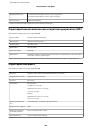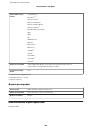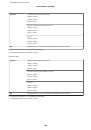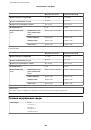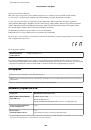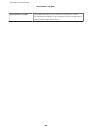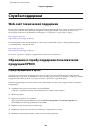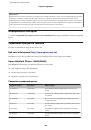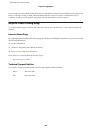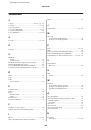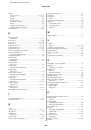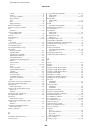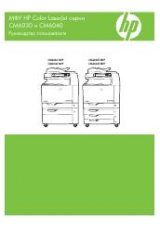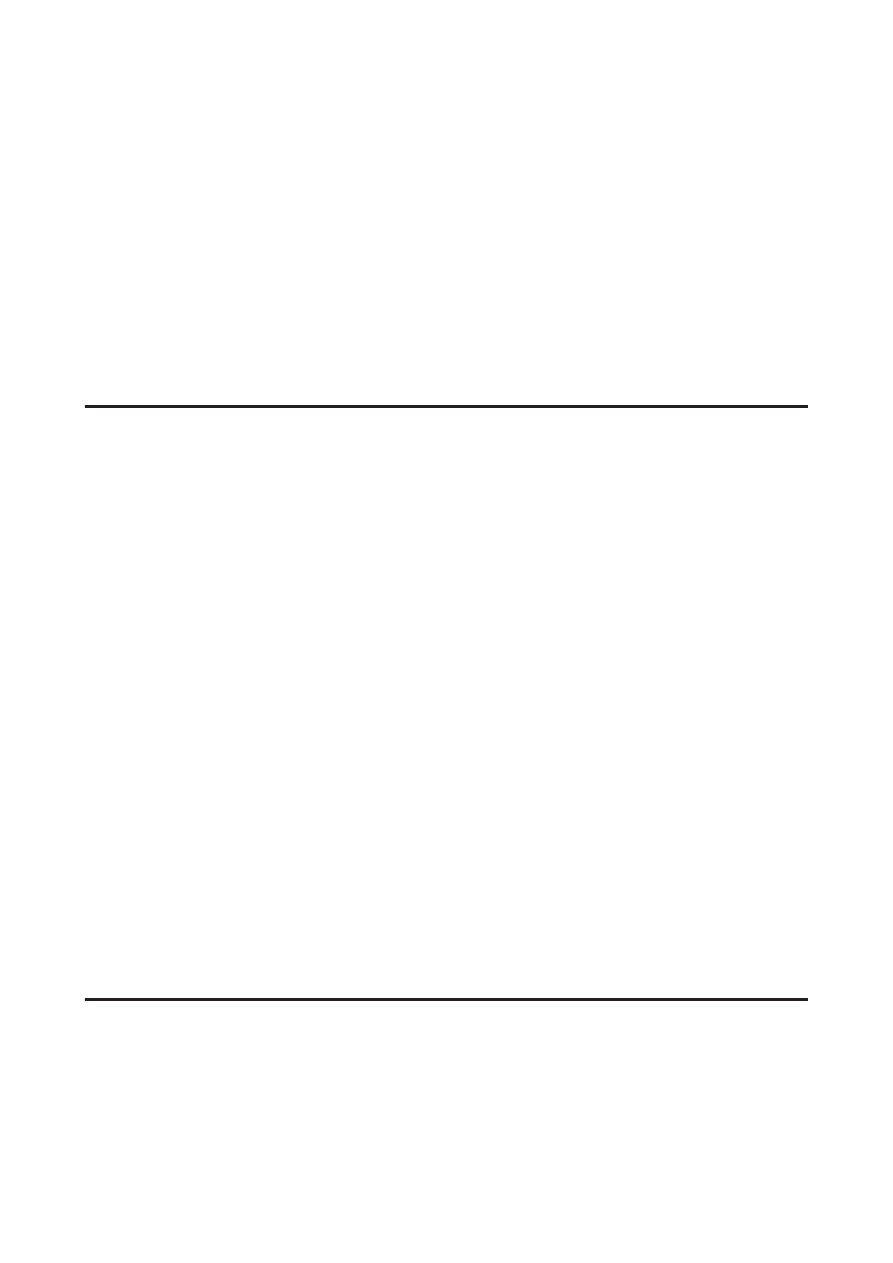
❏
Убедитесь, что тип бумаги, указанный на ЖК-дисплее или в драйвере принтера, соответствует типу
бумаги, загруженной в устройство.
&
❏
Если на отпечатке присутствуют полосы с интервалом в 2,5 см, запустите утилиту Print Head Alignment
(Калибровка печатающей головки).
&
«Калибровка печатающей головки» на стр. 131
❏
Если на копии появляется муар, измените настройки
Меньше/больше
в меню ЖК-дисплея или
расположение оригинала.
❏
Если возникли проблемы с качеством печати, очистите внешние детали устройства.
&
«Очистка внешних деталей устройства» на стр. 136
Несовпадение или полосы по вертикали
❏
Убедитесь, что печатная сторона (белая или глянцевая сторона) бумаги загружена в задний слот подачи
бумаги лицевой стороной вверх.
❏
Убедитесь, что печатная сторона (белая или глянцевая сторона) бумаги загружена в кассету для бумаги
лицевой стороной вниз.
❏
Прочистите печатающую головку, запустив утилиту Head Cleaning (Прочистка печатающей головки),
чтобы освободить забитые дюзы.
&
«Прочистка печатающей головки» на стр. 129
❏
Запустите утилиту Print Head Alignment (Калибровка печатающей головки).
&
«Калибровка печатающей головки» на стр. 131
❏
В Windows снимите флажок
High Speed (Высокая скорость)
в окне Advanced (Расширенные) драйвера
принтера. См. интерактивную справку.
В Mac OS X выберите
Off (Выключить)
в High Speed Printing (Высокоскоростная печать). Для обращения
к параметру High Speed Printing (Высокоскоростная печать) нужно сделать следующее:
System
Preferences (Системные предпочтения)
,
Print & Scan (Сканирование и печать)
(для Mac OS X 10.7) или
Print & Fax (Печать и факс)
(для Mac OS X 10.6 или 10.5), свое устройство (в списке Printers (Принтеры)),
Options & Supplies (Опции и расходные материалы)
, а затем
Driver (Драйвер)
.
❏
Убедитесь, что тип бумаги, указанный на ЖК-дисплее или в драйвере принтера, соответствует типу
бумаги, загруженной в устройство.
&
❏
Если возникли проблемы с качеством печати, очистите внешние детали устройства.
&
«Очистка внешних деталей устройства» на стр. 136
Цвета неправильные или отсутствуют
❏
В Windows: снимите флажок
Grayscale (Оттенки серого)
в окне Advanced (Расширенные) драйвера
принтера.
В Mac OS X: снимите флажок
Grayscale (Оттенки серого)
в Print Settings (Настройки печати) диалогового
окна Print (Печать) драйвера принтера.
См. интерактивную справку.
Руководство пользователя
Поиск и устранение неисправностей печати/копирования
158