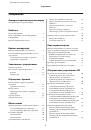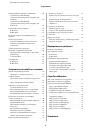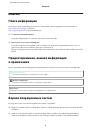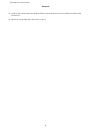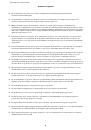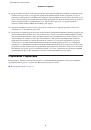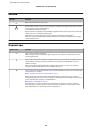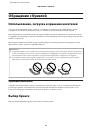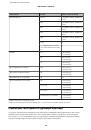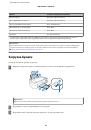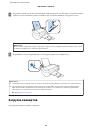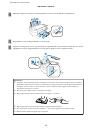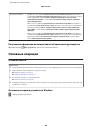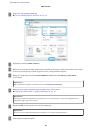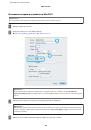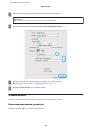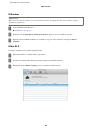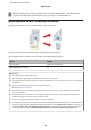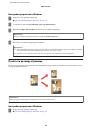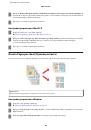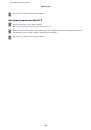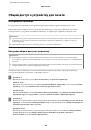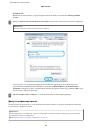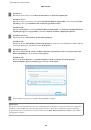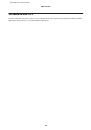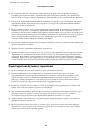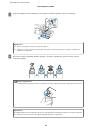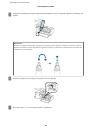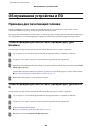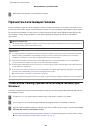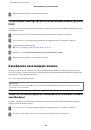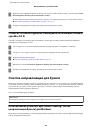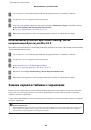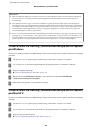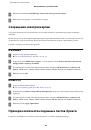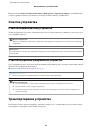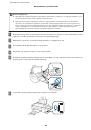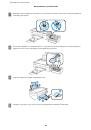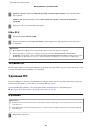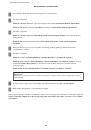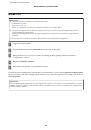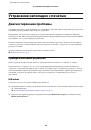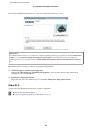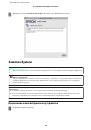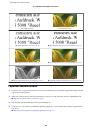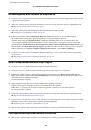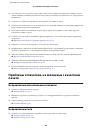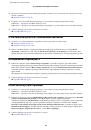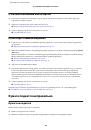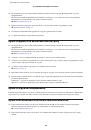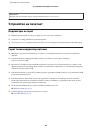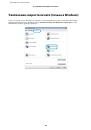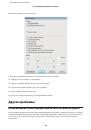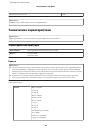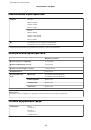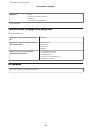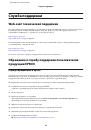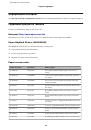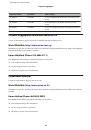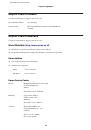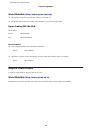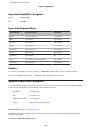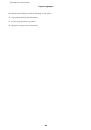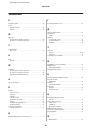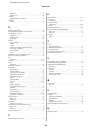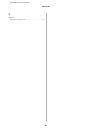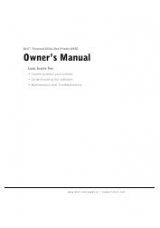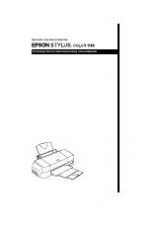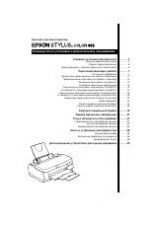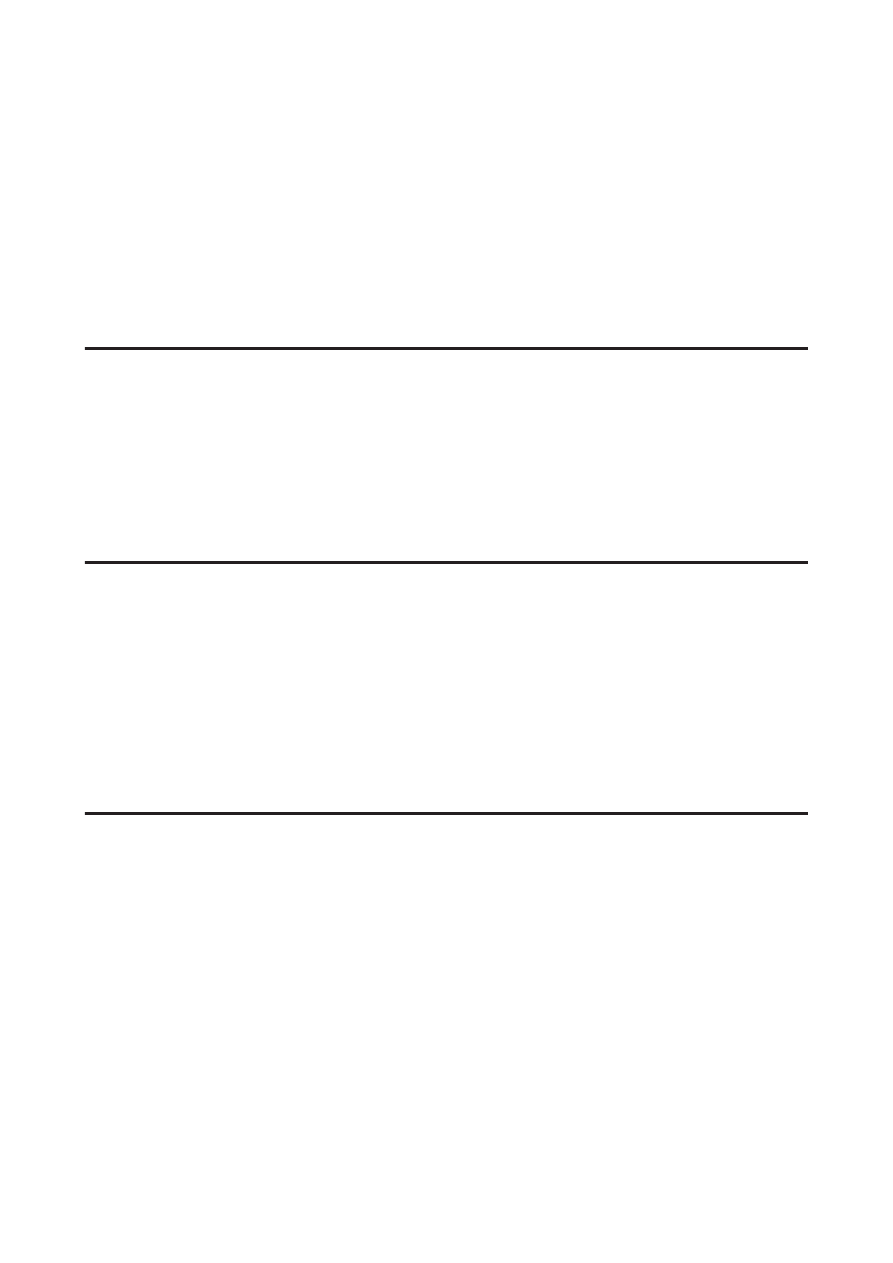
❏
Проверьте настройки полей в вашем приложении. Убедитесь, что поля находятся в пределах области
печати страницы.
&
❏
Убедитесь, что настройки драйвера принтера соответствуют размеру загруженной бумаги.
В Windows — проверьте их в Main (Главное) окне.
В Mac OS X — проверьте их в настройках Page Setup (Парам. стр.) или в диалоговом окне Print (Печать).
❏
Удалите драйвер устройства и установите его заново.
&
Отпечатки получаются с небольшим наклоном
❏
Убедитесь, что бумага правильно загружена в заднее устройство подачи бумаги.
&
&
«Загрузка конвертов» на стр. 16
❏
Если в окне Main (Главное) драйвера принтера для параметра Quality (Качество) выбран
Draft
(Черновик)
(дляWindows), или выбрана
Fast Economy (Быстрое экономичное)
для параметра Print
Quality (Качество печати) в Print Settings (Настройки печати) (для Mac OS X), выберите другие настройки.
Изображение перевернуто
❏
В Windows снимите флажок
Mirror Image (Зеркально)
в окне More Options (Дополнительные
настройки) драйвера принтера или выключите параметр Mirror Image (Зеркально) в вашем приложении.
В Mac OS X снимите флажок
Mirror Image (Зеркально)
на вкладке
Print Settings (Настройки печати)
окна Print (Печать) драйвера принтера или выключите параметр Mirror Image (Зеркально) в вашем
приложении.
Инструкции см. в интерактивной справке к драйверу принтера или к используемому вами приложению.
❏
Удалите драйвер устройства и установите его заново.
&
Печатаются пустые страницы
❏
Убедитесь, что настройки драйвера принтера соответствуют размеру загруженной бумаги.
В Windows — проверьте их в Main (Главное) окне.
В Mac OS X — проверьте их в настройках Page Setup (Парам. стр.) или в диалоговом окне Print (Печать).
❏
В Windows: проверьте флажок
Skip Blank Page (Пропуск пустой страницы)
, щелкнув кнопку
Extended
Settings (Расширенные параметры)
в окне Maintenance (Сервис) драйвера принтера.
Для Mac OS X выберите
On (Включить)
в Skip Blank Page (Пропуск пустой страницы). Для отображения
окна Skip Blank Page (Пропуск пустой страницы) выберите следующие элементы меню:
System
Preferences (Системные настройки)
,
Print & Scan (Сканирование и печать)
(для Mac OS X 10.7) или
Print & Fax (Печать и факс)
(для Mac OS X 10.6 или 10.5), ваше устройство (в списке Printers (Принтеры)),
Options & Supplies (Параметры и запасы)
, а затем
Driver (Драйвер)
.
❏
Удалите драйвер устройства и установите его заново.
&
Руководство пользователя
Устранение неполадок с печатью
61