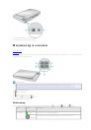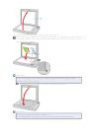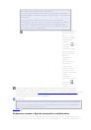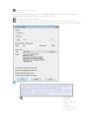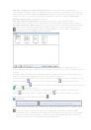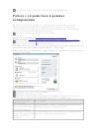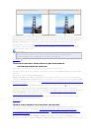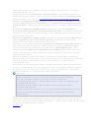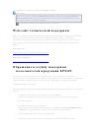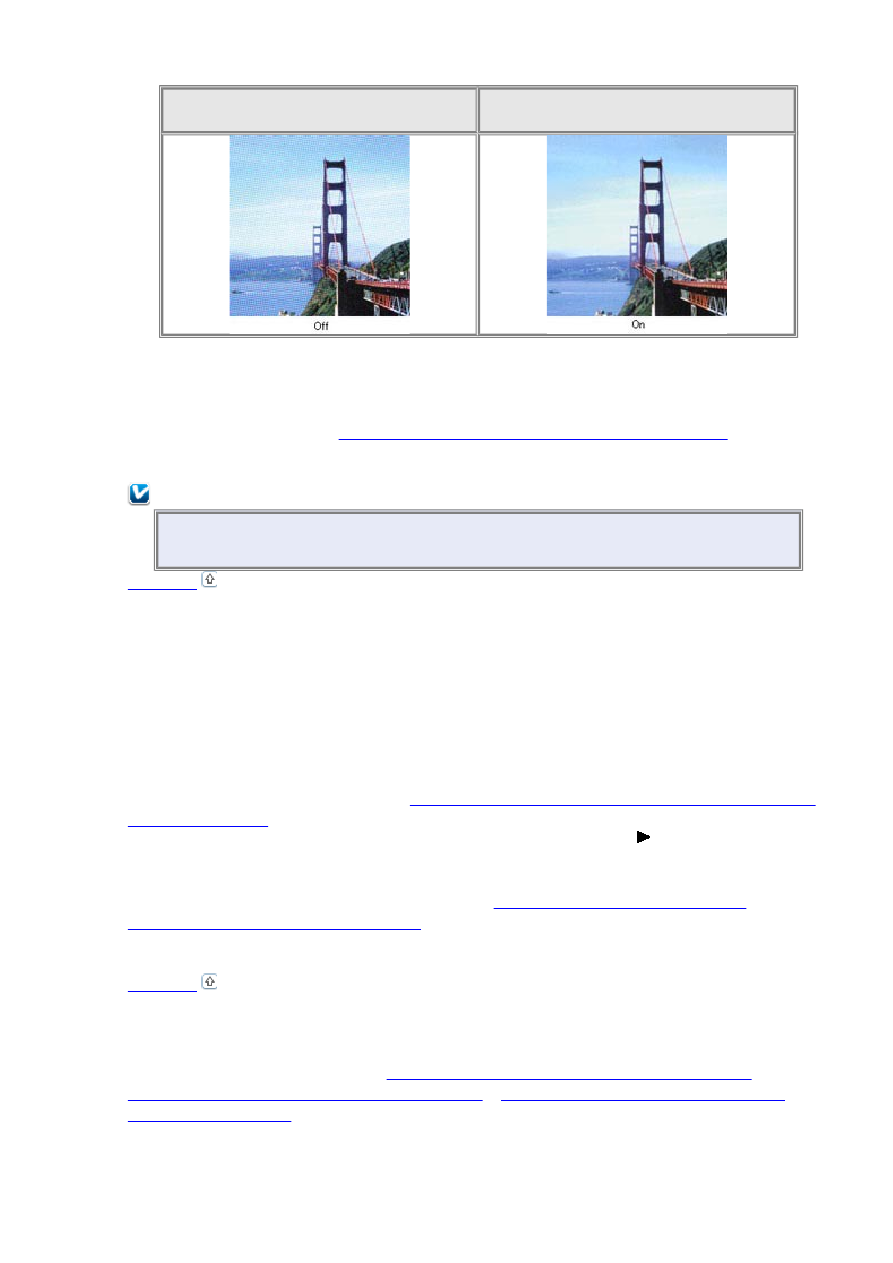
Оригинальное изображение
С примененной функцией Descreening
(Удаление растра)
Установите флажок Descreening (Удаление растра) в Офисном, Простом или
Профессиональном режиме. В Профессиональном режиме настройте параметры функции
Descreening (Удаление растра), указав соответствующий документу параметр Screen
Ruling (Линиатура), и отключите функцию Unsharp Mask (Повышение резкости).
Подробности см. в разделе
Коррекция цвета и другие настройки изображения
.
Уменьшите значение параметра Resolution (Разрешение). Подробности см. в справке
к приложению Epson Scan.
Примечание:
Вы не сможете удалить муар при сканировании пленок, монохромных
изображений или при разрешении, большем чем 600 dpi.
К началу
Плохая точность оптического распознавания
отсканированного текста
Проверьте, что документ расположен на планшете без перекоса.
В Офисном или Простом режиме, установите флажок Text Enhancement (Улучшение
текста).
Настройте параметр Threshold (Порог).
Офисный режим или Простой режим: Для параметра Image Type (Тип изображения)
выберите Black&White (Черно-белое). Попробуйте отрегулировать параметр Threshold
(Порог). Подробности см. в разделе
Преобразование сканированных документов в текст
(технология OCR)
.
Профессиональный режим: Щелкните кнопку + (Windows) или (Mac OS X) рядом с
параметром Image Type (Тип изображения) и выполните подходящие настройки
параметра Image Option (Параметры изображения). Попробуйте отрегулировать параметр
Threshold (Порог). Подробности см. в разделе
Преобразование сканированных
документов в текст (технология OCR)
.
Обратитесь к документации к программе распознавания текста, чтобы узнать, какие
настройки вы должны использовать.
К началу
Цвета отличаются от цветов оригинала
Убедитесь, что настройка параметра Image Type (Тип изображения) выбрана правильно.
Подробнее об этом — в разделах
Сканирование в Office Mode (Офисный режим)
,
Сканирование в Home Mode (Простой режим)
и
Сканирование в режиме Professional
(Профессиональный)
.
Щелкните Configuration (Конфигурация), перейдите на вкладку Color (Цвет) и
измените значение параметра Display Gamma (Гамма дисплея) для устройства вывода,