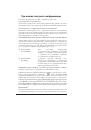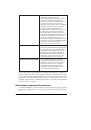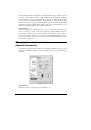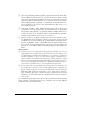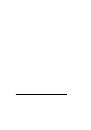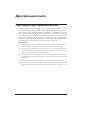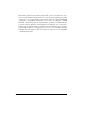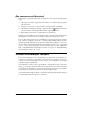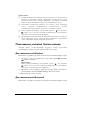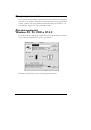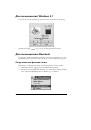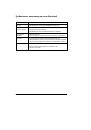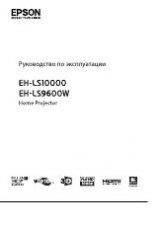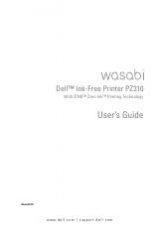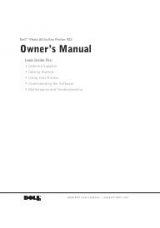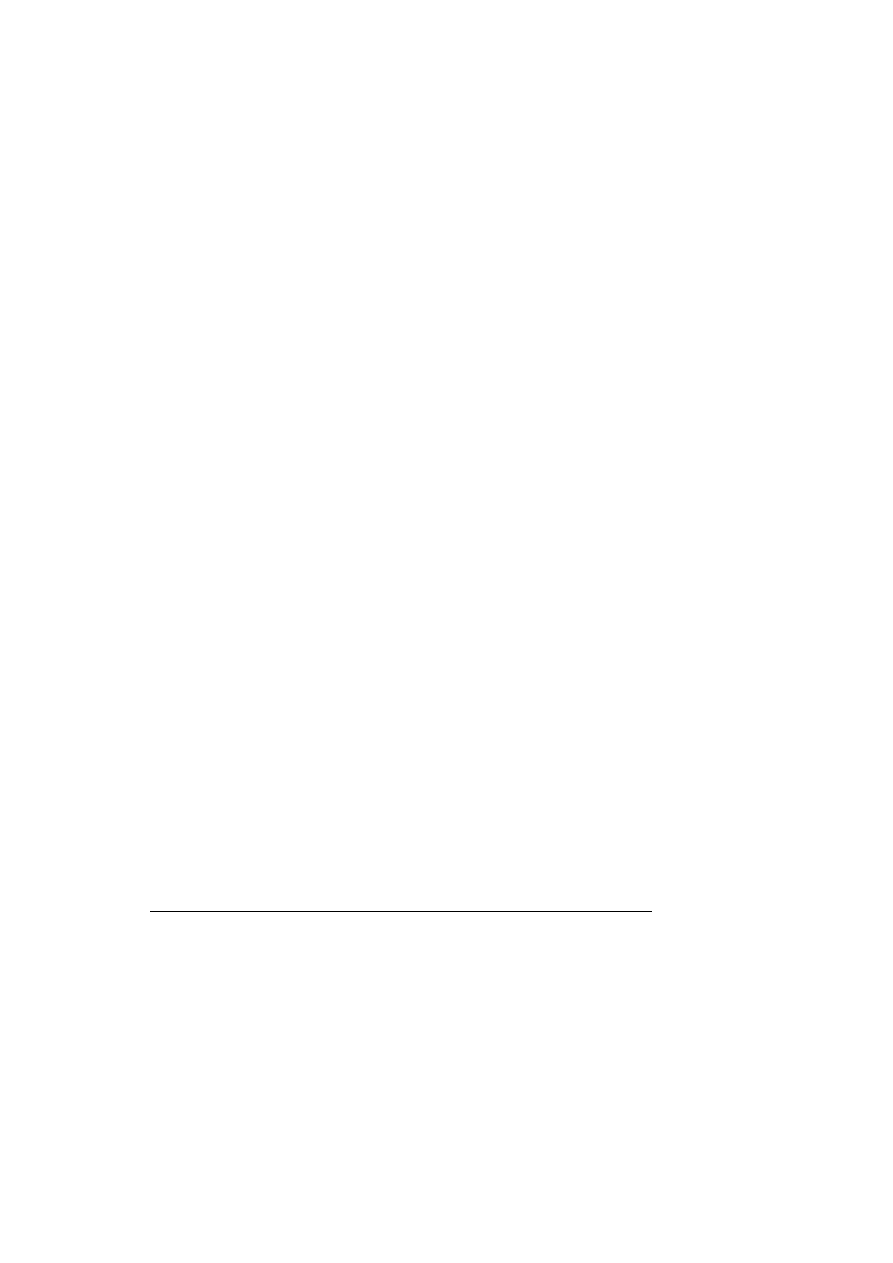
Photo Quality Ink Jet Paper
(Бумага фотографического качества для струйной печати)
EPSON Photo Quality Ink Jet Paper (A4)
S041061
S041026
EPSON Photo Quality Ink Jet Paper (Letter)
S041062
S041029
EPSON Photo Quality Ink Jet Paper (Legal)
S041067
S041048
EPSON Photo Quality Ink Jet Card (A6)
S041054
EPSON Photo Quality Ink Jet Card (5 x 8")
S041121
EPSON Photo Quality Ink Jet Card (8 x 10")
S041122
EPSON Photo Quality Self Adhesive Sheet (A4)
S041106
EPSON Ink Jet Note Cards A6
S041147
(с конвертами)
EPSON Ink Jet Greeting Cards (5 x 8")
S041148
(с конвертами)
EPSON Ink Jet Greeting Cards (8 x 10")
S041149
(с конвертами)
Matte Paper-Heavyweight (Толстая матовая бумага)
EPSON Matte Paper-Heavyweight (A4)
S041256
S041258
S041259
EPSON Matte Paper-Heavyweight (Letter)
S041257
59